




Unityでシーンを切り替える方法
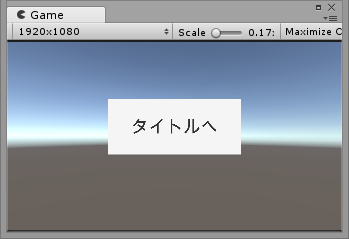
1.シーンの切り替えはスクリプトを書く必要がある
2.スクリプトには using UnityEngine.SceneManagement; の宣言が必要
3.切り替えの記述は SceneManager.LoadScene(“シーン名”);
4.Build Settings にシーンを設定する
以上が概要です。
別のシーンへの遷移や、同じシーンであればリロードが出来ます。
詳しい手順と解説は↓
[Unity_317×90]
スクリプトの作成
1.スクリプトの作成
スペースキーを押したら「Title」という名前のシーンに切り替わるサンプルです。
適当なゲームオブジェクトにアタッチすれば動作します。
1 2 3 4 5 6 7 8 9 10 11 | using UnityEngine;using UnityEngine.SceneManagement; //「2」public class TestSceneManager : MonoBehaviour { void Update() { if (Input.GetKeyDown(KeyCode.Space)) { SceneManager.LoadScene("Title"); //「3」 } }} |
2.名前空間(namespace)の宣言
名前空間とは様々なクラスが定義されているグループです。用途ごとに様々な名前空間があります。
今回使用したいSceneManagerクラスは、UnityEngine.SceneManagement 空間に宣言されています。
スクリプトの上部でusing キーワードを使って、名前空間の使用を宣言しておきましょう。
※ 注意
よく見かけるミスとして、予め書かれているusing UnityEngine; に .SceneManagement を書き足してしまうケースがありますが、これは致命的な間違いです。using UnityEngine; は、それ単体で必要となる宣言なので消さないように気を付けましょう。
3.メソッドの記述
シーンの切り替えは、SceneManagerクラスの LoadScene メソッドを使います。
引数にはシーン名を文字列で記述します。大文字と小文字は区別されるので注意しましょう。
文字列以外にもBuild Settingsで管理されるシーン番号を使って、整数値で指定することもできます。
4.Build Settingsへの設定
メニューバーから、File → Build Settings を開きます。
切り替え先のシーンファイルをドラッグ&ドロップでリストに設定しておきましょう。
今開いているシーンであれば、Add Open Scenes を押すことでも設定できます。
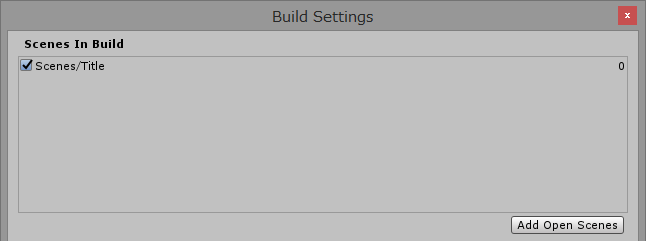
以上です。
シーンを再生して、スペースボタンでシーンが切り替わることを確認してみましょう。





ゲーム制作関連のオススメ連載リンク
とっても手軽なゲーム制作体験!
Unityゲーム開発基礎
実際のリリースゲームを題材にしたハンズオンゲーム制作連載
実践unityゲーム開発










