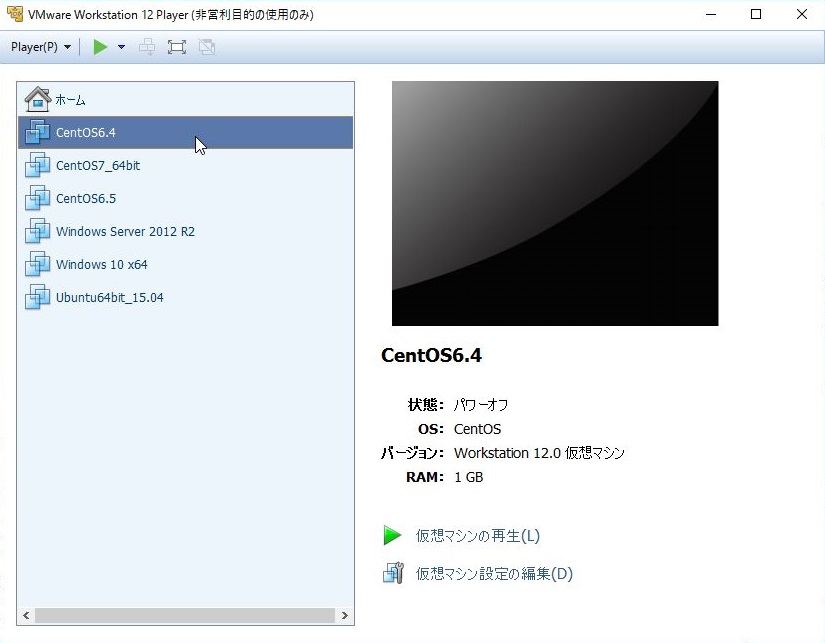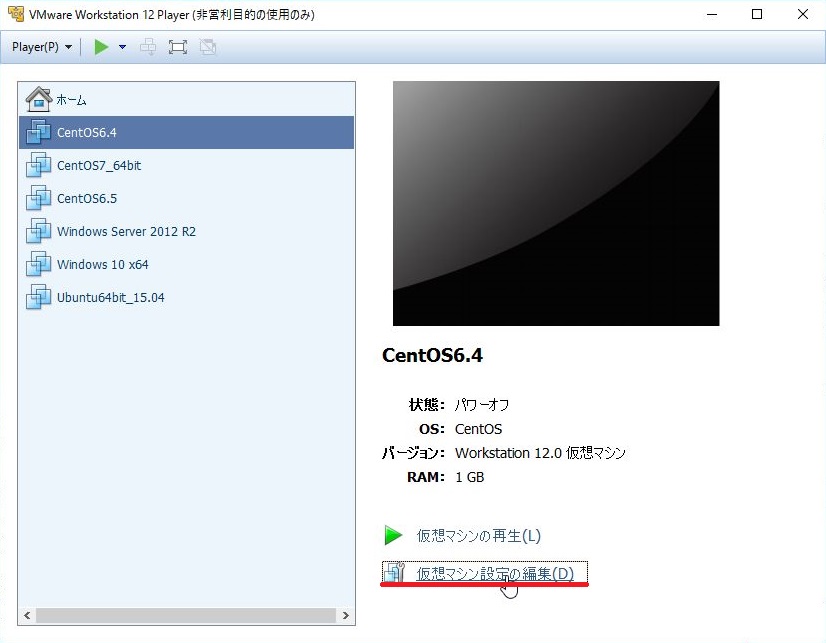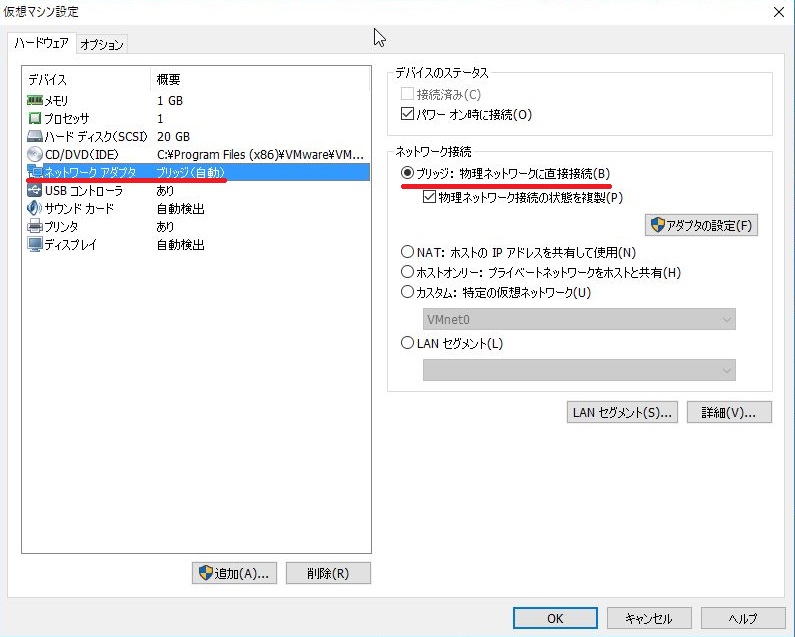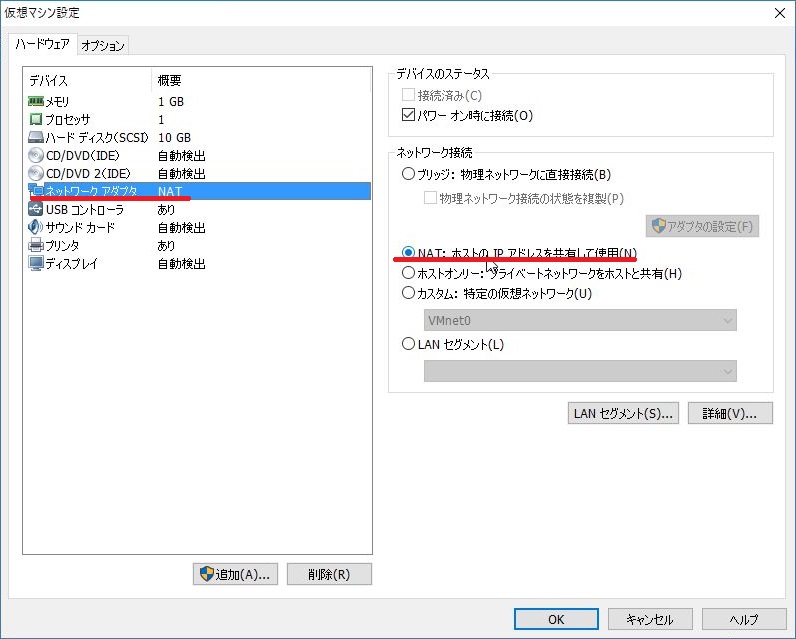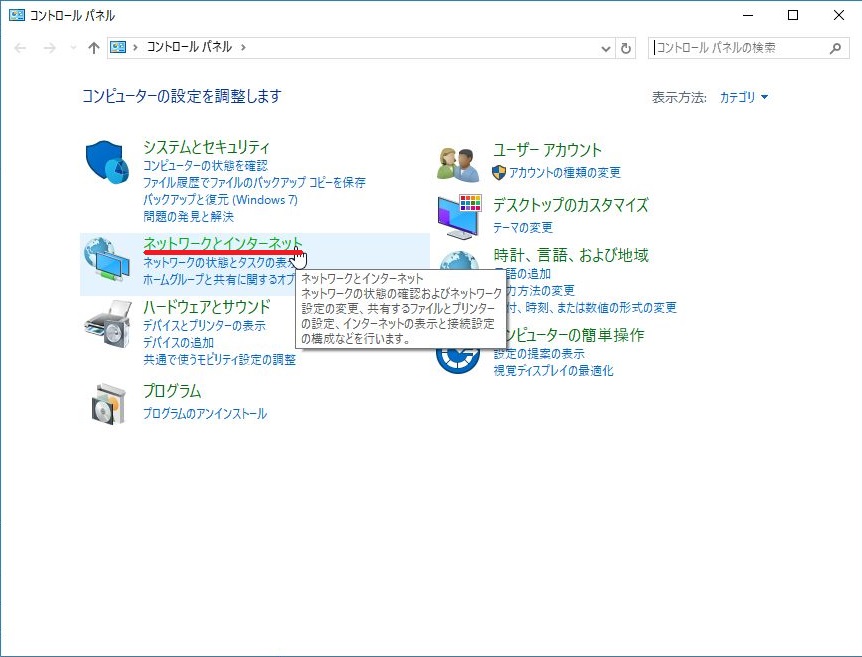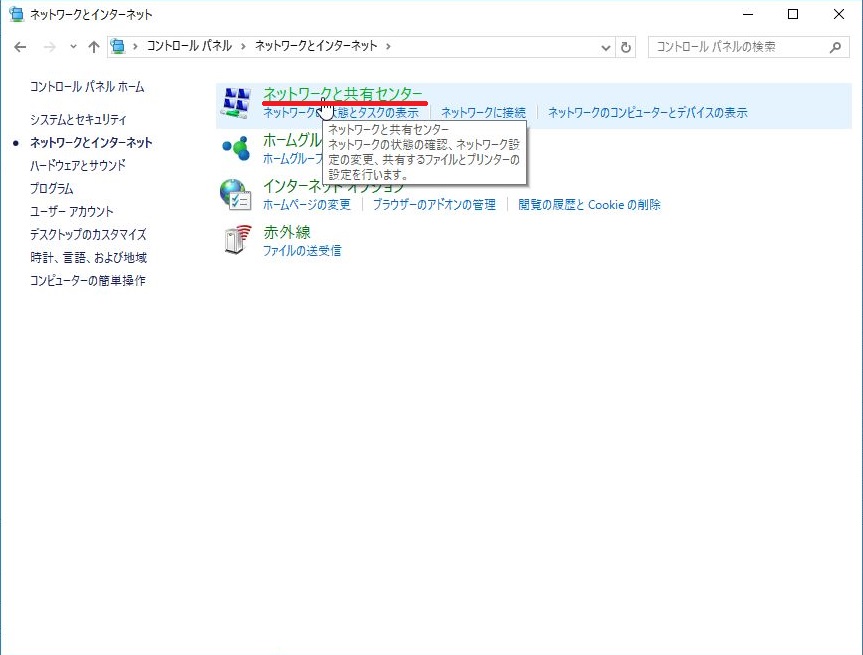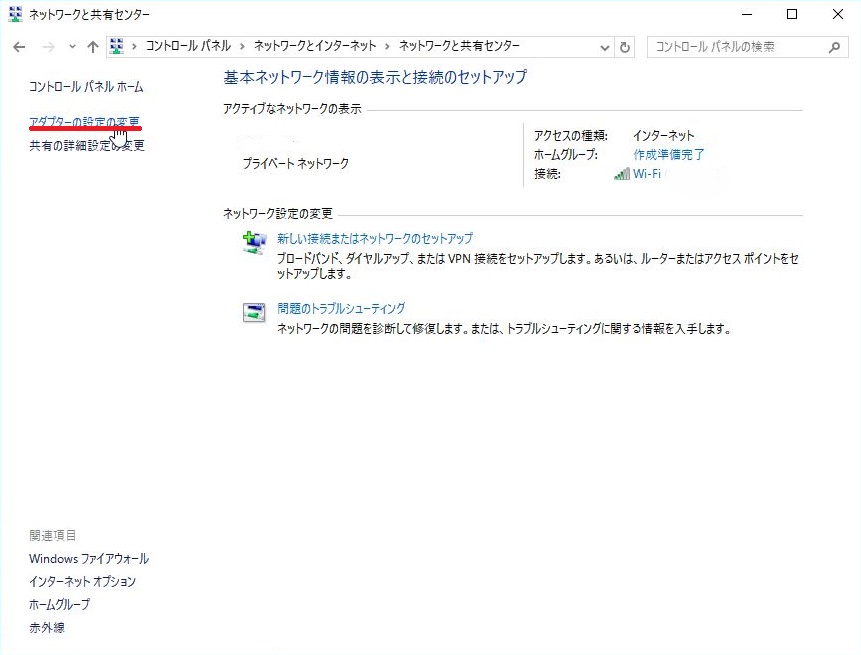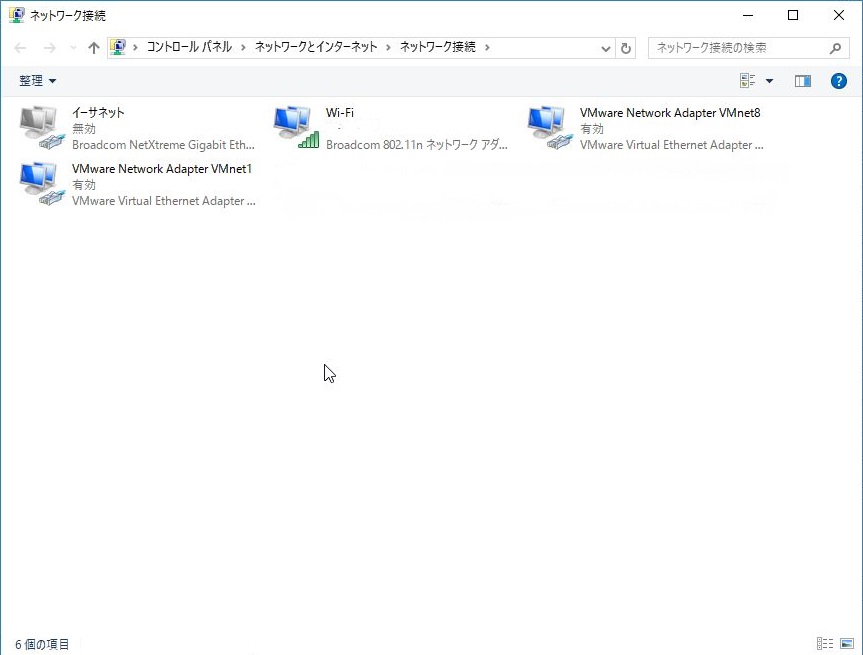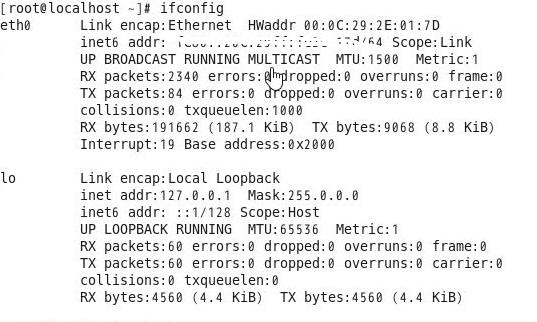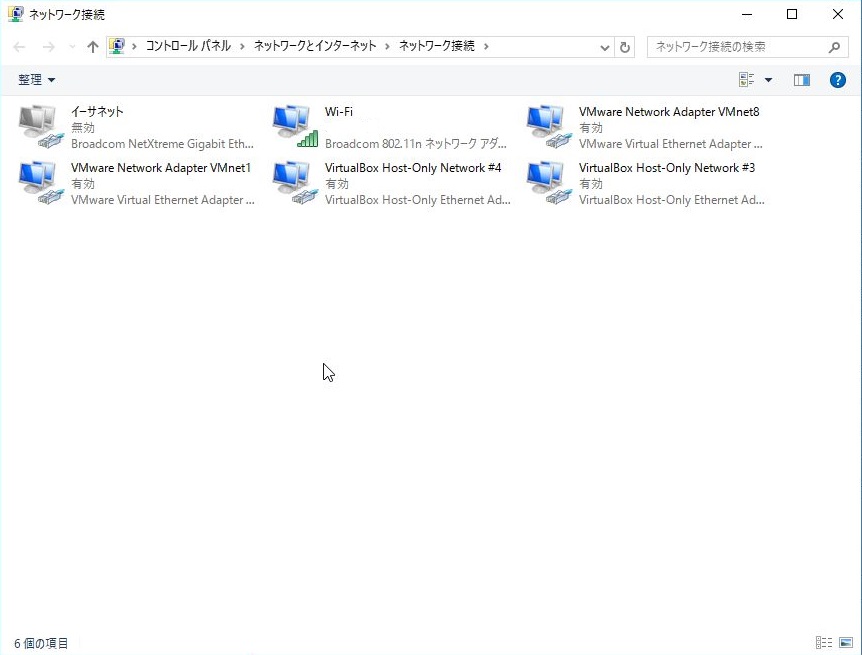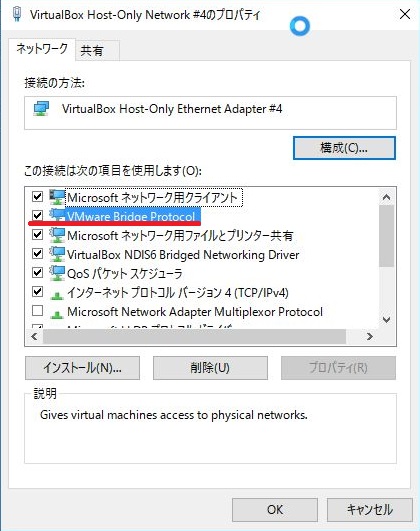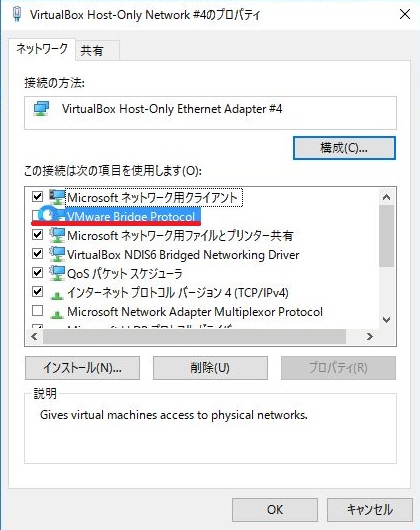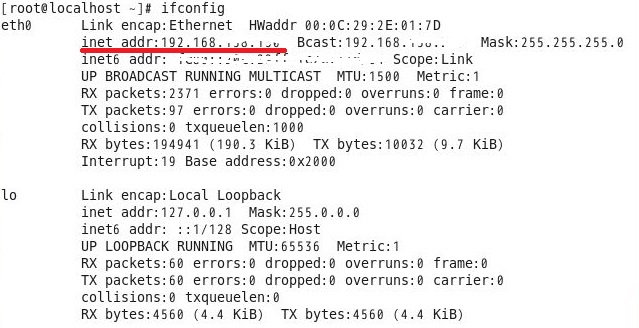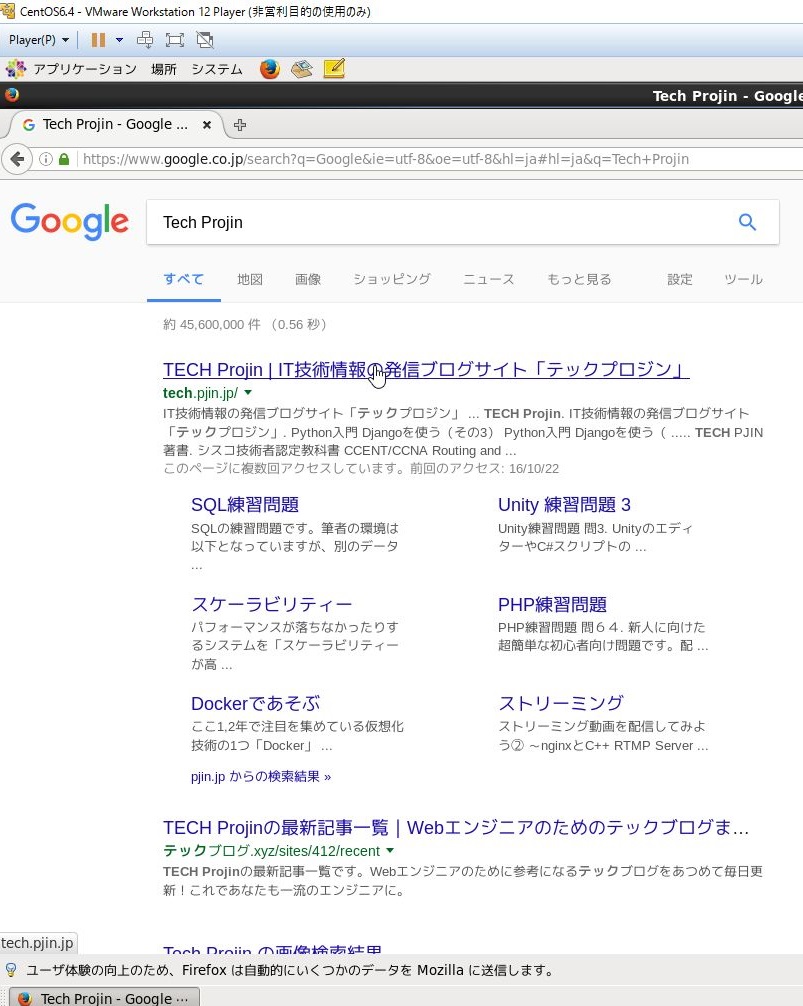仮想マシン内でネットワークに繋がらなくなったときのあるあるを紹介します!
今回、仮想マシン内でネットワークに繋がらなくなったときの環境は以下です↓
仮想化ソフト:VMware Workstation 12 Player
仮想マシン:CentOS6.4
仮想マシンのネットワークの接続:ブリッジ接続
ホストのネットワーク:無線LAN
ホストPCは普通にネットに繋がるのだが、仮想マシンはネットに繋がらないぞ、なんでだ?って感じでした。
ネットワークの設定の確認方法から紹介します。
仮想マシンのネットワーク接続を確認するには、
まずVMware Workstation 12 Playerを起動し、
確認したい仮想マシンを選択します。(このときダブルクリックすると起動してしまうので注意)
そしたら仮想マシンの設定の編集をクリックします。
そうすると、ハードウェアタブのネットワークアダプタの欄があるのでそこをクリックします。
ここで仮想マシンのネットワーク接続を確認することができます。
ちゃんとブリッジ接続になっています。
ブリッジ接続というのは、直接ネットワークに接続する形のネットワーク接続です。
ちなみにデフォルトでは、NATになっています。
NATの接続では、ホストのIPアドレスを共有して使用しています。
これで仮想マシンの環境の確認ができました。
次にホストPCのネットワーク接続を確認しましょう。
まずはコントロールパネルを開いて、ネットワークとインターネットをクリックします。
そしたら次にネットワークと共有センターを開きます。
次にアダプターの設定の変更を開きます。
そうすると接続しているネットワークが分かります。
私の場合はWi-Fiに接続しているのが分かりますね。
これが私の今までの環境でした。
今まではこの環境で仮想マシンはネットワークに繋がっていたのにいつの間にかネットワークに繋がらなくなってしまったのです。
ifconfigコマンドで確認しても、IPアドレス出てこないし、ネットワークのアイコンもずっとぐるぐるしています。
簡潔に言うと、問題は仮想マシンとはまったく関係のないホストPC側で入れたアプリケーションにありました。
通常、ブリッジ接続する場合にはルールがあって、それは
ホストPCが接続しているネットワークのVMware Bridge Protocolを有効にし、
他のネットワークのVMware Bridge Protocolは無効にする、というものです。
当初ブリッジ接続にした際もそのようにして設定を行いました。
そして、仮想マシン設定の編集でハードウェアタブのネットワークアダプタのところで、ネットワーク接続を(デフォルトではNATになっているので)ブリッジにする、という流れです。
なにか変更があったのかと仮想マシン設定を確認してみてもブリッジ接続のままでした。
ではホストPC側のネットワークと共有センターを開き、アダプタの設定を見てみると
むむむ
なにか変なのあるーーーー!
となりました。
何が問題だったかというと、自分がつい先日VirtualBoxをPCにインストールしていたのです。
VirtualBoxをインストールした影響で、VirtualBox Host-Only Networkというネットワークデバイスが追加されていたのですね。
このネットワークデバイスのプロパティを確認してみると、
やはり、、、
VMware Bridge Protocolにチェックがついている、、、
といことで、2つあったVirtualBoxのネットワークデバイスのプロパティからVMware Bridge Protocolのチェックを外してあげると、
無事ネットワークに接続できましたとさ。ちゃんちゃん。
ということで、今回は仮想マシン内でネットワークに繋がらなくなったときのあるあるをご紹介しました。
別の仮想化ソフトを入れたりすると、その仮想環境用のネットワークデバイスが追加されたりするので、そうゆうときには注意してみてください。