■この連載について
この連載ではUnreal Engine4 (以下UE4)初心者の方向けに、
ブループリントの基本的な使い方を解説していきます。
プログラム初心者の方も想定して、概念的なところの解説も挟みつつ進めていきたいと思います!
初めての方は過去の記事も参考にしてください。 ⇒ 記事一覧
■環境
Unreal Engine 4.22.3
■今回の内容
文字列の結合と、入力ピンの追加を紹介します!
■文字列を結合する
文字列に関する操作の中でよく使う、文字列の結合を紹介します。
文字列の結合と言うと難しく聞こえるかもしれませんが、以下のようなものです。
以下のような二つの文字列があったとき。
・文字列A「山田」
・文字列B「太郎」
文字列AとBを結合すると「山田太郎」となる。
要するに、2つの文字列をくっつけるだけです。
では実際に使って見ますが、前回練習で作成したBMI計算処理の続きで作成したいと思います。
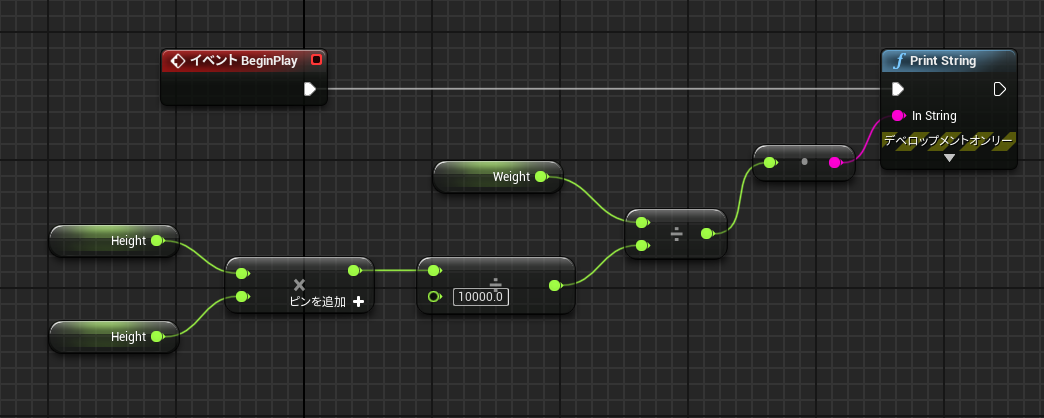
上の処理はBMIを計算して数値のみを表示しますが、これを「あなたのBMI:22.5」みたいに表示したいと思います。
まずはPrint Stringに対する入力を削除します。
Print Stringの手前の変換ピン(ピンクの所)を右クリックして、「Break Link to Print String」をクリックしましょう。
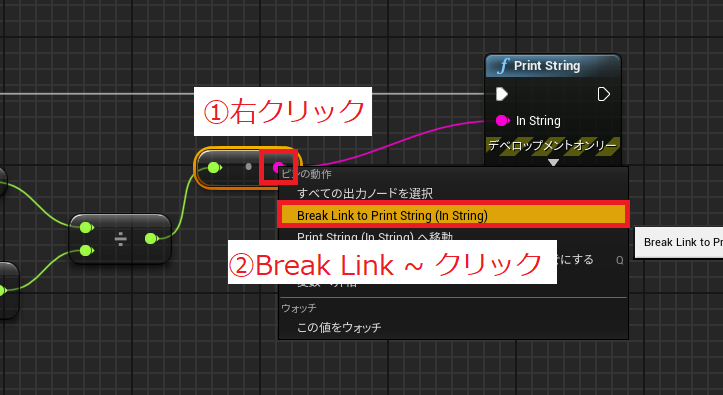
繋いでしまったピン同士を切りたいケースは度々あると思うので覚えておきましょう。
では続けて、イベントグラフを右クリックしてコンテキストメニューで「Append」を検索してください。
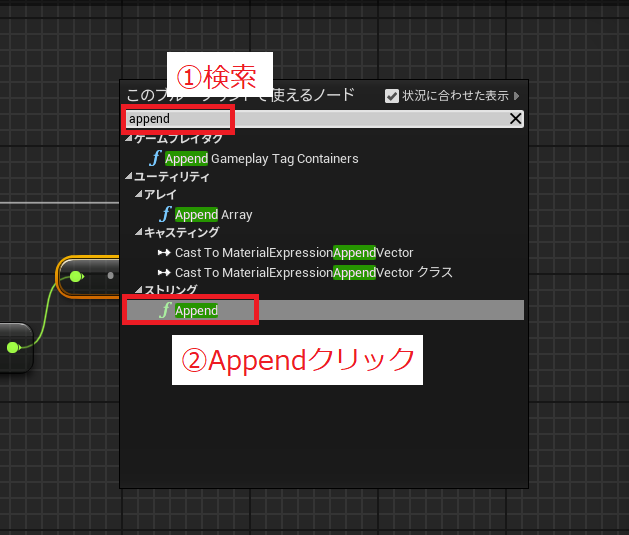
UE4で文字列を結合するにはAppendノードを使用します。
数値の時の足し算と同じように、入力ピンに設定された文字列同士を結合して返します。
今回は以下の様に、Aには直接「あなたのBMI:」を入力し、BにはBMIの値(Stringに変換後)を繋ぎましょう。
そして結合の結果をPrint Stringに繋いでください。
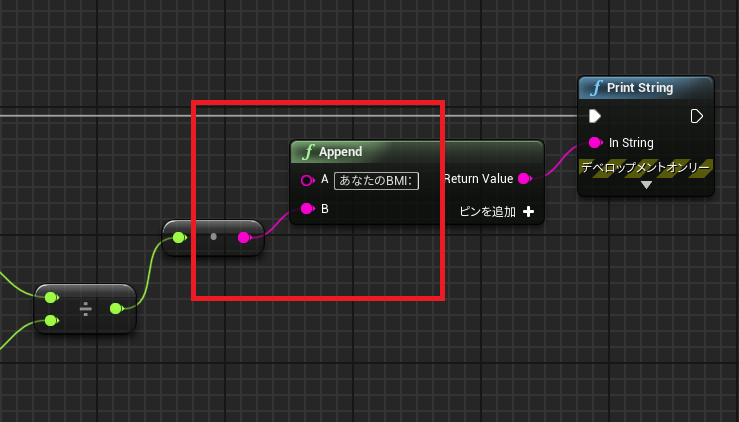
ここまでできたらコンパイル、保存して再生してみましょう。
以下の様に「あなたのBMI:〇〇〇」と表示されていればOKです。
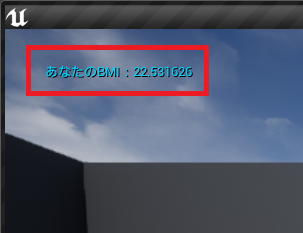
■入力ピンを追加する
今度は「あなたのBMIは〇〇〇です。」みたな表示にしたいケースを考えてみましょう。
先ほどまでの知識をつかうなら、以下の様にAppendを2回使う方法が考えられます。
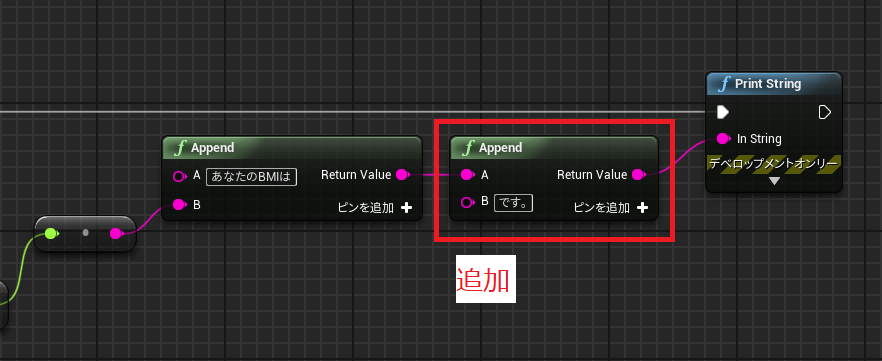
たしかにこれで目的の表示にはなりますが、ノードを追加せずに処理する方法として入力ピンの追加をやってみましょう。
以下の様にAppendノードを右クリックして「ピンを追加」をクリックしてください。
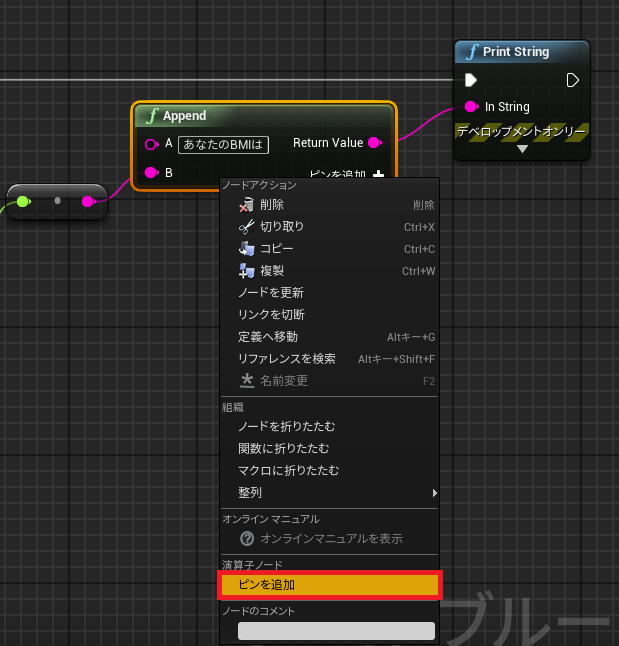
するとA,Bの下にCの入力ピンが追加されます。
こうすることで、3つ以上の文字列を同時に結合することができます。
あとはCの値を「です。」に変えて完成です。
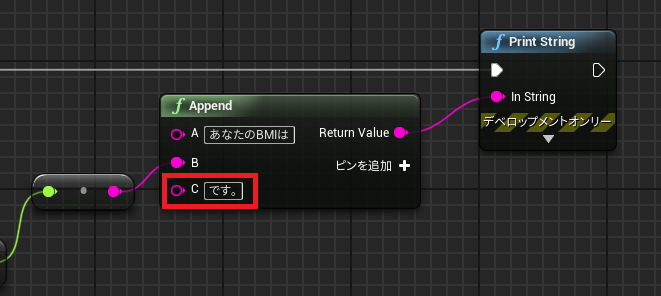
このようにピンを追加して処理を増やすことが可能なケースがあり、知っていると短く分かりやすいブループリントを作成できたりします。
(ピンを追加できるかどうかはノードによって決まっています。)
■まとめ
今回は文字列の結合と入力ピンの追加を紹介しました。
いずれも難しくはないですが、頻繁に使う処理や仕組みとなるので覚えておいてください。
次回は条件分岐の処理を紹介したいと思います!
■リンク
ゲーム制作関連のオススメ連載リンク
とっても手軽なゲーム制作体験!
Unityゲーム開発基礎
実際のリリースゲームを題材にしたハンズオンゲーム制作連載
実践unityゲーム開発










