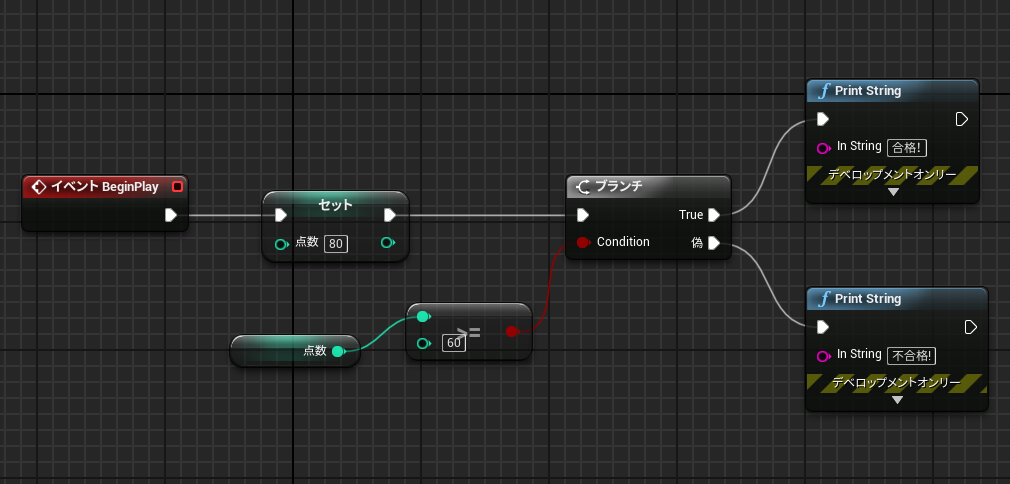■この連載について
この連載ではUnreal Engine4 (以下UE4)初心者の方向けに、
ブループリントの基本的な使い方を解説していきます。
プログラム初心者の方も想定して、概念的なところの解説も挟みつつ進めていきたいと思います!
初めての方は過去の記事も参考にしてください。 ⇒ 記事一覧
■環境
Unreal Engine 4.22.3
■今回の内容
ブループリントとは何か、というところをまずは簡単に説明します。
その後最低限の操作を通して、初めてのブループリントスクリプトを作成します!
■ブループリントとは
まずブループリントって何かと言う話ですが、UnrealEngine内でプログラムを作るためのツールみたいなもので、
少し専門的な用語で言うと、ビジュアルスクリプティングシステムと言う仕組みを採用したツールとなっています。
ビジュアルスクリプティングシステムって言うのはその名の通り視覚的にプログラムを作成する仕組みのことです。
通常プログラムを作成する時にはプログラム言語(ゲームだとC++やC#が主流)を使用して記述していくことになりますが、ブループリントでは言語を直接記述することなく、ドラッグ&ドロップ等のGUI操作でプログラムを作成することができます。
イメージしやすいように、以下にC++で書いたプログラムとブループリントで作ったプログラムを並べてみます。
↓ C++で書いたプログラム

どちらも内容としては同じ処理を行っていますが、明らかに異なる特徴を持つのが分かるかと思います。
C++で書いた方はプログラム経験者にとっては馴染みのあるソースコードとなっていますが、ブループリントの方はいくつかのノード(長方形のパーツ)を白い線で結ぶことで構成されています。
UnrealEngineを扱うためにはブループリントを使いこなせることが必須となってくるので、この連載を通して基本を身に付けていきましょう。
プログラムの基本的な処理も解説するので、プログラミング入門者の方も是非目を通してみて下さい。
■準備(プロジェクトの作成)
UnrealEngineをインストールしていない方は、公式ドキュメントを参考にインストールを進めてください。
(バージョンは何でも良いですが、連載に合わせるなら4.22台を選択して下さい。)
Unreal Engine をインストールする
インストールが済んだ方はプロジェクトを作成しましょう。
テンプレートにサードパーソン、プロジェクト名を「BluePrintTutorial」で作成してください。
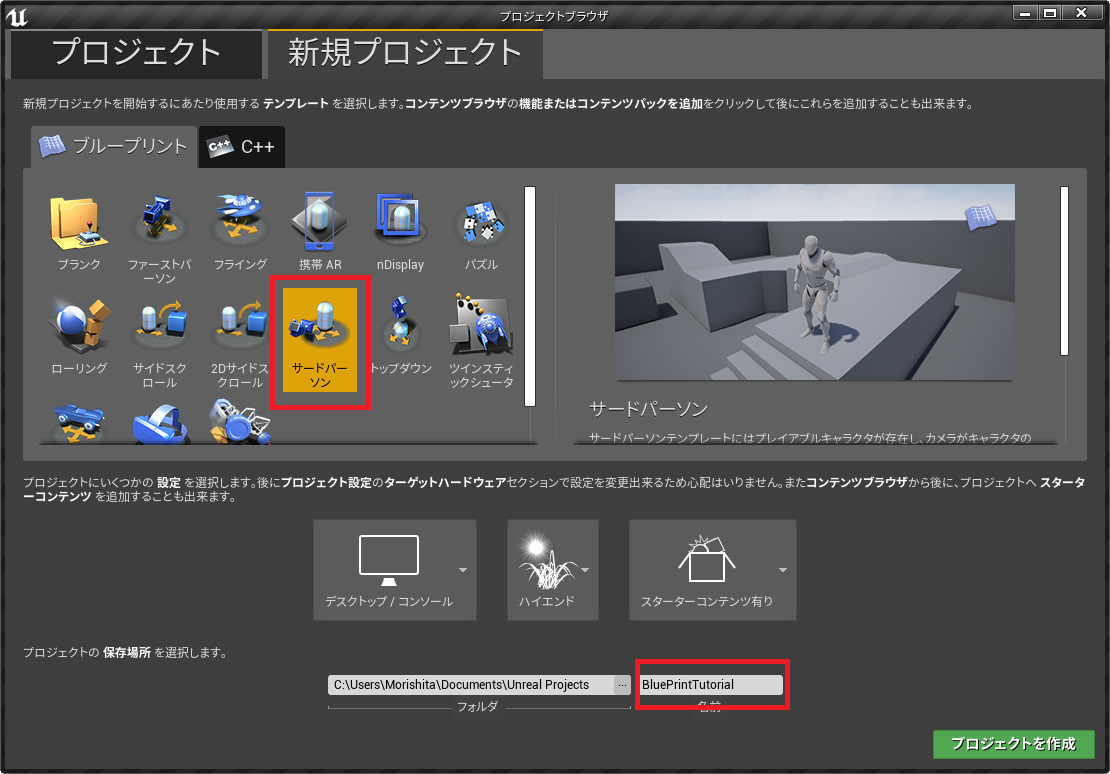
■はじめてのブループリント
では最初のブループリントを作成していきましょう。
ブループリントはアクタ(レベル内のオブジェクト)等に関連付けて作成していくことになりますが、
今回はレベルに紐づくレベルブループリントを使って見たいと思います。
ツールバーで「ブループリント」>「レベルブループリントを開く」をクリックしましょう。
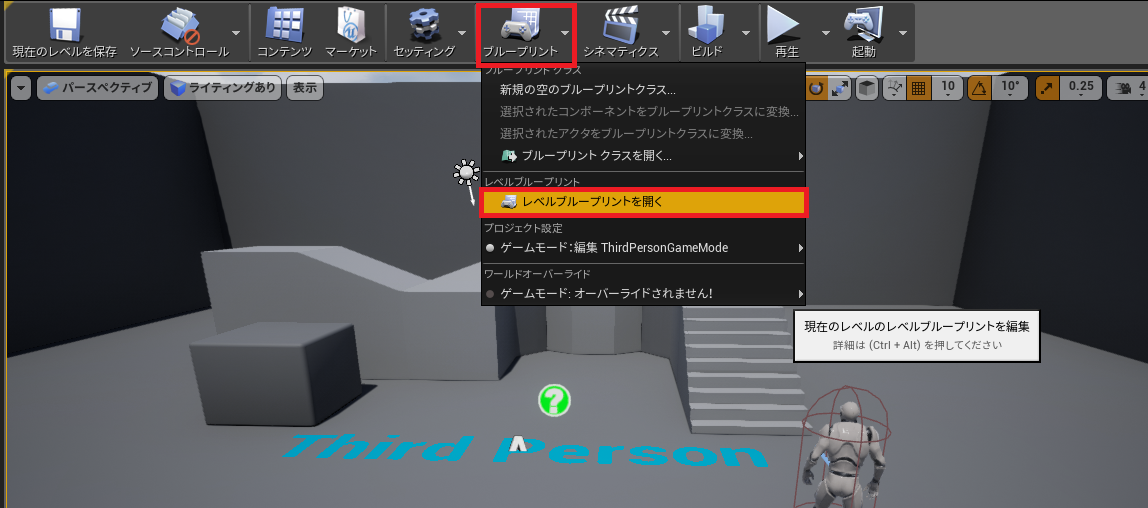
新しく表示されるウィンドウがブループリントエディタと呼ばれる画面です。
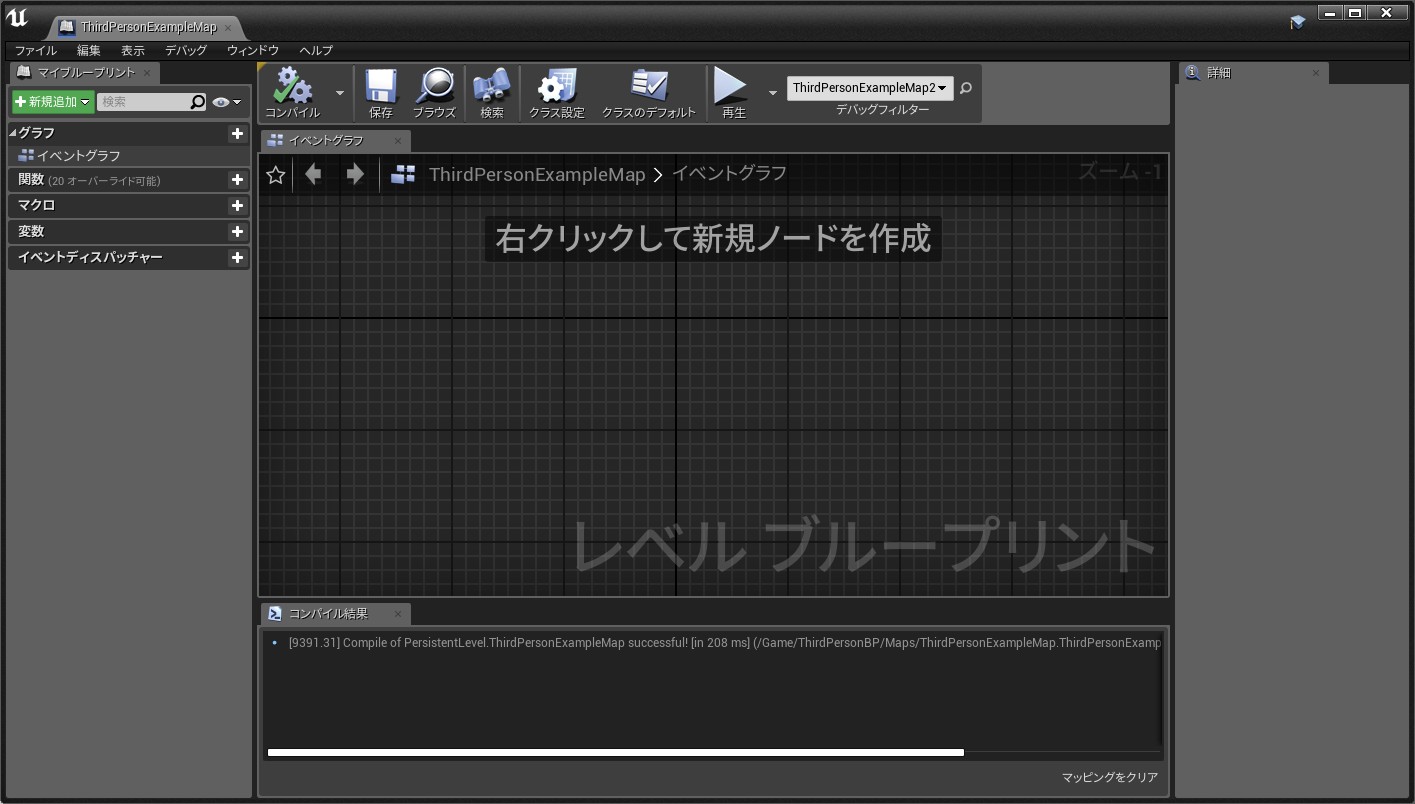
ここに処理をノード単位で配置していくことでプログラムを作成します。
イベントグラフ(画像の網目状になっているエリア)を右クリックして、「Begin」で検索し、一覧から「イベント Begin Play」をクリックしてください。
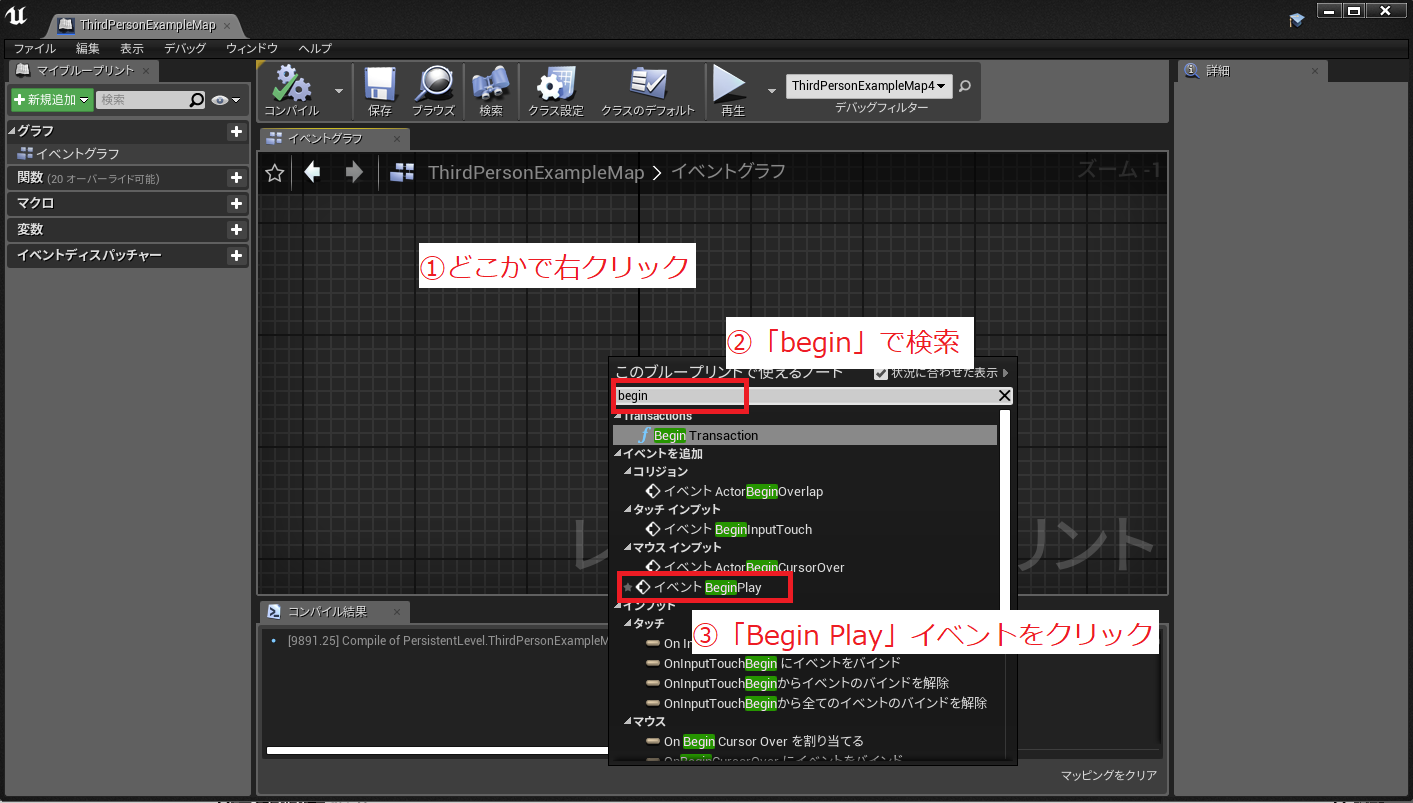
すると以下の様に、「Begin Play」ノードが配置されると思います。
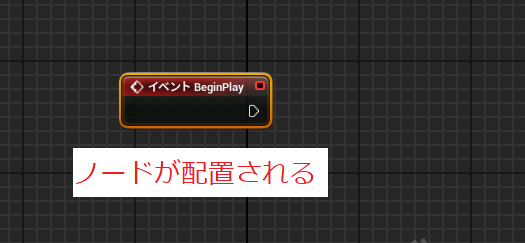
このようにブループリントでは、右クリックして表示されるノード一覧(コンテキストメニュー)から必要なノードを選択して配置していきます。
なお、Begin Playイベントはレベル読み込み時に初めに実行されるイベントです。
このままでは特に何も実行されませんが、実行ピン(ノード右側の白いピン)から処理をつなげることで、
レベル読み込み時に何らかの処理を実行できるようになります。
以下の様にBegin Playの実行ピンをドラッグすると、白い線が伸びるので任意の場所にドロップしましょう。
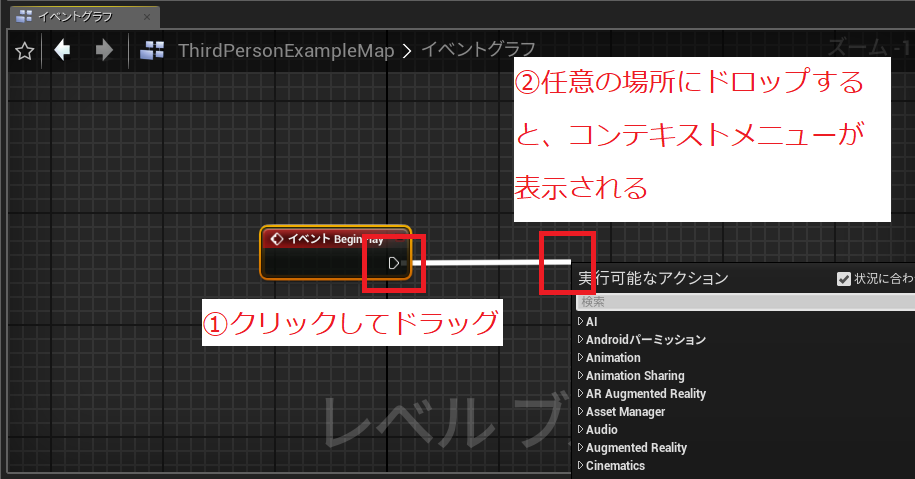
表示されたコンテキストメニューで「print」を検索し、「Print String」を選びましょう。
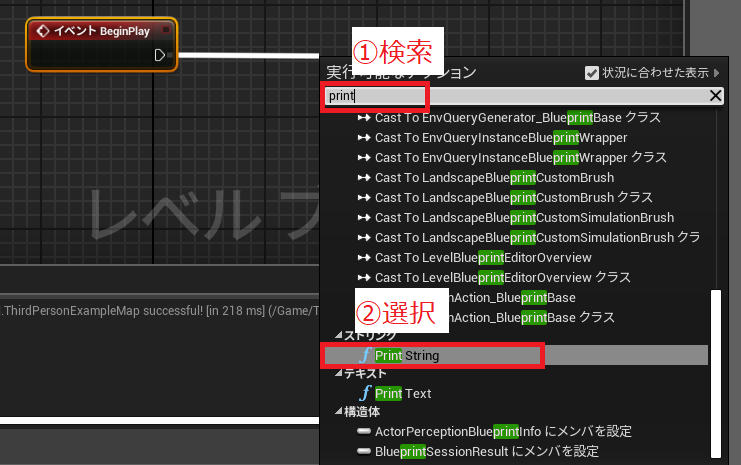
Print Stringは画面にデバッグログを表示するためのノードです。
一旦ツールバーで「コンパイル」⇒「保存」とクリックしてスクリプトを保存しましょう。
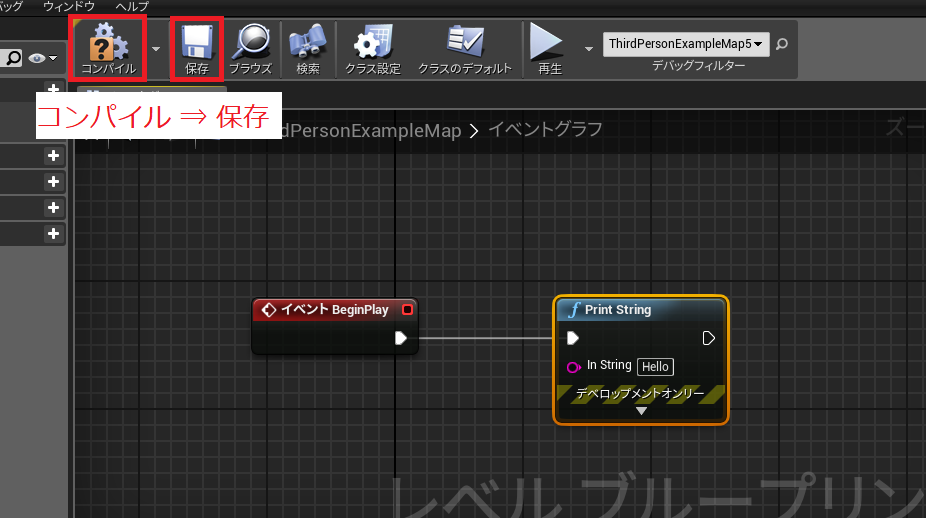
レベルエディタに戻り、「再生」をクリックしてみましょう。
実行直後、画面左上に「Hello」の文字が表示されると思います。
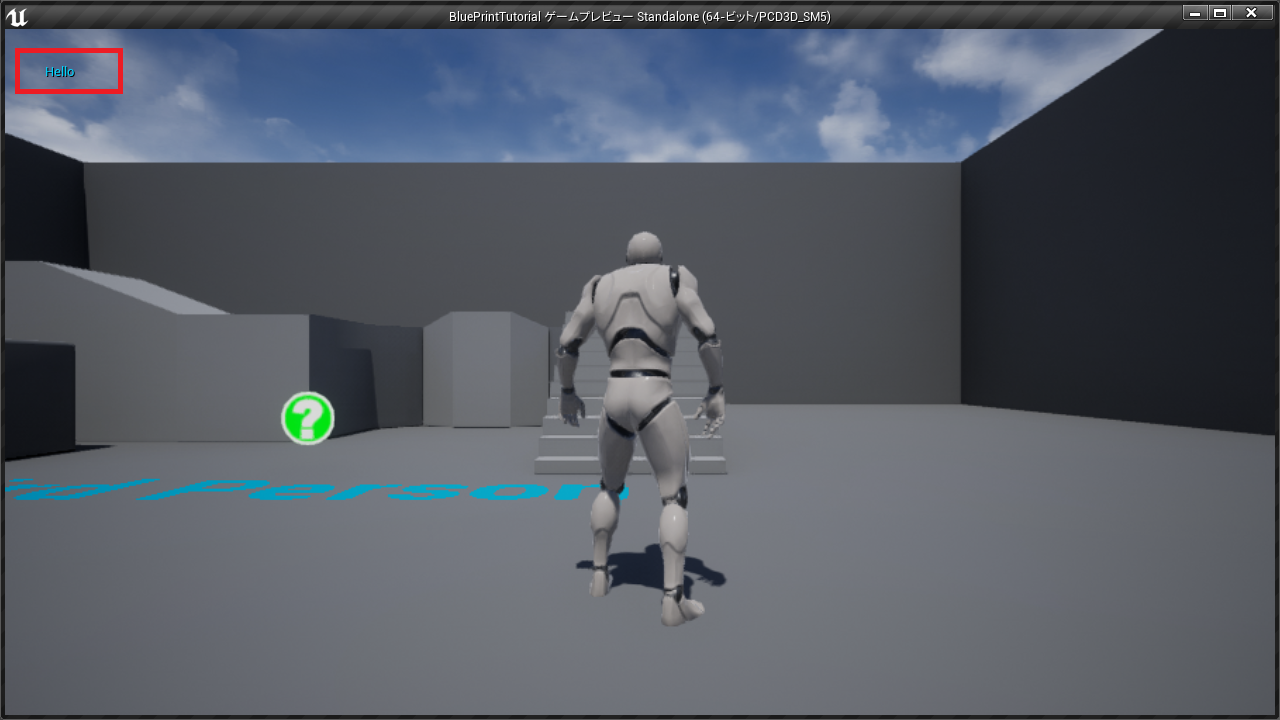
これが先ほど作成したブループリントによる処理です。
再度ブループリントエディタを開いて、Print StringノードのIn Stringの値を変更してみましょう。
「コンパイル」⇒「保存」して再度「再生」すると、Helloの代わりに入力した文字列が表示されるはずです。
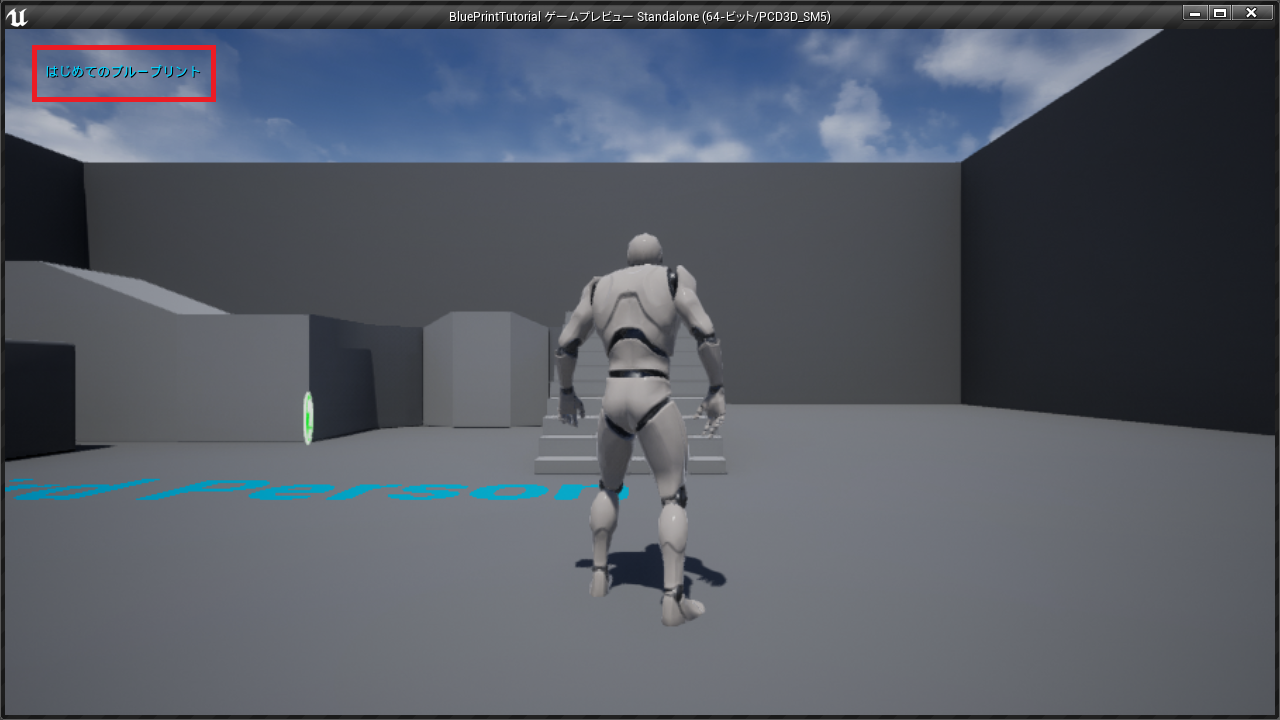
間違いなく自分が作成したスクリプトが実行されることが分かるかと思います。
このように、ノードを配置して実行ピン同士をつなげることで、一連の処理を作成していきます。
■まとめ
今回はブループリントの最も簡単なプログラムを作成しました。
ブループリントを扱う上で、コンテキストメニューを使ったノードの選択と実行ピンを使った流れの作成が基本となるので、まずはこの2つの操作を知って頂けばと思います!
■リンク
ゲーム制作関連のオススメ連載リンク
とっても手軽なゲーム制作体験!
Unityゲーム開発基礎
実際のリリースゲームを題材にしたハンズオンゲーム制作連載
実践unityゲーム開発