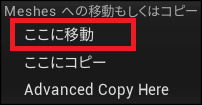■この連載について
この連載では初めてUnreal Engine4 (以下UE4)を触る方や初心者向けに、
最も初歩的なレベルエディタ上の操作を説明します。
初めての方は過去の記事も参考にしてください。 ⇒ 記事一覧
■環境
Unreal Engine 4.22.3
■今回の内容
今回は前回作成したBox01とSlope01というアクタを複製する方法を紹介します。
準備としてスタティックメッシュを作成します。
■1. スタティックメッシュの作成
まずはいつも通りプロジェクト「EditorUIStudyProject」を開き、「Level_Sample」を開いてください。
以下の様にBox01とSlope01が作成できていればOKです。
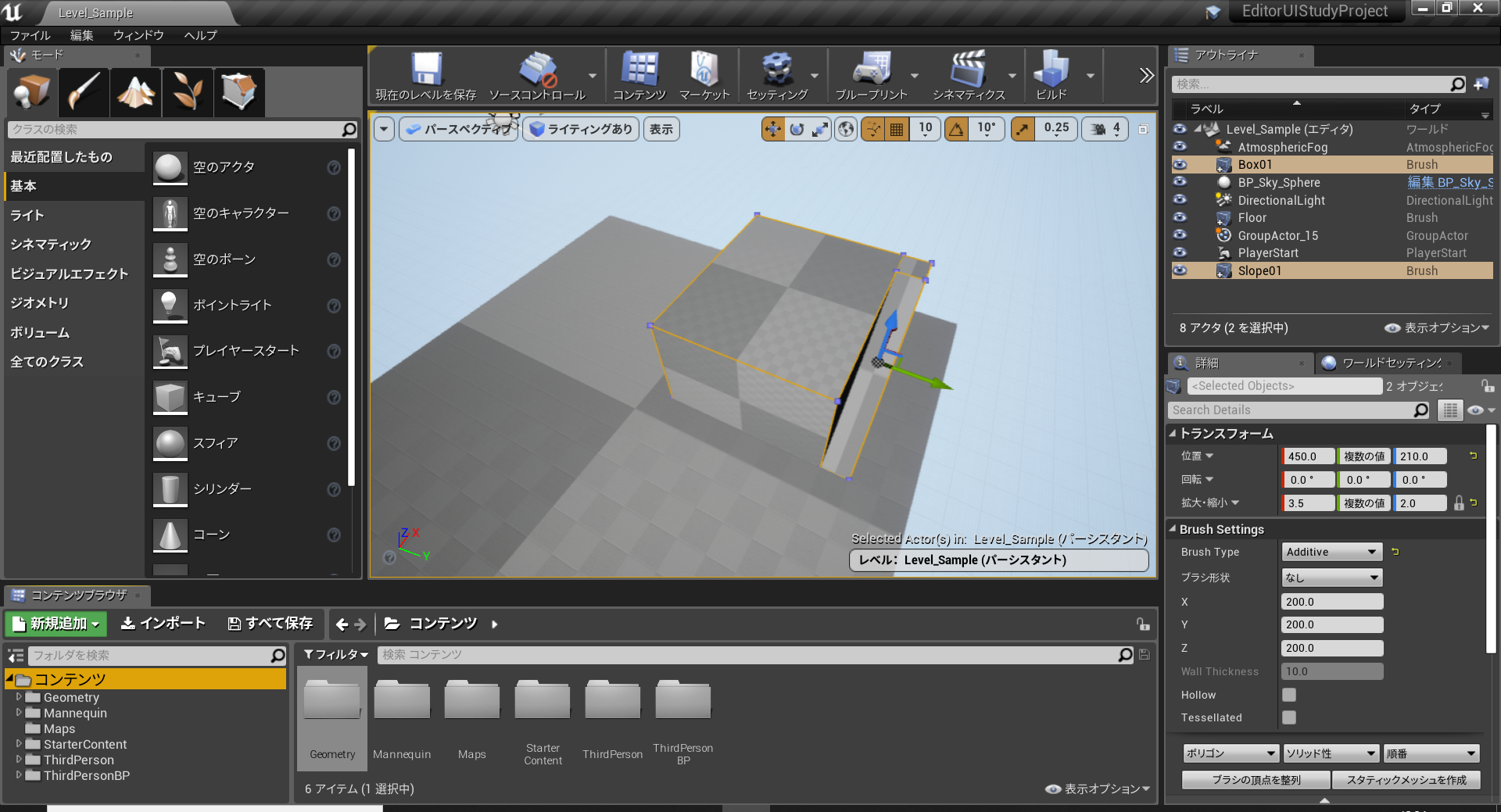
今回の目標はこのBoxとSlopeのセットを3つ複製して、空いているスペースに配置することです。
(以下完成イメージ)

複製する上で、現状の様にBoxとSlopeという2つの別々のアクタを操作するのはやや面倒なので、1つにまとめて操作することを考えます。
これもいくつか方法はありますが、今回は2つをまとめたスタティックメッシュを作成したいと思います。
※スタティックメッシュとは、ジオメトリとは違って形状の変更ができないアクタの事です。(拡大・縮小は可能)
主に背景や障害物等の、形状が固定されている箇所に使用します。
マテリアルの適用(次回紹介予定)等の操作においてはスタティックメッシュの方が便利だったりします。
作成は簡単で、まずは以下の様にBox01とSlope01を選択しましょう。
(複数選択はアクタ選択の際にCtrlキーを押しながらクリックします。)

詳細パネルで「Brush Setting」→「スタティックメッシュの作成」をクリックしましょう。
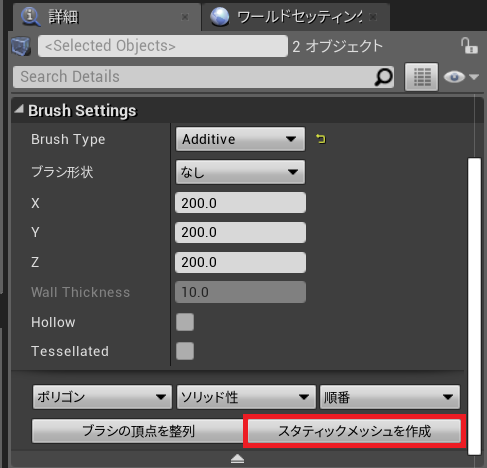
とりあえずはコンテンツ直下に「SM_Sample」という名前で保存しましょう。
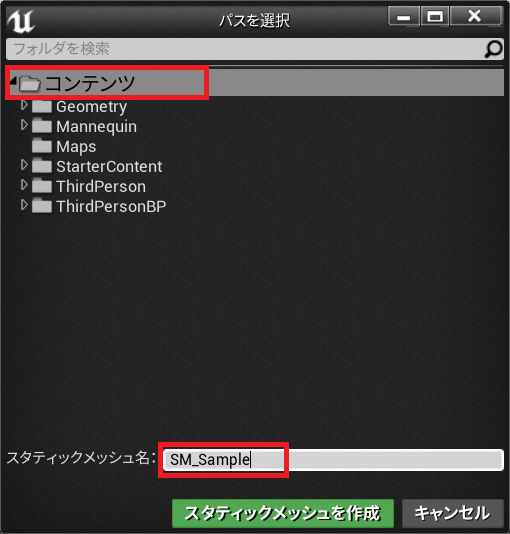
コンテンツブラウザに作成されたら、コンテンツ直下に「Meshes」というフォルダを作成して、この中に「SM_Sample」を移動しておきましょう。
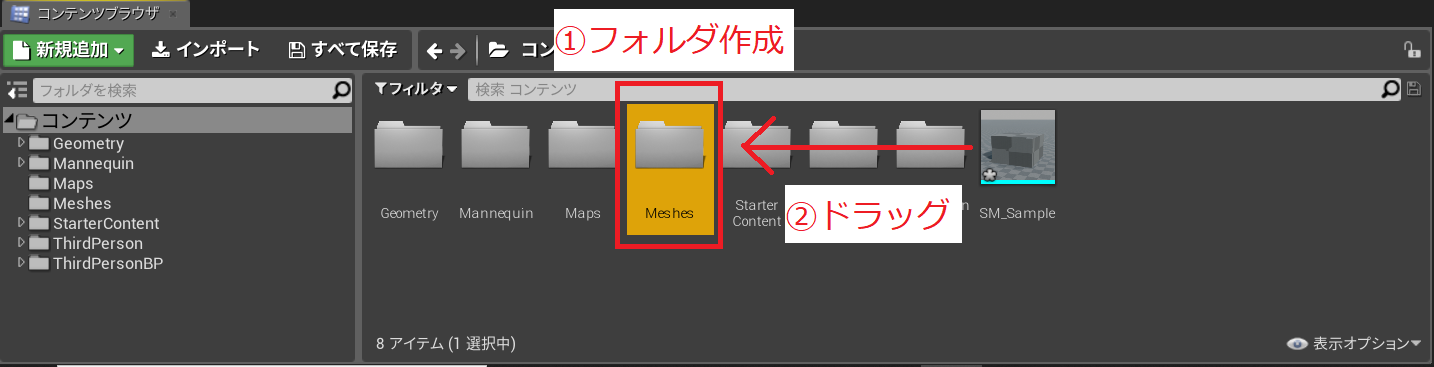
Meshesフォルダを開いて、以下の様に「SM_Sample」が表示されていればOKです。
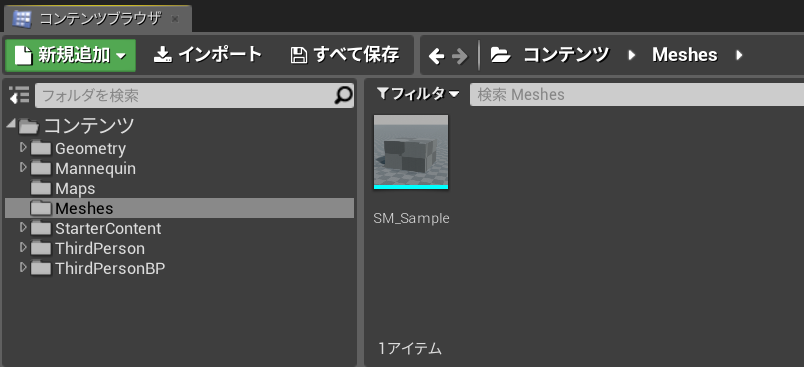
また、ワールドアウトライナを見るとBox01とSlope01が「SM_Sample」に置き換わっていることを確認してください。

■2. コリジョンとライティングの調整
ここで一度ビルドをしてみましょう。
すると、SM_Sampleの色が真っ黒になっているのがわかります。

さらにテストプレイをするとキャラクターが壁をすり抜けるようになっています。

これらについて詳しくは触れませんが、以下の手順で修正可能です。
コンテンツブラウザでSM_Sampleをダブルクリックしてスタティックメッシュエディタを開きましょう。

スタティックメッシュエディタと言う、レベルエディタとは別のエディタが開きます。
画面右側の詳細パネルで「基本設定」→「Light Map Resolutin」の値を「12」にしましょう。
さらに「基本設定」→「Light Map Coodinate Index」の値を「1」にしましょう。
これによって、ライティングが反映されるようになります。
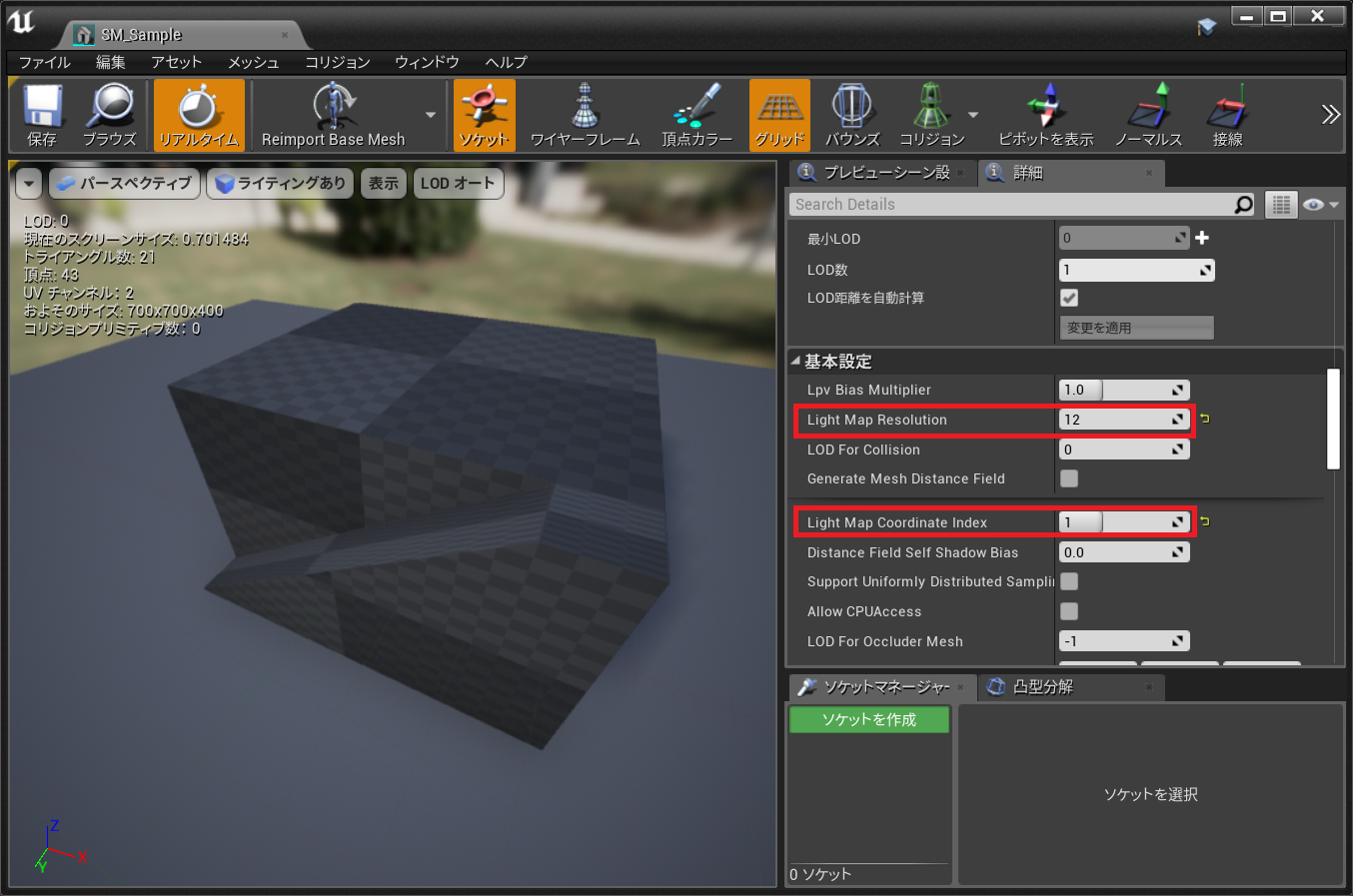
さらに「コリジョン」→「Collision Complexity」で「Use Complex Collision As Simple」を選択しましょう。
これによって、メッシュの形状に合わせたコリジョンが生成されます。
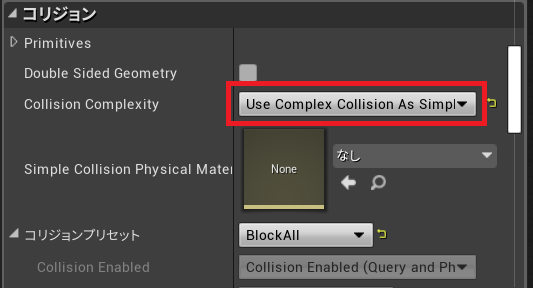
以上の設定ができたら、ウィンドウ左上の「保存」をクリックしてからウィンドウを閉じましょう。
改めてビルドをしてテストプレイすると、今度はコリジョンもライトも正しく表現されているはずです。
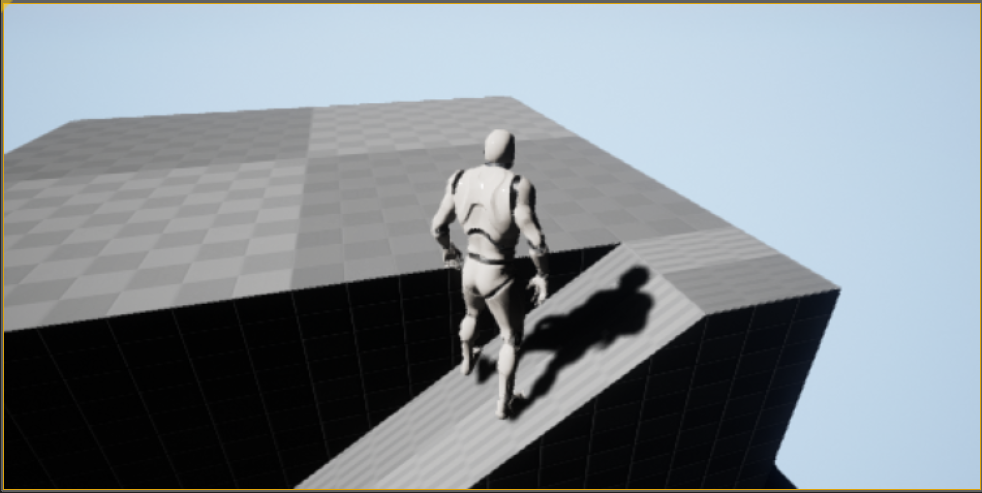
これで今回最低限必要なスタティックメッシュの設定は完了です。
■3. ピボット位置の調整
SM_Sampleを作成しましたが、ピボットの位置がずれているので中央に移動させましょう。
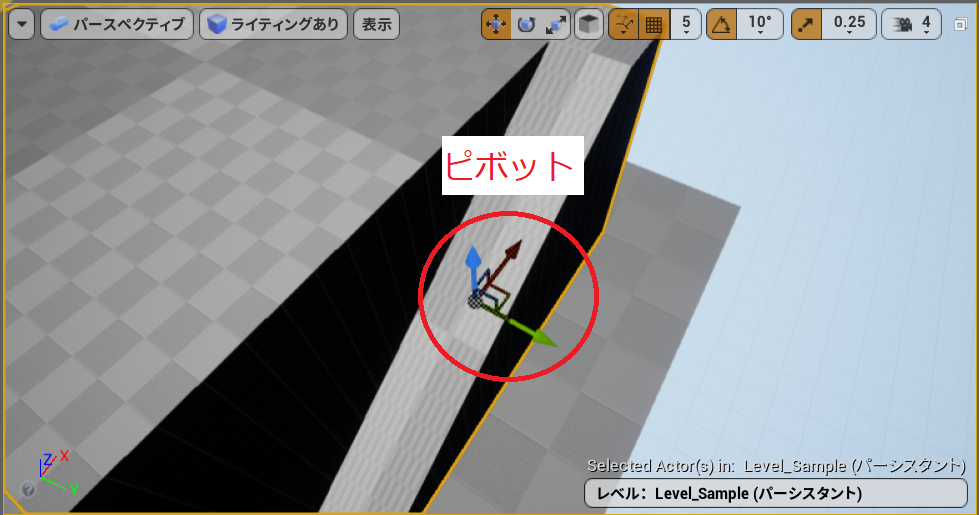
SM_Sampleを選択してパースペクティブを上面に変更しましょう。
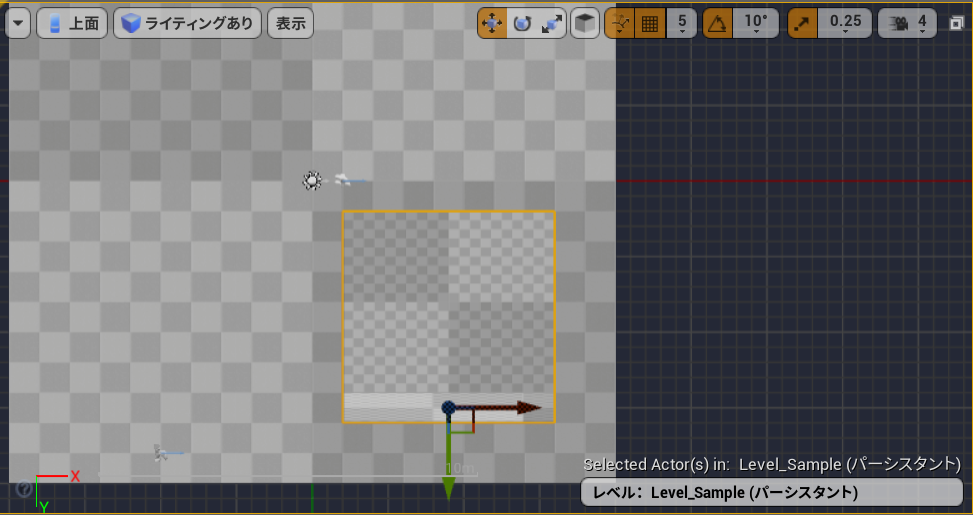
詳細パネルの検索窓で「pivot」を入力して「pivot offset」を見つけたら、Y軸の値を「-300」に設定してください。
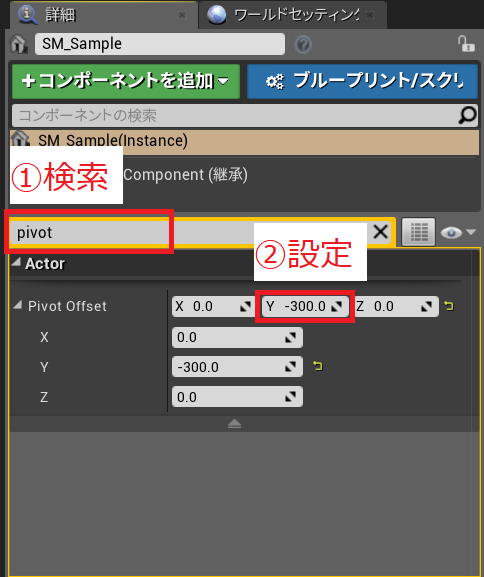
ビューポートでSM_Sampleをクリックすると、ピボットが中央に移動します。
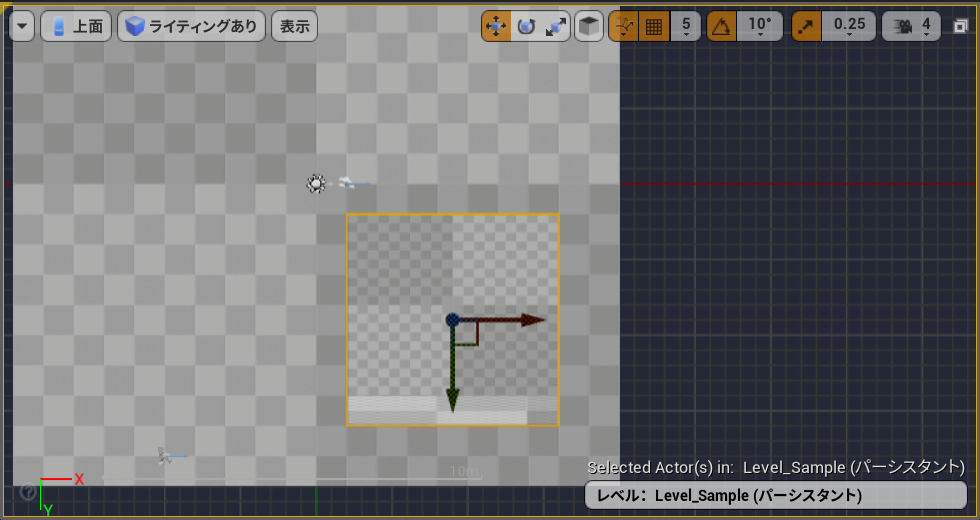
このように、複数のアクタを組み合わせた際などはピボットの位置がずれることがあるので、必要に応じて調整しましょう。
※補足1 (ビューポートでピボットの移動)
なお、詳細パネルでなくビューポート上でもピボットは移動させることができます。
操作方法は「Altキー + マウス中クリック + ドラッグ」で、以下が操作イメージ動画となります。
ただしこちらの操作の場合は、移動後に「右クリック」→「ピボット」→「ピボットオフセットを設定」をクリックしないと設定がリセットされるので注意しましょう。

■3. スタティックメッシュの配置と複製
作成した「SM_Sample」を複製していきます。
アクタの複製方法はいくつか方法はありますが、3通り紹介しておきます。
①コピー&ペースト
スタンダードなアプリケーションと同様に、アクタをコピー&ペーストすることが可能です。
「Ctrl + c」でコピーし、「Ctrl + v」でペーストできます。
②Ctrl + w
ショートカット一つでその場で複製を行いたい場合は「Ctrl + w」を使います
③Altキー + 移動
アクタの移動の際にAltキーをクリックしながら移動させると、複製した上で移動させることが可能です
(↓イメージ動画)
このようにいくつか複製のための操作が用意されているので、目的に合わせて使い分けていきます。
では、さきほどに配置したSM_Sampleを複製してみましょう。
今回は③の「Altキー + 移動」の方法で説明します。
その前に準備としてSM_Sampleをクリックして、詳細パネルでトランスフォームの値を以下の通り設定し直してください。
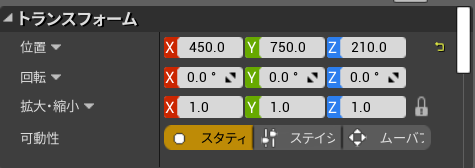
※場合によってはわずかに位置がずれているためです。(以下例)
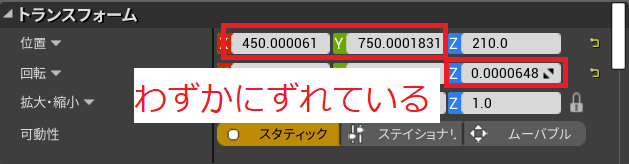
では複製していきましょう。
Altキーを押しながらX軸方向に移動させて、詳細パネルでX軸の位置が「-450」となるところに配置してください。
(グリッドスナップを10,50等に設定する移動が楽になります。)
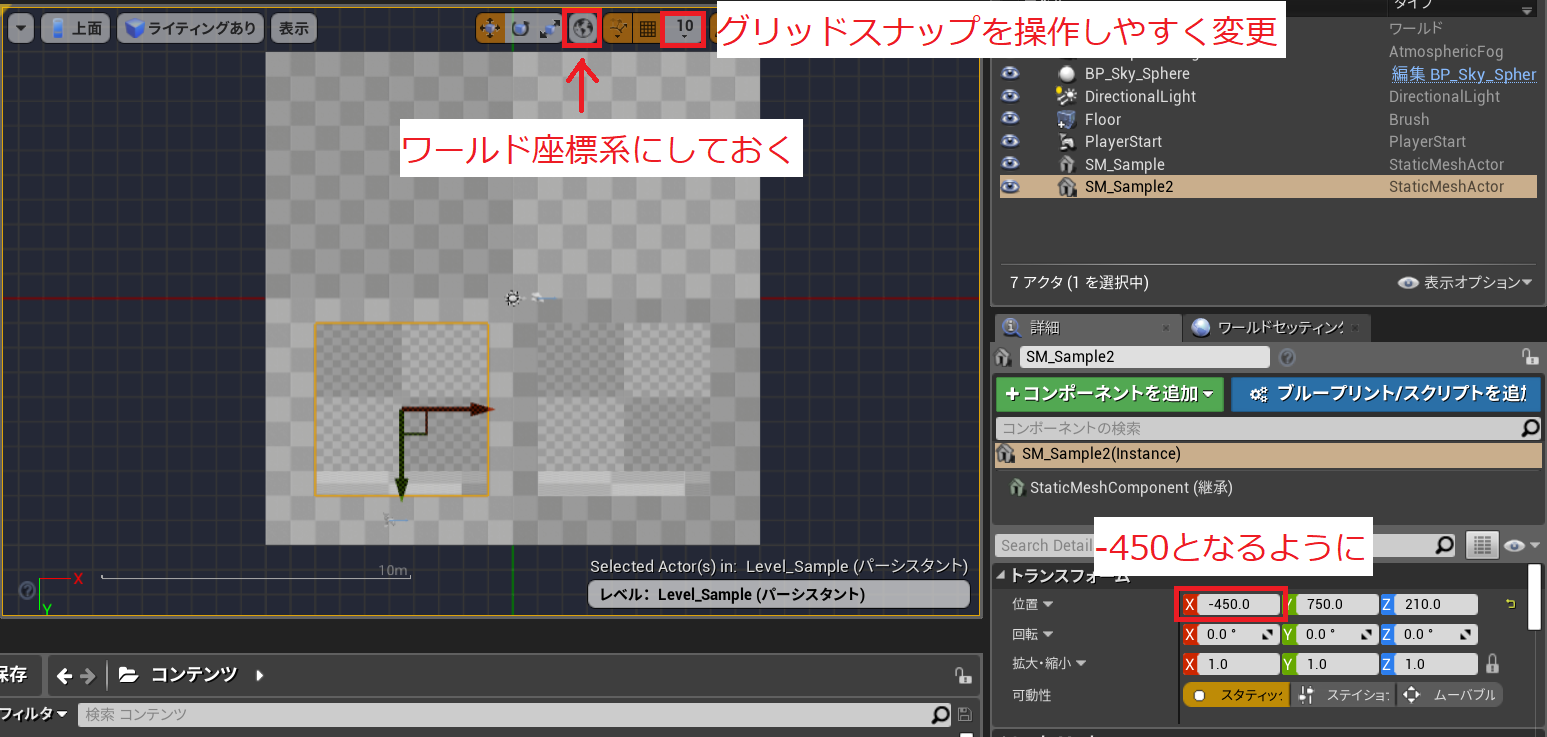
(↓操作動画)
最後に回転モードで90度回転させて以下の様になっていればOKです。(パースペクティブ表示の場合)
※詳細パネルで値指定すると回転軸がズレるので、ビューポートで回転させましょう。

回転によって位置や回転の値に小数点以下の端数が含まれているので、先ほどと同様に詳細パネルで設定し直しましょう。
同様の操作を2回繰り返すことで空いたスペースにも配置していきます。
Altキー + Y軸移動でY座標が「-450」の位置まで移動させて90度回転させて以下のようになります。(上面表示の場合)

さらにAltキー + X軸移動でX座標が「450」の位置まで移動させて90度回転させれば完成です。

このように、同じアクターを複数用意する際には複製の機能を利用することで比較的手軽に作成が行えます。
最後にレベルを保存して今回は完成としましょう。
保存方法はいくつかありますが、ツールバーの「現在のレベルを保存」で保存が可能です。

■まとめ
前回と今回の記事で、ステージらしい形状が出来上がってきました。
次回はマテリアルという要素を使ってSM_SampleやFloor等に色を塗っていきたいと思います!
■リンク
ゲーム制作関連のオススメ連載リンク
とっても手軽なゲーム制作体験!
Unityゲーム開発基礎
実際のリリースゲームを題材にしたハンズオンゲーム制作連載
実践unityゲーム開発