CentOS8がリリースされました!
2019月9月25日にCentOS8がリリースされました!
5月7日にリリースされたRedHat Enterprise Linux 8のクローンとして
CentOS7からメジャーアップデートされました。
CentOS7がリリースされた際はRHEL7から27日後だったそうなので、
今回は5ヶ月弱ほどかかりましたね。
さて、なにはともあれCentOS8をインストールして実際に触ってみたいと思います!
今回使用した環境は
Windows10 pro
VMwareWorkstation15
インストールメディアはCentOS-8-x86_64-1905-dvd1.isoになります。
【ISOを用意しよう!】
まずはisoファイルをダウンロードしてきましょう。
公式(https://www.centos.org/)のダウンロードページから各ミラーサイトへ行ってDLしてきます。
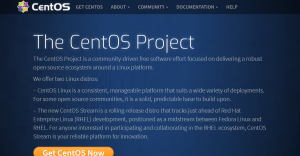
GET CENTOS からミラーサイトのリンクまで行きましょう。
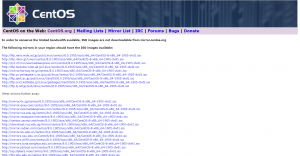
今回はDVD ISO(フルイメージ)をDLしてくるわけですが、こちらが6.6GBありました。
DLだけで40分ほど…しばしコーヒーブレイク。
【VMwarePlayerに仮想マシンを作ろう!】
さて、DLし終わったらCentOS7までと同じようにVMwareにインストール…といきたいのですが
いくつか注意するポイントがあります。
確認しつつ、VMware上で新しい仮想マシンを作っていきましょう。
まずはここ。
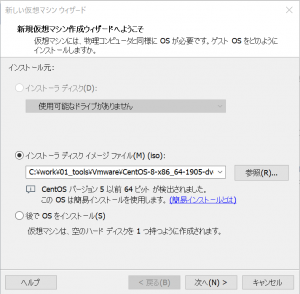
今までのCentOSであれば、インストーラディスクイメージのところでisoを選択すれば
自動的にOSを認識して表示してくれていました。
ですが、CentOS8についてはVM側がまだ対応していないので、8として認識してくれません。
なのでここは下の 『後でOSをインストール』を選んで進めましょう。
次でOSとそのバージョンを選択します。
バージョンの部分で、『Linux-その他のLinux4.X以降のカーネル(64bit)』を選択します。
CentOS8はカーネルのバージョンが4.18になっていますので、こちらを選びます。
※VMwarePlayerのバージョンが15.5だと “4.X のカーネル” と “5.X以降 のカーネル” に
分かれていましたので、その場合は4.Xを選びましょう。
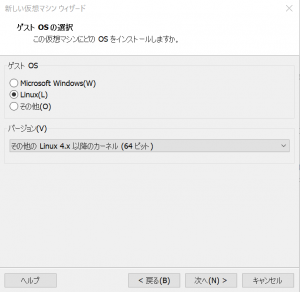
次に、、仮想マシンに名前をつけてディスク容量を指定します。
デフォルトで8.0GBが入っていると思いますが、20.0GB程度まで増やしておきましょう。
さて、ここまできましたら
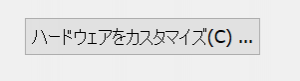
ハードウェアをカスタマイズからisoの設定に進みましょう。
CD/DVDの欄から『ISOイメージファイルを使用する』、を選んで先程DLしたisoを選びます。
メモリも1GB程度に設定しておくと良いと思います。
それ以外は今回はデフォルトのままで進めます。
これにて仮想マシンの作成は完了です。
仮想マシンが作成できたら早速立ち上げてみましょう!
インストールの画面自体は以前のものと変わらないように見えます。
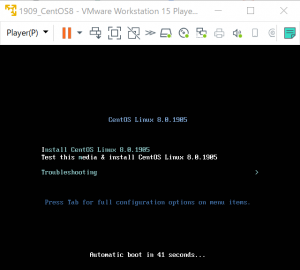
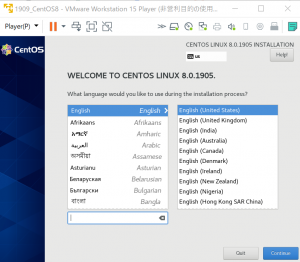
デフォルトで日本語も入っていますね。
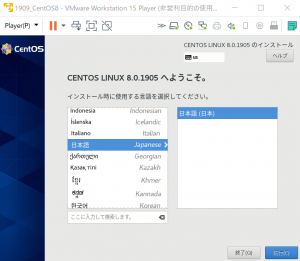
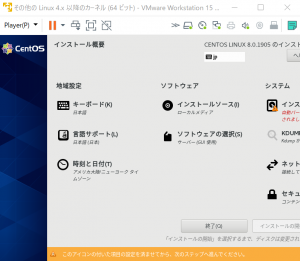
画面がVMのウィンドウに収まっていませんが、こちらはまだCentOS8に対応していないためだと思われます。
インストール時以外は問題ないのでこのまま進めましょう。
※実はこの部分で詰まった点があったのですが、そこは後ほどご紹介します…。
ソフトウェア設定はサーバーのGNOMEを選択しました。
一通り設定が終わったらインストール開始です!
それなりに時間がかかりますので再びコーヒーブレイクです。
【CentOS8を立ち上げてみよう!】
インストールが終わったら再起動して動作を見てみましょう。
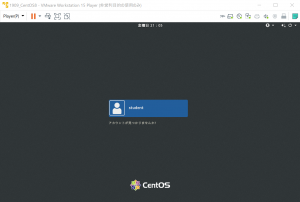
7までと変わらないログイン画面ですね。
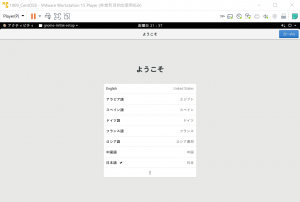
初回ログイン時のGNOMEの設定も今までと変わりませんでした。
そしてこちらがCentOS8のデスクトップです!
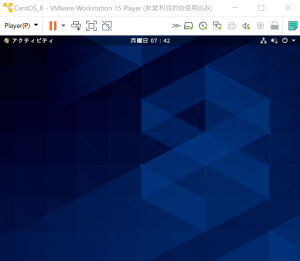
↑CentOS8のデスクトップ
7までのデスクトップと比べると青くて少しスタイリッシュになったような感じがします。
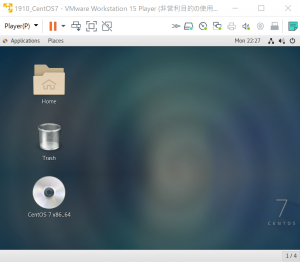
↑CentOS7のデスクトップ
これにてインストールは終了です。
【ネットワークに繋がらない!】
先程1点ミスをしてインストールの際に詰まってしまったと書きました。
それが以下の点になります。
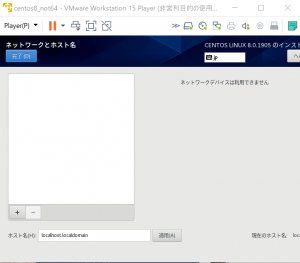
通常であればインストール時にネットワークの接続に関して設定できるのですが、
イーサネットインターフェースを認識してくれませんでした。
結果、ネットワークに繋がらない状態になってしまったんですね。
原因はとてもつまらないミスでした…。
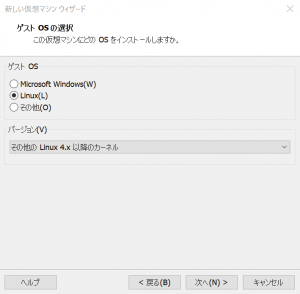
OSを選択する部分で、64bit版ではないバージョンを選択していたんですね。
CentOS8は64bitなので、VM側のOS設定と実際のCentOS8の間で齟齬が生じて
VM側で用意しているネットワークインターフェースをCentOS側で認識できていなかったようです。
なので、同じようにVMware上で仮想マシンを立ち上げる際は気をつけてください。
【おわりに】
さて、今回はリリースされたCentOS8をVMwarePlayer上にインストールしてみましたが
中身の深堀りはこれからになります。
リリースノートやRHEL8の情報を参考にすると、yumがdnfに取って代わったりntpがchronyに代わったりiptablesがnftablesに変わったり等、色々と変化が起きているようです。
今後の記事ではこういった部分について、分かる範囲で確認していきたいと思います!
以上、CentOS8のインストールまわりのお話でした。










