■この連載について
この連載では初めてUnreal Engine4 (以下UE4)を触る方や初心者向けに、
最も初歩的なレベルエディタ上の操作を説明します。
初めての方は過去の記事も参考にしてください。 ⇒ 記事一覧
■環境
Unreal Engine 4.22.3
■今回の内容
ビューポート内に配置されているアクタの各種操作方法を紹介します。
具体的には移動・回転・拡大縮小の3つの操作を、ビューポート内での操作と詳細パネルでの操作に分けて行います。
途中で座標系の解説も行います。
前回作成した、「EditorUIStudyProject」を開きましょう。
(ない場合は新規にプロジェクトを作成して、サードパーソンのテンプレートを選択してください。)
まずは既存のアクタを使って、移動・回転・拡大縮小の方法を見ていきましょう。
■1. アクタの移動
まずは対象となるアクタを選択します。今回は「CubeMesh」を選択しました。

このアクタを移動させます。
まずはビューポートツールバーのトランスフォームツールで一番左を選択するか、キーボードの「Wキー」をクリックして移動モードにしましょう。
![]()
この状態で、アクタのXYZ軸の矢印をドラッグすると、その方向に動かすことができます。
(↓イメージ動画、X軸方向に動かしています。)
2つの軸の間をクリックしてドラッグすることで、平面上を移動させることができます。
(↓イメージ動画、XY平面内を動かしています。)
※補足1 (影について)
なお、アクタを移動した際に残っている影は「ビルド or ライティングのみビルド」をすることで消すことができます。
ただし、ビルドにはやや時間がかかるので、急ぎでなければ後回しにしましょう。

※補足2 (ビューの種類について)
いずれかの平面内で移動させる場合は、パースペクティブから平行投影表示にするのも便利です。
(↓イメージ動画、パースペクティブから上面の表示に変更して操作しています。)
動画では「上面」に変更する際にメニューがキャプチャできていないので実際に操作して試してください。
なお、動画の操作の後に再度パースペクティブ表示に切り替えると、下図のようにアクタが移動しています。

※補足3 (グリッドスナップについて)
ビューポートツールバーでグリッドスナップのオン/オフを切り替えることができます。
グリッドスナップは、アクタを見えない格子の上に配置するような機能です。
アクタを等間隔に並べたい時や、そのレベルで基準となる大きさがある場合に指定することで綺麗な配置が可能となります。
格子基準での配置が邪魔になるケースではオフにすることで自由な配置が可能となります。
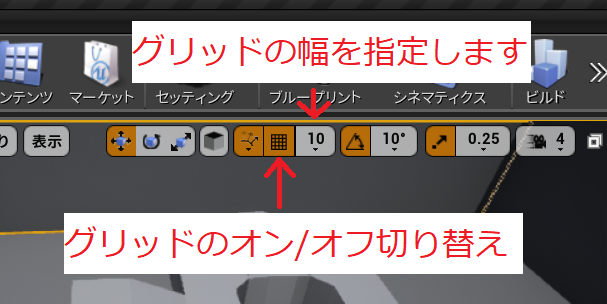
■2. アクタの回転
次はアクタを回転させます。
まずはビューポートツールバーのトランスフォームツールで真ん中を選択するか、キーボードの「Eキー」をクリックして回転モードにしましょう。
![]()
この状態で、アクタのXYZ軸に対応したエリアをクリックして左右にドラッグすると、その軸周りに回転させることができます。
(↓イメージ動画、X軸周りに回転させています。)
最終的にX軸周りに-90度回転させました。
このあとの拡大縮小の説明との整合性を保つためには、同じ操作を行っておいてください。
※補足1 (回転スナップについて)
ビューポートツールバーで回転スナップのオン/オフを切り替えることができます。
回転スナップは、アクタを回転させる際に指定した値ずつ回転させる機能です。
オフにすると単位ごとではなく自由な角度で回転させることが可能です。
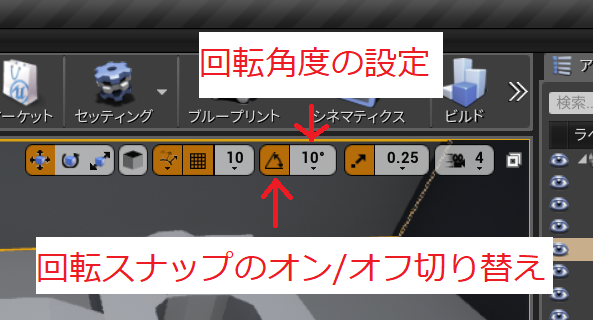
■3. アクタの拡大縮小
次はアクタを拡大縮小させます。
まずはビューポートツールバーのトランスフォームツールで一番右を選択するか、キーボードの「Rキー」をクリックしてスケーリングモードにしましょう。
![]()
この状態で、アクタのXYZ軸に対応した軸をクリックしてドラッグすると、その軸方向に拡大縮小させることができます。
(↓イメージ動画、X軸方向に拡大縮小させています。)
移動の時と同様、2つの軸の間をクリックしてドラッグすることで、平面内でスケーリングすることができます。
(↓イメージ動画、XZ平面内でスケーリングしています。)
※補足1 (スケールスナップについて)
ビューポートツールバーでスケールスナップのオン/オフを切り替えることができます。
スケールスナップは、アクタをスケールさせる際に指定した値ずつ拡大・縮小させる機能です。
オフにすると単位ごとではなく細かくスケーリングさせることが可能です。
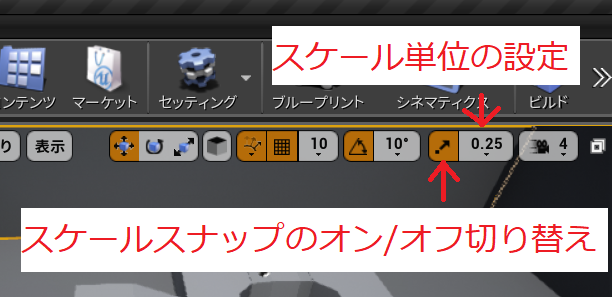
※補足2 (座標系について)
ここでビューポート内でアクタを操作する上で重要となる、座標系について説明します。
UE4における座標系は、ワールド座標とローカル座標の2種類が採用されており、それぞれ以下の特徴を持ちます。
・ワールド座標 ⇒ ワールド(レベル)を基準にした座標系です。アクタの位置が変わっても基準は変わりません。
・ローカル座標 ⇒ アクタの位置を基準にした座標系です。アクタごとに基準を持つので、移動や回転によって基準が変化します。
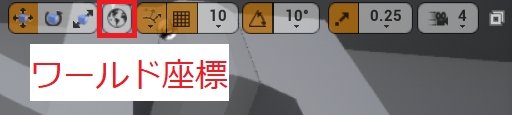
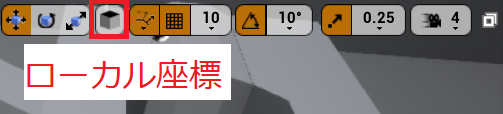
画像のアイコンが現在の座標系を表しており、クリックすることで切り替えが可能です。
このタイミングで座標系の補足をした理由ですが、実はよく見るとスケーリングモードに切り替えた時には強制的にローカル座標系となっているためです。
これまで地平面のことをXY平面と説明していましたが、先ほどの動画の説明でXZ平面と表現しているのはローカル座標の影響によるものです。
(より厳密には回転の説明で行った、X軸周り-90度の回転によりローカル座標系がズレています。)

基本的な配置はワールド座標系で問題無いですが、配置や大きさを調整していく中で細かい調整はローカル座標系の方が便利なケースが出てくるので、状況に応じて使い分けられるように覚えておきましょう。
■4. 詳細パネルによるアクタの操作
ここまではビューポート内で直接アクタを操作する方法を見てきましたが、最後に詳細パネルを使った操作を確認します。
説明のためCubeMeshアクタの位置、角度、大きさを一度元に戻しています。
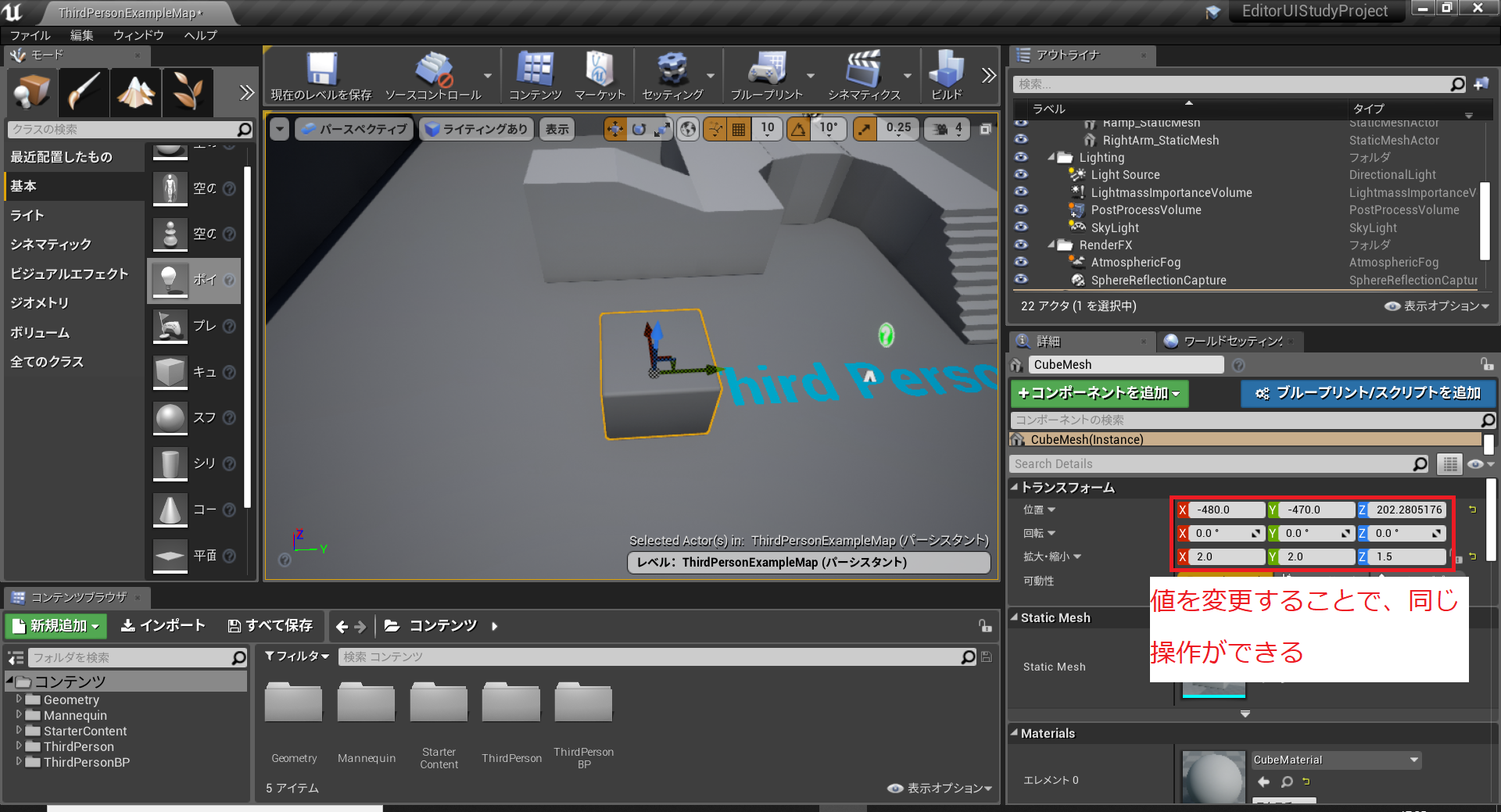
これまで見てきた移動・回転・拡大縮小の操作は、詳細パネルのトランスフォームの値を変更することで同じように操作することが可能です。
ただしここでも座標系について注意する必要があり、それぞれ以下の座標系を採用しています。
・位置 ⇒ ワールド座標 (単位はセンチメートル)
・回転 ⇒ ワールド座標 (単位は度)
・拡大・縮小 ⇒ ローカル座標 (単位は倍率)
これらはビューポートツールバーでの設定に関係なく、強制的に適用されています。
では軽く操作してみます。
詳細パネルで位置のY座標を「-1000」と設定すると画像の様にアクタが移動します。
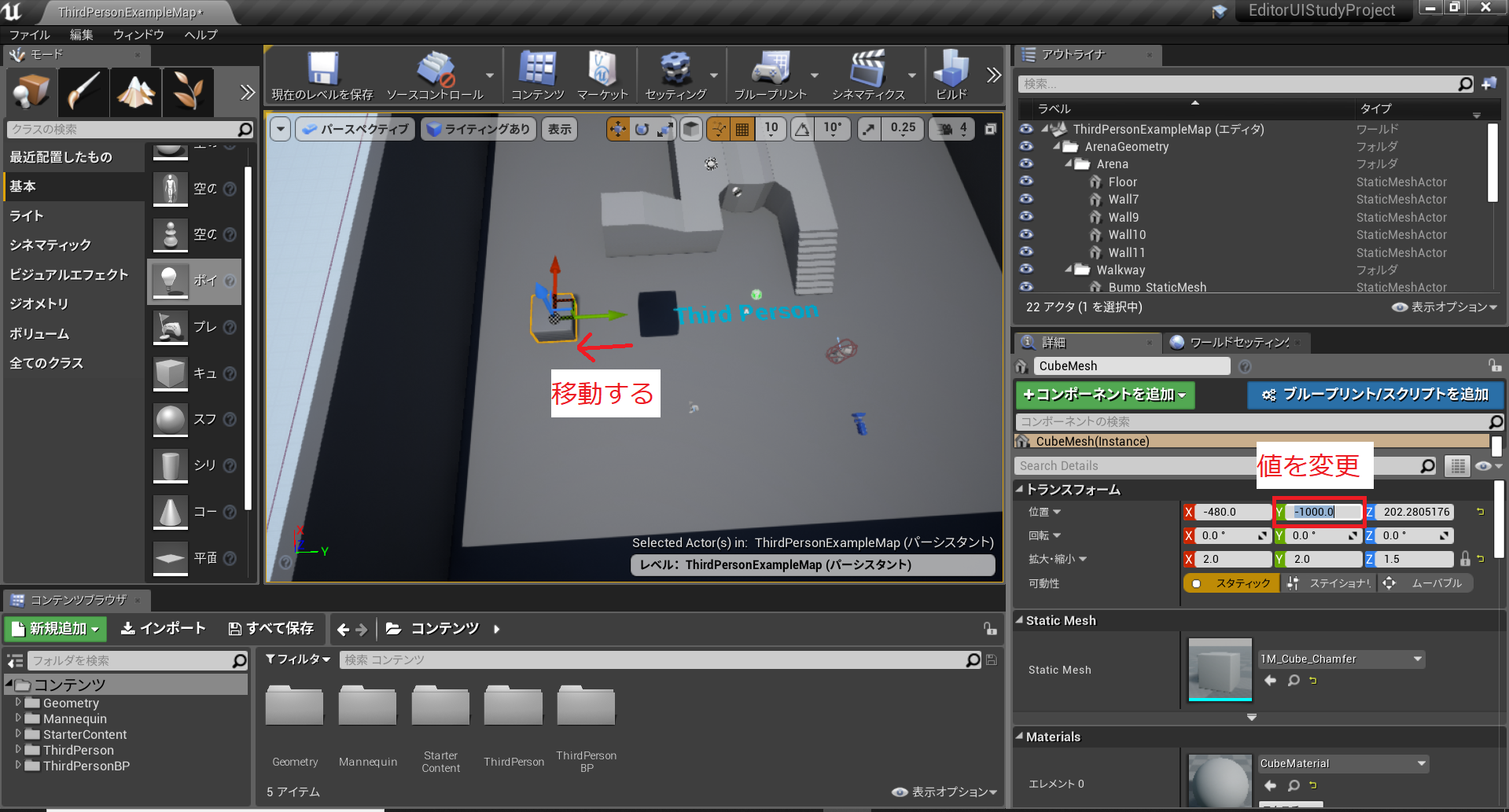
回転も同じように角度を設定すると基準軸周りにアクタが回転します。
拡大・縮小だけやや違う点があり、Z軸の横の鍵マークについて知っておく必要があります。
鍵マークがついた状態で以下の様にXを4.0に設定すると、YZ軸の値も2倍されるのが分かるかと思います。
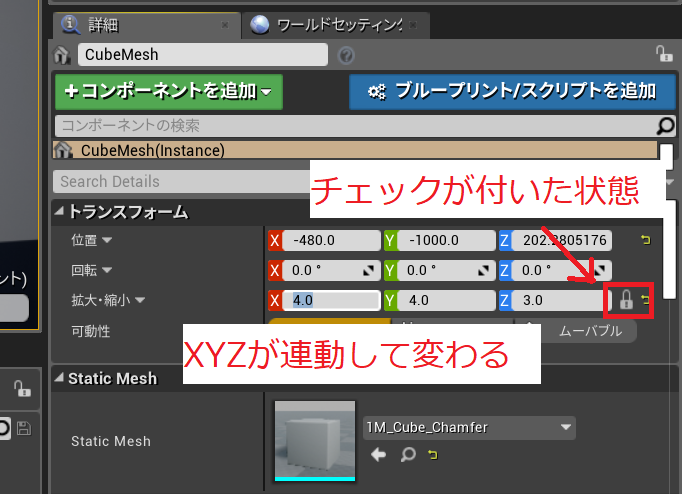
軸毎にスケーリングを行いたい場合には、この鍵マークを外してから値を設定する必要があります。
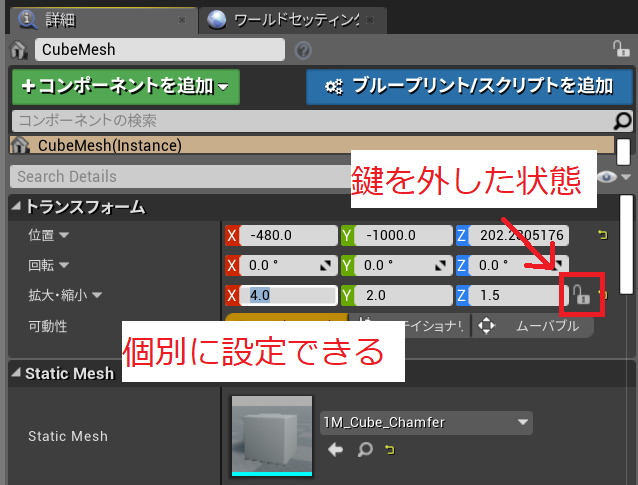
※補足1 (距離について)
UE4における距離単位はセンチメートルを採用しています。
詳細パネルの位置の各値はセンチメートルでの表記となっています。
※補足2 (アクタのサイズについて)
補足1のように、距離については単位さえ知っていればすぐに確認できます。
一方でアクタのサイズについては拡大・縮小では倍率しか確認ができないので、元のメッシュのサイズを確認します。
確認するには以下の様に、アクタに設定されているスタティックメッシュを確認します。
(スタティックメッシュはアクタの外見の元となっている要素です。)
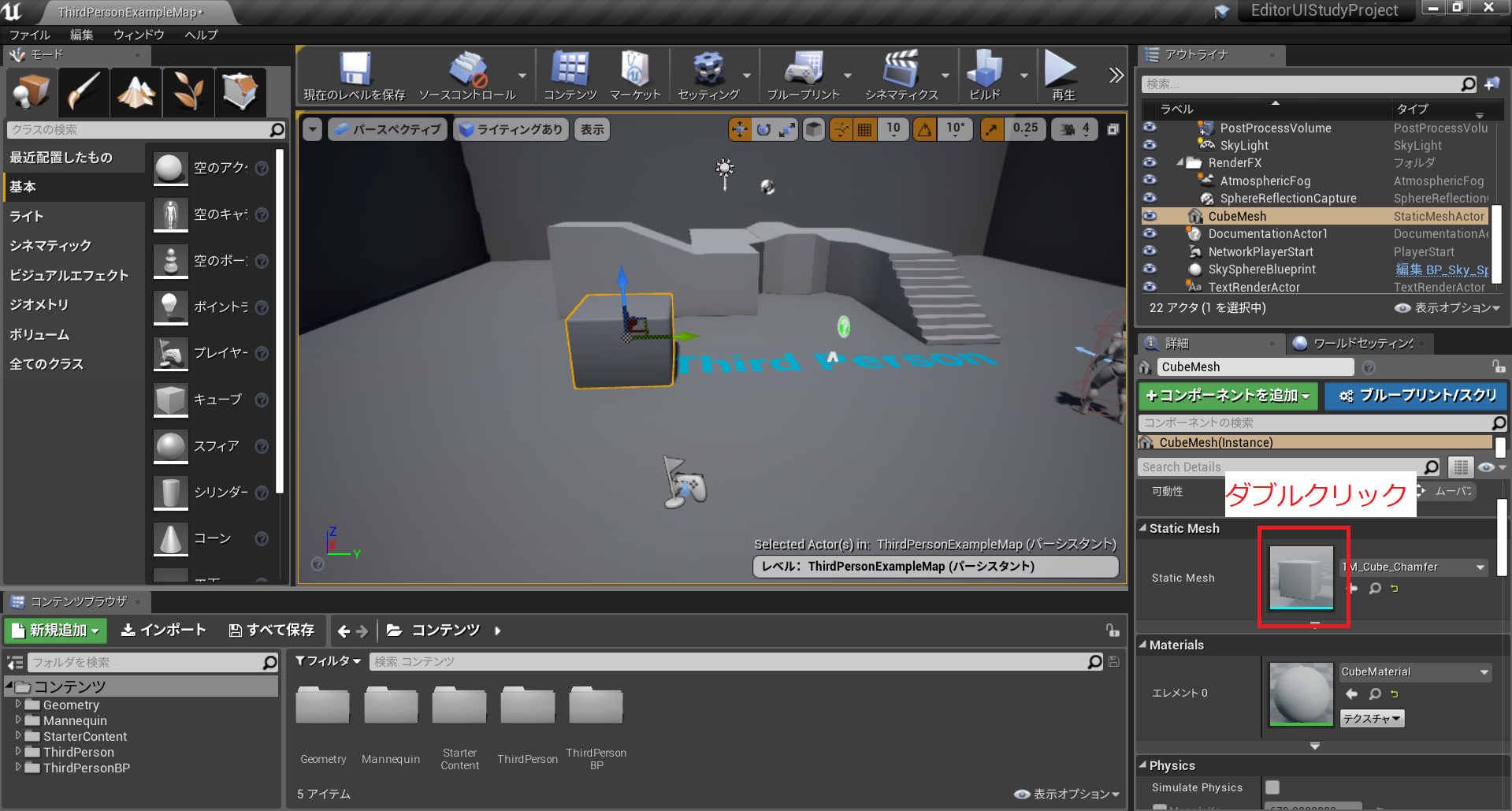
上記画像の様にダブルクリックすると、下図のようなスタティックメッシュエディタという画面が表示されます。
(UE4にはレベルエディタの他、対象に応じた専用のエディタが複数存在します。)
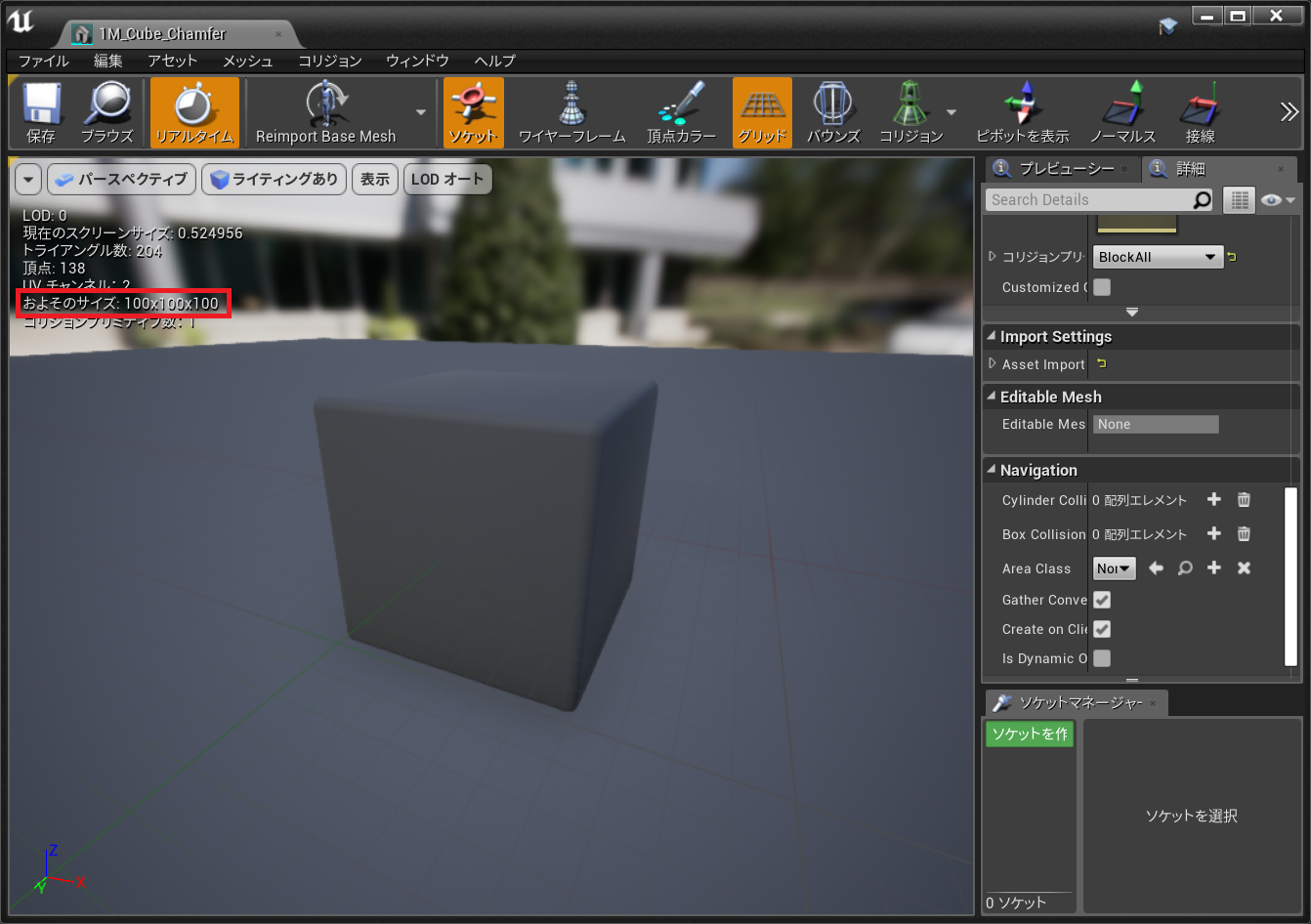
この中で、赤枠のおよそのサイズがこのスタティックメッシュの基本サイズとなっています。
レベルに配置されているCubeMeshの場合、「拡大・縮小の倍率 x 100」した値がその軸方向のサイズとなります。
■まとめ
今回はビューポート上のアクタの基本操作を紹介しました。
覚えておきたいショートカットは以下です。
・移動モード ⇒ Wキー
・回転モード ⇒ Eキー
・拡大・縮小モード ⇒ Rキー
次回は新規にレベルを作成して、床をはじめとするアクタの配置方法を紹介する予定です!
■リンク
ゲーム制作関連のオススメ連載リンク
とっても手軽なゲーム制作体験!
Unityゲーム開発基礎
実際のリリースゲームを題材にしたハンズオンゲーム制作連載
実践unityゲーム開発










