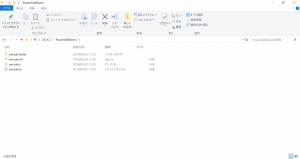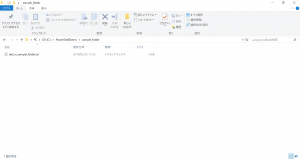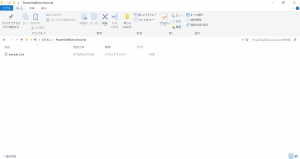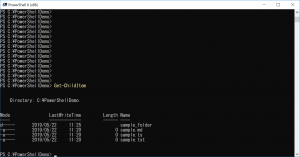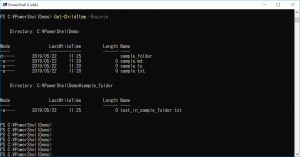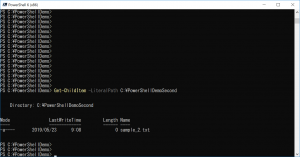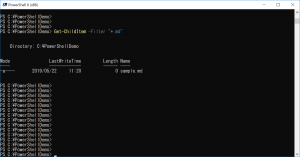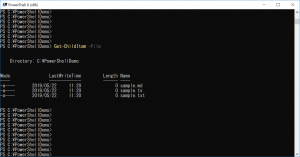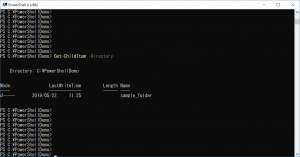PowerShellコマンド解説 Get-ChildItem
PowerShellコマンド解説 Get-ChildItem
PowerShell Core(PowerShell 6)の、Get-ChildItemコマンドを解説する。
概要
あるディレクトリ(フォルダ)の中にある、
ファイルとフォルダの一覧を見るために使う。
エイリアス
エイリアスは、短くコーディングするために存在する、
コマンドの別名である。
以下のエイリアス(別名)で、
Get-ChildItemの部分を置き換えても、
まったく同じ結果になる。
lsdirgcichilditem
実例
コマンドの実例を紹介し、
その結果もキャプチャ画像で紹介する。
前提となるディレクトリ
C:\PowerShellDemo
C:\PowerShellDemo\sample_folder
C:\PowerShellDemoSecond
基本的な使い方
今いるディレクトリの中にある、
すべてのディレクトリとファイルを
検索して表示するとき、
単にGet-ChildItemを入力する。
ここでは、C:\PowerShellDemoにいるので、
この中のすべてのディレクトリとファイルが表示される。
コード
Get-ChildItem
表示結果
サブディレクトリの中まで見るとき
あるディレクトリAの中に、別のディレクトリBがある場合、
通常はBの中にあるディレクトリやファイルは表示されない。
表示したい場合は、-Recurseオプションをつける。
ここでは、C:\PowerShellDemoと、
その中のディレクトリのC:\PowerShellDemo\sample_folderの
双方が検索され、それぞれの中にある全ディレクトリとファイルが
一覧として表示される。
コード
Get-ChildItem -Recurse
表示結果
今いるディレクトリ以外を検索するとき
今いるディレクトリ以外を検索するときは、
オプションの-LiteralPathの後に、ディレクトリを入力する。
たとえば、以下ではC:\PowerShellDemoSecondの中を検索したいので、
-LiteralPath C:\PowerShellDemoSecondを付け加えている。
コード
Get-ChildItem -LiteralPath C:\PowerShellDemoSecond
表示結果
特定の種類のファイルだけ見るとき
特定の種類のファイルだけ見るときとは、
-Filter "*.拡張子"とコマンドの後ろに付け加える。
例えば、マークダウンファイルだけ検索したいときは、
-Filter "*.md"とする。
コード
Get-ChildItem -Filter "*.md"
表示結果
ファイルだけ見るとき
ファイルだけ見るときは、
-File オプションをコマンドの後ろにつける。
コード
Get-ChildItem -File
表示結果
フォルダだけ見るとき
フォルダだけ見るときは、
-Directory オプションをコマンドの後ろにつける。
コード
Get-ChildItem -Directory
表示結果