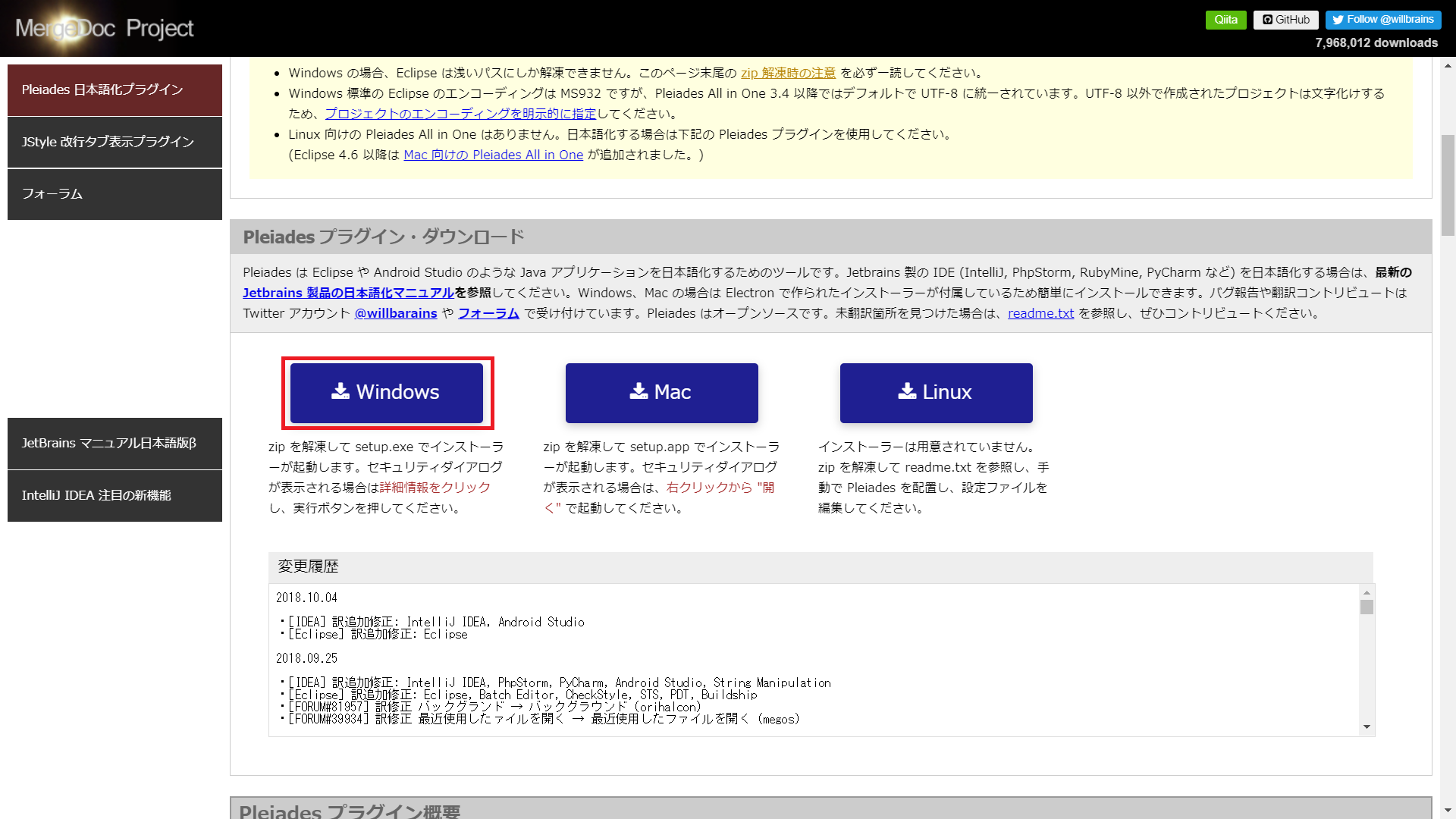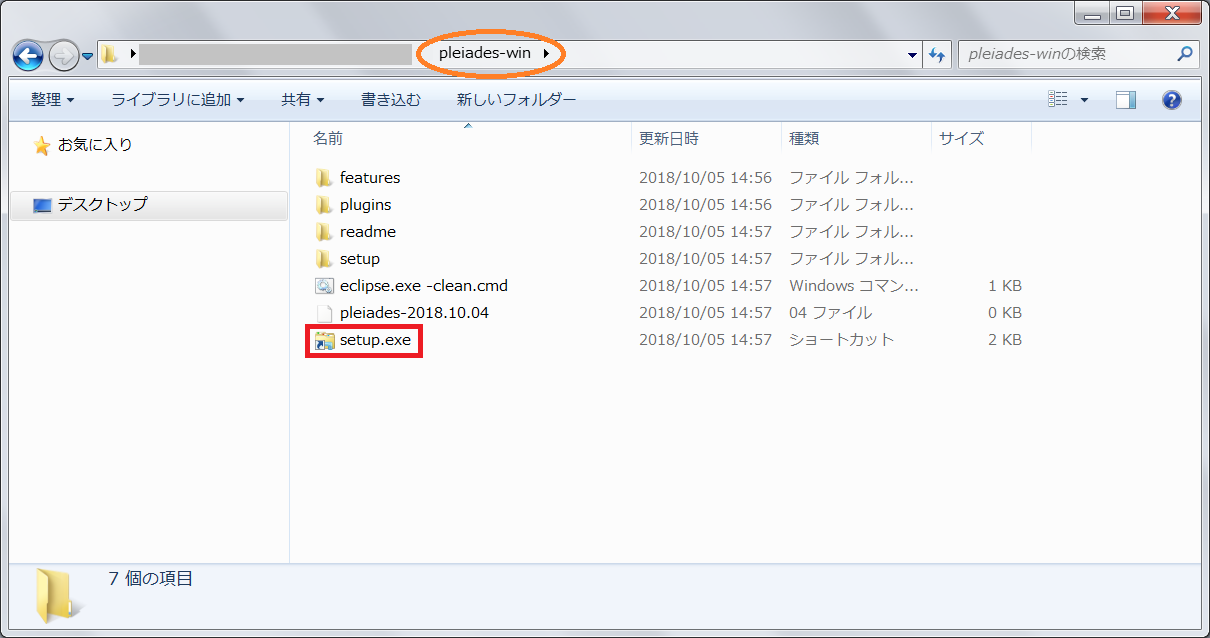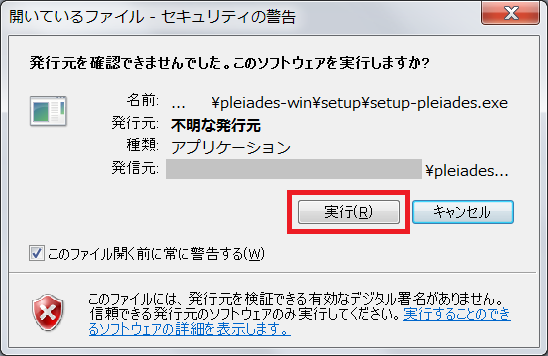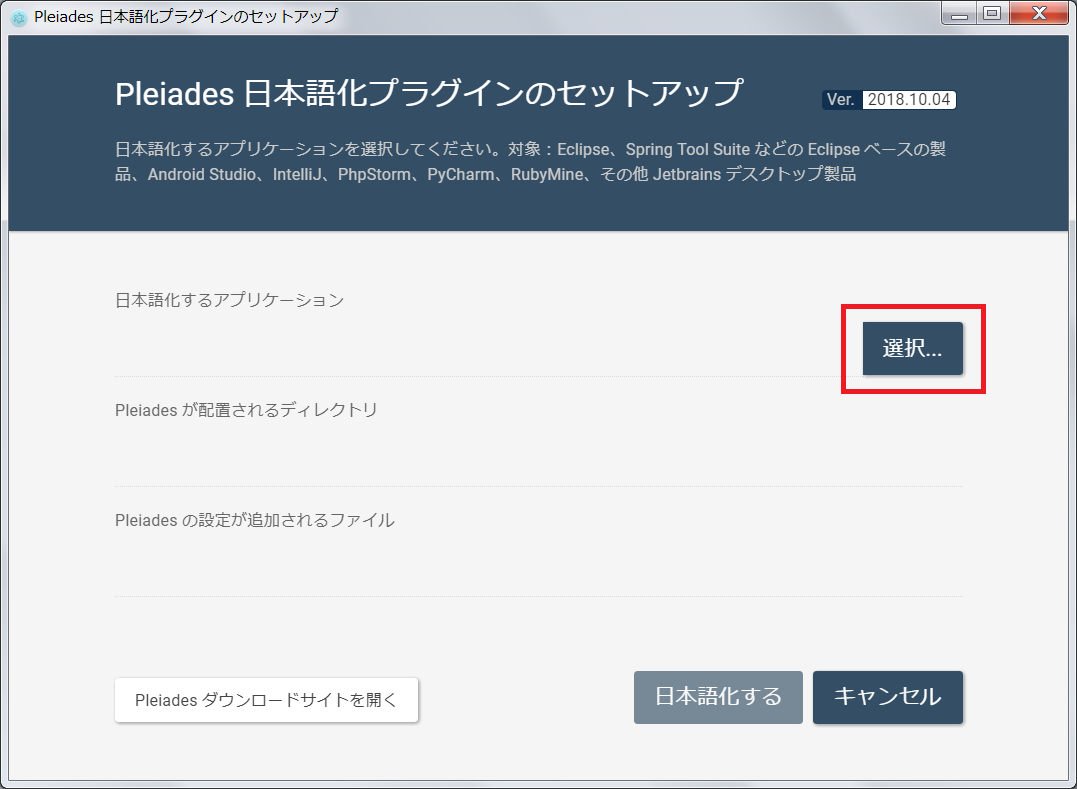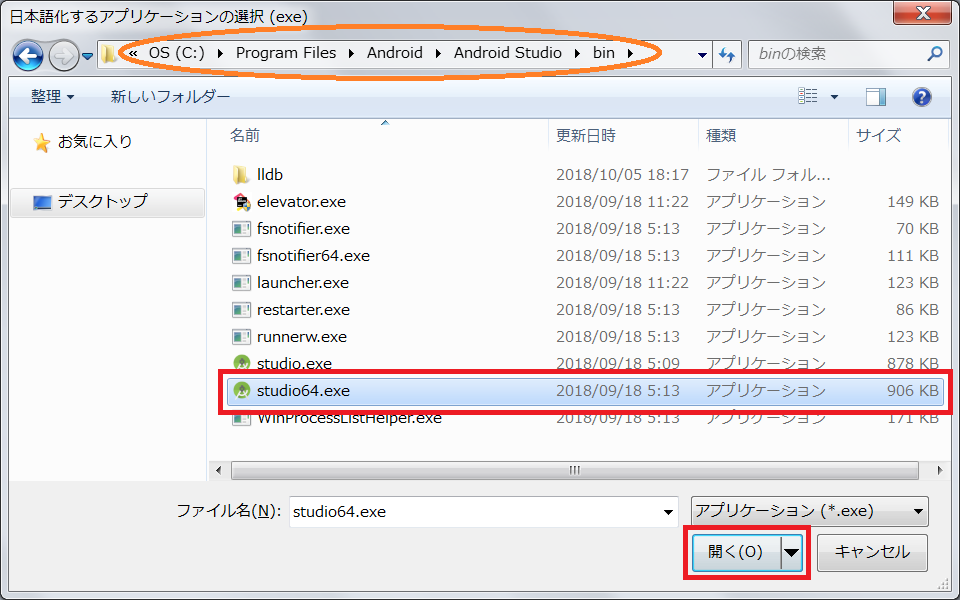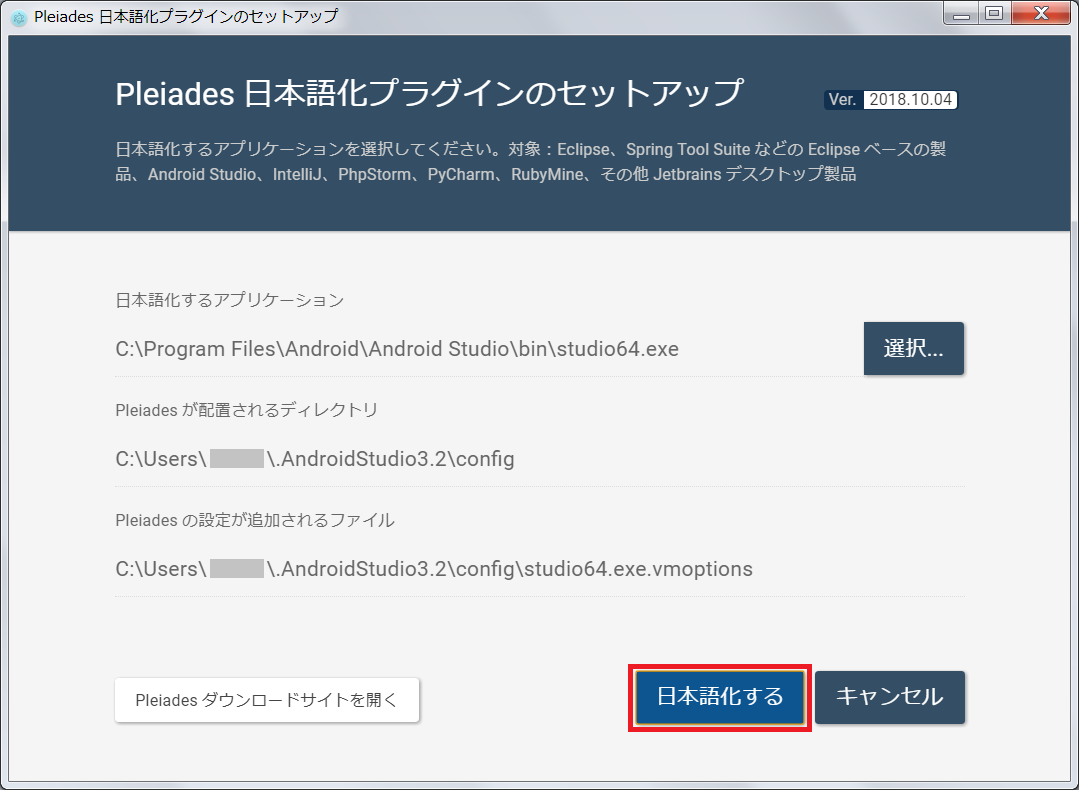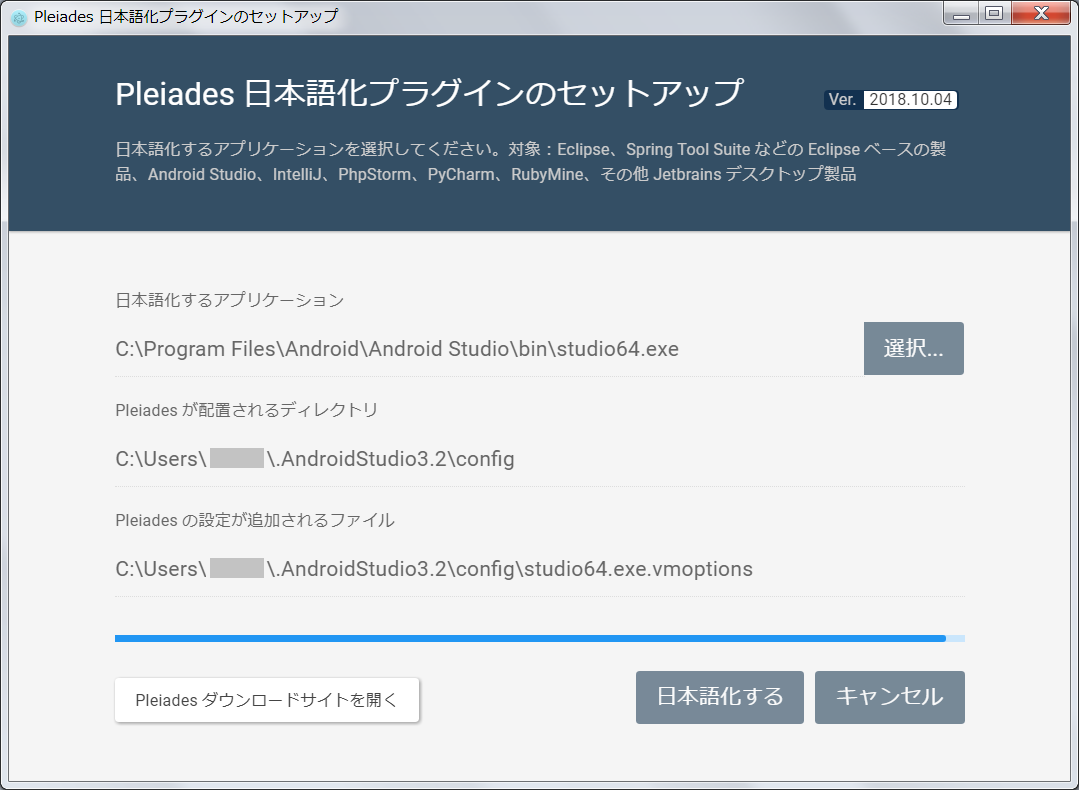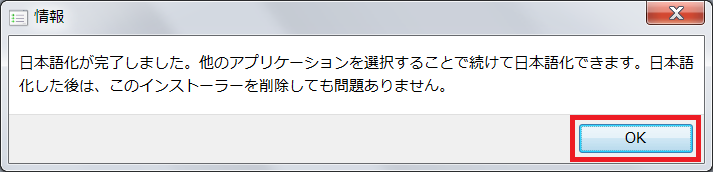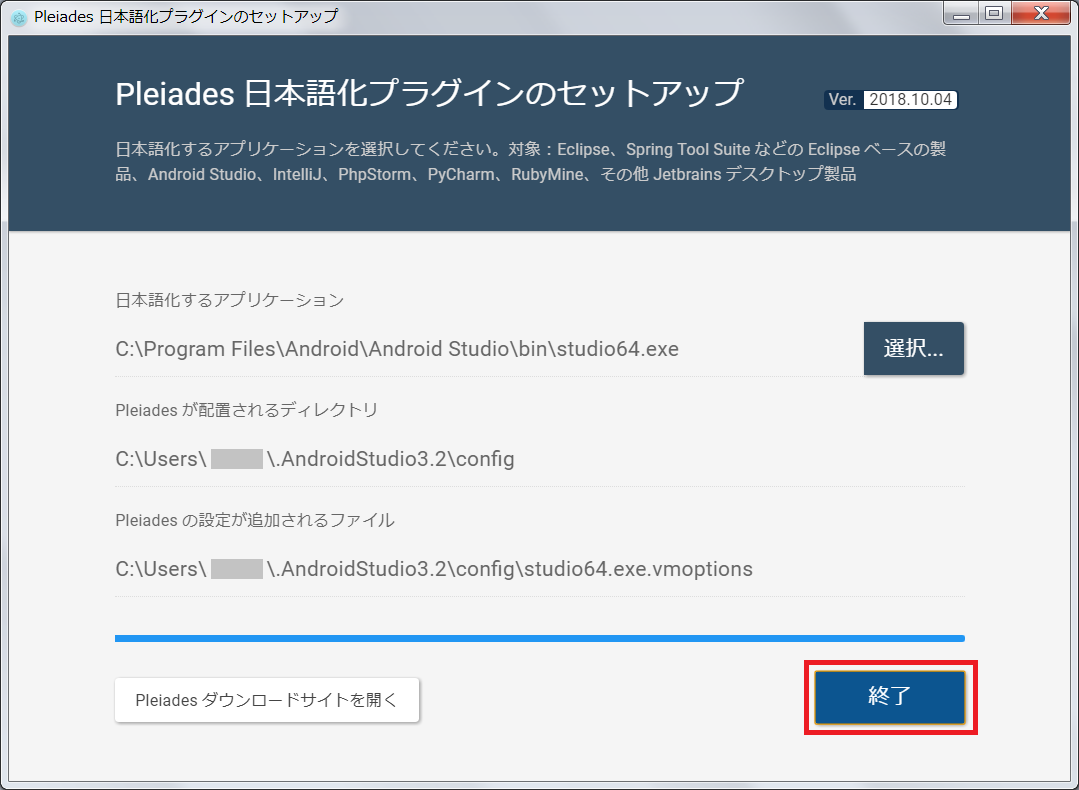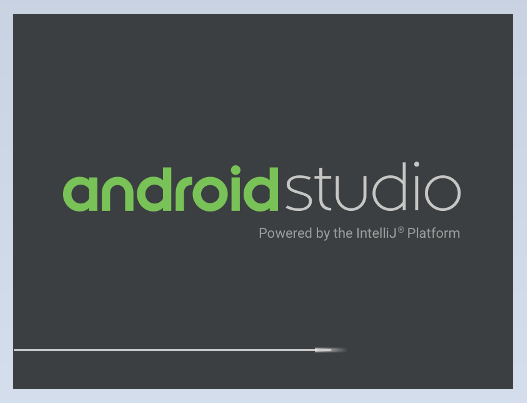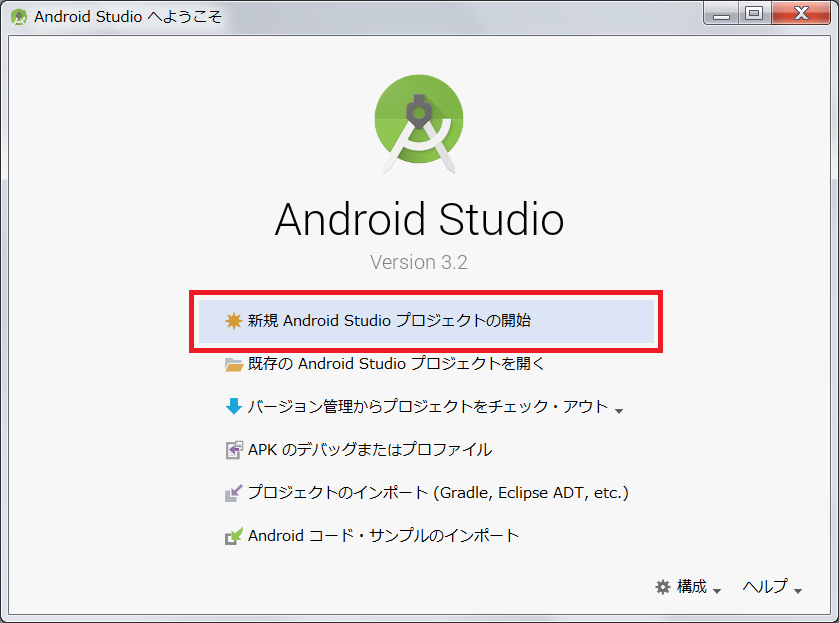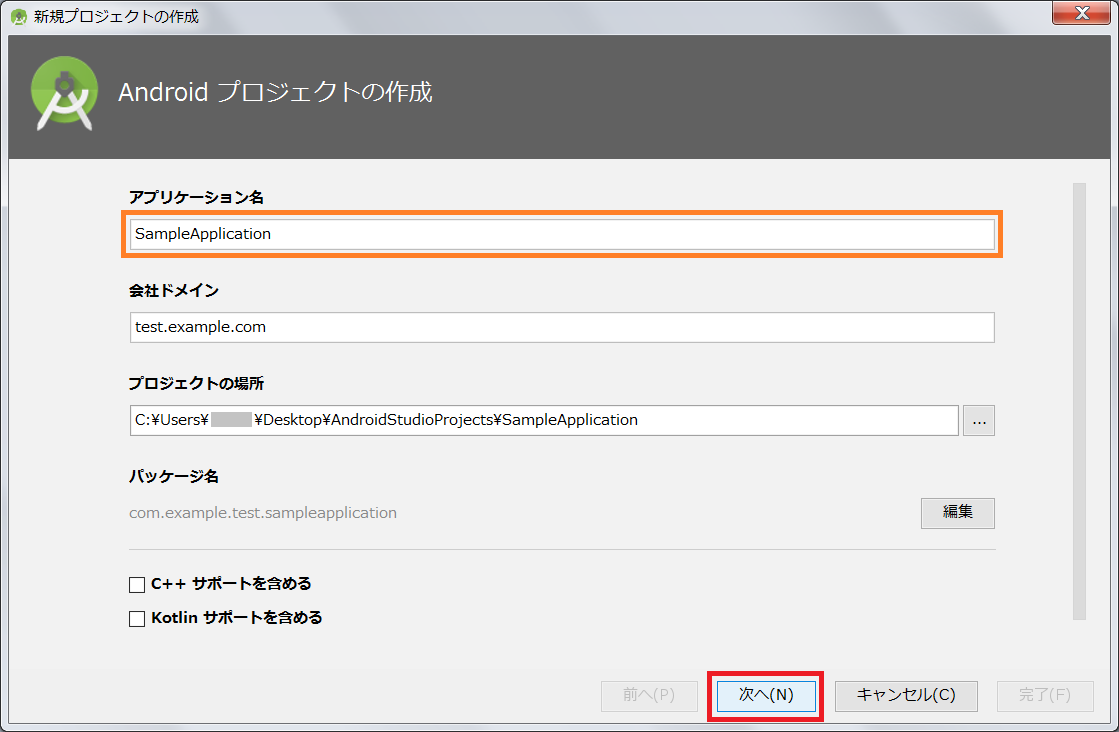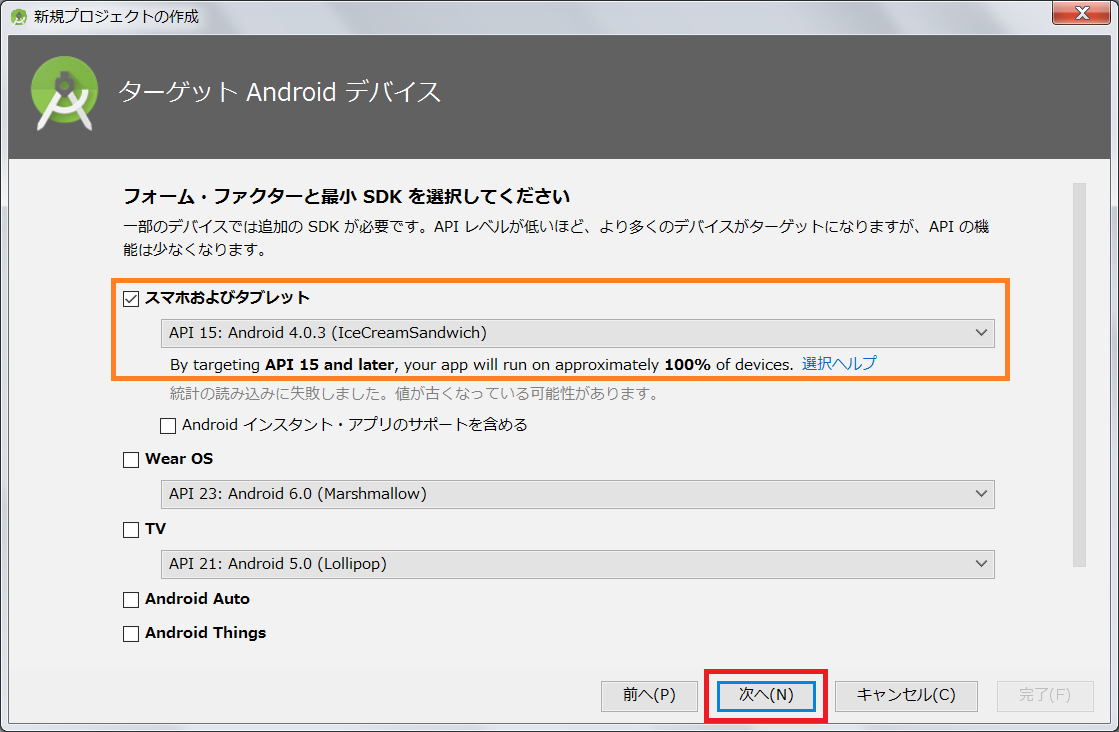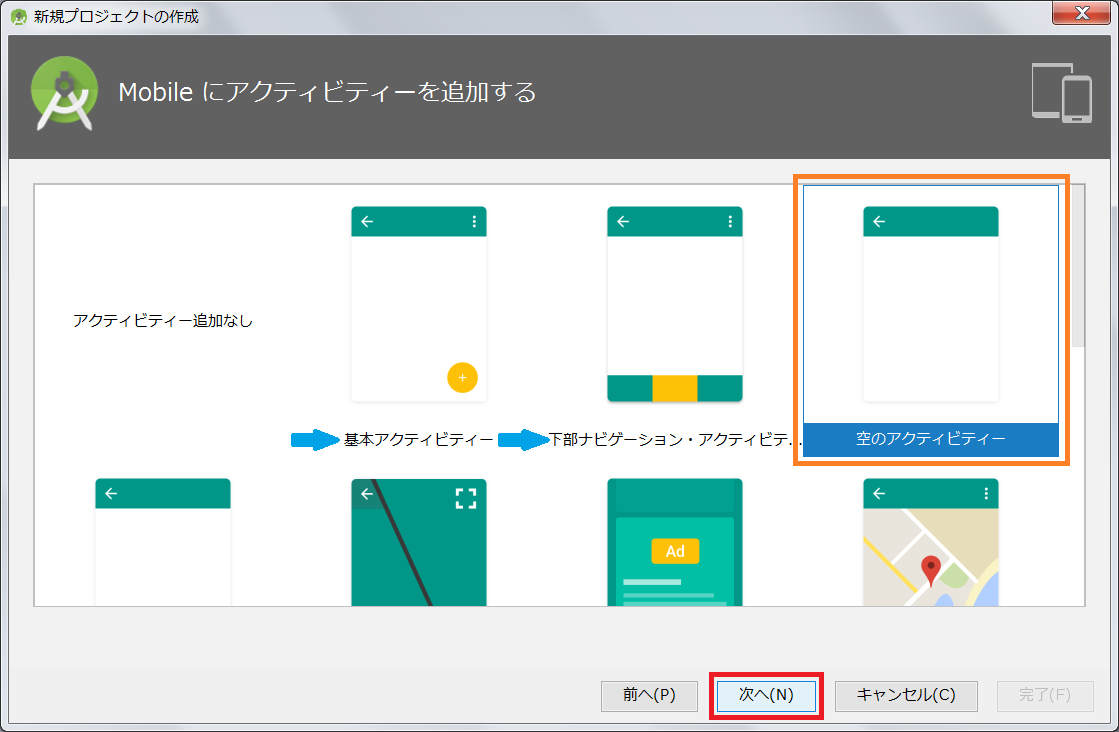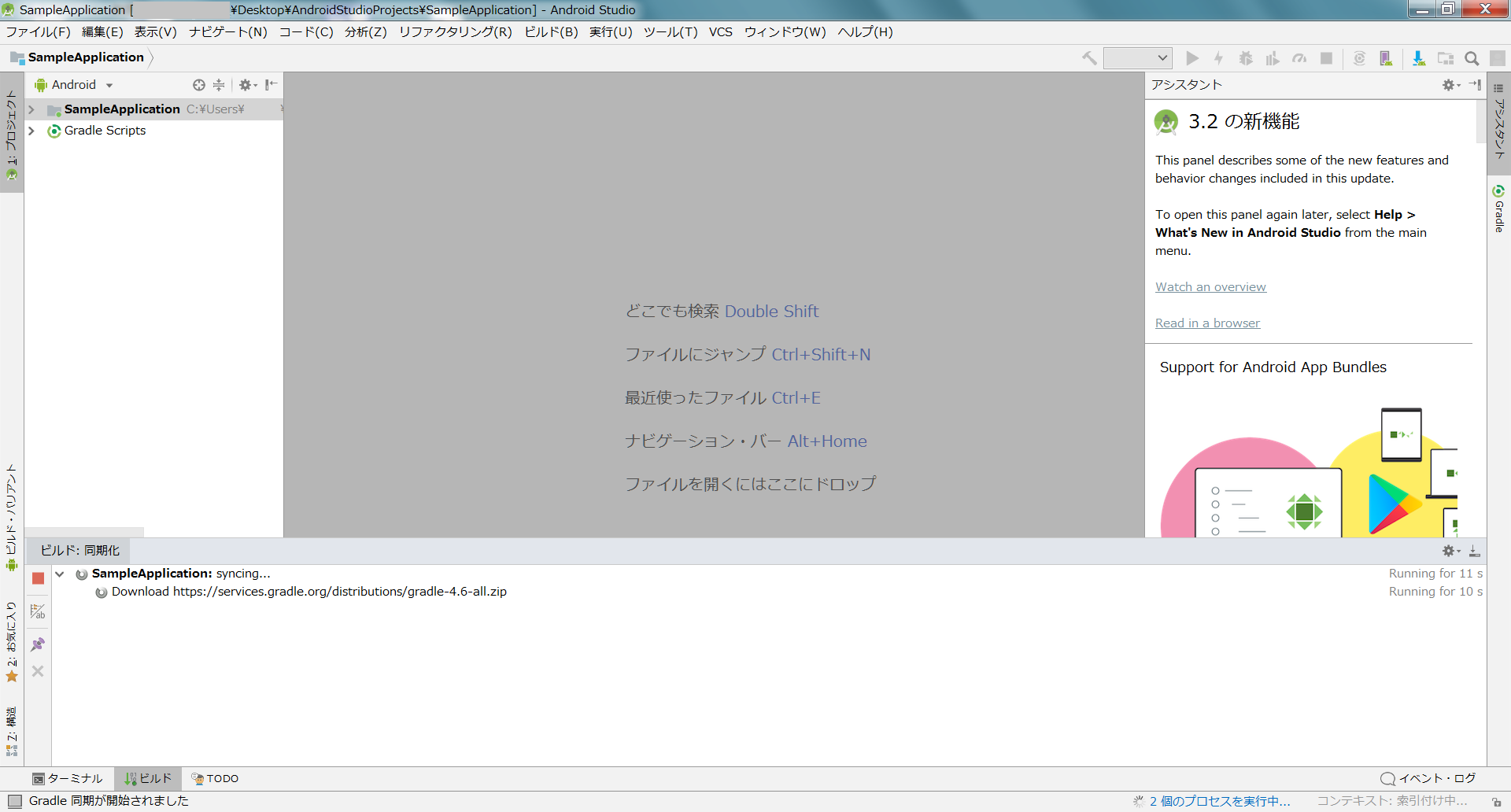Android Studio 日本語化計画 @Windows
以前、 Mac 用 Android Studio の日本語化に挑戦してみた。
もしかして Windows 環境の Android Studio も簡単に日本語化できるのではないかと思ったところ、非常に簡単に日本語化できた。
あまりにも びっくりしすぎてサイダー吹くほど 感動したのでその忘備録。
この記事では以下のトピックを扱っています。
・Windows 環境の Android Studio の日本語化
今回の記事ではPleiadesを利用して、Windows 環境のAndroid Studioを日本語化していきます。要領は Mac の Android Studio の日本語化と同様です。
Android Studio のインストールがまだの方はこちらの記事を参考に、Android Studio の導入を行ってから読み進めてください。
本記事の内容は、上記の手順で Android Studio の導入を行っていることを前提とした内容となります。
環境
PC
Dell Latitude E6530
OS
Windows 7 Professional
Android Studio
3.2
Pleiades
Ver. 2018.10.04
Java
JDK 1.8.0_181 を導入済
※本記事は、Java 8 が導入済みの前提で作業を進めていきます。Java 8 の導入から行う場合はこちらを参考に、Java 8 を導入してから作業を進めてください。
⇒どうやら Android Studio にJDKが同梱されているため、JDKを導入しなくても Android Studio が動作する模様です。筆者は未確認なので JDK の導入記事へのリンクなどは残しておきます。
補足
記事中の画像は上記の環境で日本語化を行った時のものとなりますが、後日 下記の環境でも日本語化できることを確認 しました。(2018.11.07.)
PC Dell Vostro 5370
OS Windows 10 Home
Android Studio 3.2.1
Pleiades Ver. 2018.10.04
JDK 1.8.0_191
Windows の Android Studio の日本語化の手順
日本語化の手順
Windows 用 の Android Studio を自力で日本語化するツールは以前からありましたが、導入時に設定を行う必要があるなど、若干導入の難易度が高くなっていました。
しかし、今回はなんと Pleiades を使って簡単に日本語化できます。
日本語化済の Android Studio の導入手順は概ね以下の通りです。
javaをインストール※必須ではなくなった模様。- Android Studioをインストール
- Pleiadesを利用してAndroid Studioを日本語化
本記事では Android Studio は導入済の前提で、Pleiades を利用した日本語化の部分を行います。
Windows の Android Studio を日本語化する
Windows の Android Studio を日本語化する
では早速、上で説明した手順で日本環境(pleiades)導入済みの Android Studio の導入に挑戦しよう♪
要領は Mac の Android Studio を日本語化した時とほとんど同じです。
Pleiadesの導入
Android Studio に Pleiades を導入します。
概要
Pleiades とは、大雑把に言えば 開発環境を日本語化するツール です。 Eclipse(Java の開発環境の一つ)や IntelliJ(同じく、Javaの開発環境の一つ)などに対応しています。
Eclipse の場合は、最初から Pleiades 導入済みのものもありますが、Android Studio では自力で導入する必要があります。
pleiades の導入方法
Pleiades の導入方法は、自力で Eclipse 4.8 Photon を日本語化した時と同じ要領です。
ファイルの配置や設定ファイルの書き換えなどはすべて自動でやってくれます。 やったね♪
Pleiadesをダウンロード
まずはPleiadesの公式サイトからPleiadesをダウンロードします。
公式サイトの画面やや下、「 Pleiades プラグイン・ダウンロードのWindows用のもの 」をクリックします。
ダウンロードが始まります。
ダウンロード後、zipファイルを解凍します。解凍したフォルダは pleiades-win というフォルダ名です。その中に、「 setup.exe 」というショートカットがあるので実行します。
Android Studio のインストール時同様、できるだけ「右クリック」→「管理者として実行」で実行してください。
※セキュリティの警告について
お使いの環境によっては、Pleiades の起動時にセキュリティの警告が表示されることがあります。「 開く 」や「 実行 」をクリックすれば Pleiades を実行できますが、不安な場合は、ダウンロードしたファイルのハッシュ値を調べてから改めて実行してください。(詳しいやり方はこちらを参考にしてみてください。本記事では詳細は割愛します。)
Pleiades が起動します。「 選択 」をクリックします。
日本語化するアプリケーション本体を指定します。
Android Studio のインストールフォルダの中の binフォルダ の中に「 Android Stduio のアプリケーション本体 」があります。筆者の環境では、「 C:\Program Files\Android\Android Studio\bin 」の中の「 studio64.exe 」を指定しました。
指定できたら「 開く 」をクリックします。
指定ができたら「 日本語化する 」をクリックします。
日本語化が始まります。終わるまで待ちましょう。
日本語化が完了するとダイアログが表示されます。「 OK 」をクリックします。
Android Studio の日本語化はこれで終了です。「 終了 」をクリックして Pleiades を終了します。
Android Studio の日本語化が終了したので、実際に Android Studio を起動して、日本語化ができているかどうか確認をします。
Android Stduio を起動
Android Studio を起動
日本語化が終了したら、Android Studio を起動して日本語化されているかどうか確認します。
ショートカットや検索などから Android Studio を探し、起動します。
インストール終了段階では英語だったメニューが、日本語になっているのが確認できます。
以上で確認は終了です。
ですが、せっかくですので実際にプロジェクトを作るところまでやってみましょう。「 新規 Android Studio プロジェクトの開始 」をクリックします。
作成するアプリの情報(名前など)を入力します。なお、入力した項目の入力例は挙げますが、詳しい内容は本記事では省略します。
今回は「 アプリケーション名 」を「 SampleApplication 」としました。
入力が終わったら「 次へ 」をクリックします。
開発の対象となる Android のデバイスや APIレベルの設定を行います。
今回は特に目的はないので対象デバイスは「 スマホおよびタブレット 」に、APIレベルは「 API 15 」に設定しました。
設定ができたら「 次へ 」をクリックします。
アクティビティの選択画面になります。アクティビティとは、ものすごく大雑把に言うと、「画面と画面に紐づいたもの」といったところです。 ものすごく大雑把 Σ(゜O゜
筆者は今回は特に何かを作りこむわけではないので、「 空のアクティビティ 」を選択しました。
選択したら「 次へ 」をクリックします。
「アクティビティ」は日本語化しないで「Activity」のままでよかったような(^ω^;
アクティビティやレイアウト設定を入力します。
今回は特に何か作(ry)なので、変更しませんでした。
設定が終わったら「 完了 」をクリックします。
プロジェクトの作成が始まります。プロジェクトの作成画面は↓↓のような感じです。プロジェクトの作成が完了するまでは少し時間がかかります。
以上で、プロジェクトが作成されました。これで、Android Studio の日本語化は完了です。
簡単すぎてファンタ吹いたお(^ω^)
まとめ
Android Studio を日本語化することができれば、英語に苦手意識を持っている筆者とその仲間たちでも 簡単に日本語環境で Androidアプリの開発ができますね。
これで、Windows で心置きなくAndroid Studio が使えます(^^)
筆者のおすすめ記事
オススメ!!→ Windows 環境への Android Studio のインストール方法はこちら オススメ!!→ Unity2018.1の日本語化 オススメ!!→ Mac の Android Studio の日本語化Eclipse 4.8 Photon の日本語化その1 その2
java silver向けの練習問題に挑戦したい方はこちらからどうぞ
java 8 の練習問題に挑戦したい方はこちらからどうぞ
とってもわかりやすいjavaシリーズはこちらからどうぞ