ExcelVBAを使う際のちょっとしたテクニックやコツなどを記載していきます。
練習問題を見たい場合は練習問題一覧を押下し確認してください。
今回はブレークポイントについて記載していこうと思います。
■ブレークポイントとは
ソフトウェア開発のデバッグ作業において実行中のプログラムを意図的に一時停止させる箇所である。ブレークポイントの指定機能は多くのデバッガに備えられており、これを用いることでプログラムの任意箇所への到達を自動的に捕捉できる。
引用:Wikipedia
Wikipedia先生の説明のとおりです。
■使い方
-
Subプロシージャを作る
▼3の倍数、もしくは3がつくときにB列にアホと出力するロジックを書いてみた
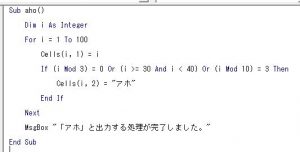
-
ブレークポイントに設定したい行の左横のところ(赤枠内)、もしくはカーソルをあわせて[F9]を押下
▼ブレークポイントを設定すると茶色に反転する
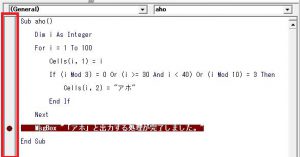
-
マクロを実行する
▼実行するとブレークポイントに設定された行が黄色に反転してマクロが一時停止する
このとき黄色に反転している行は実行されておらず一行までの処理までが実行されたということになる
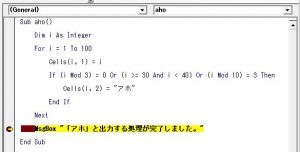
-
[F5]を押下
▼ブレークポイントに設定された行から処理が再開される
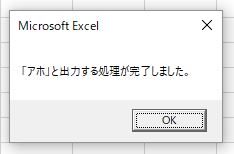
他言語でもブレークポイントがあったりなかったりしますが、VBAの場合はこのようにブレークポイントを設定します。
ブレークポイントのみでデバッグすることもできますし、イミディエイトウィンドウと組み合わせて使うことも可能です。
ブレークポイントを使うことで、ブレークポイントに設定された行まで値がどうなっているのかを確認することができます。
意図した通りの値が入ってこない場合などに使います。
ブレークポイントを解除するには解除したい行の左横のところを押下することで解除することができます。
▼茶色に反転していたのが消える
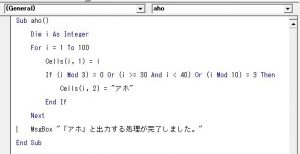
■まとめ
- ブレークポイントとは、ソフトウェア開発のデバッグ作業において実行中のプログラムを意図的に一時停止させる箇所
- ブレークポイントを設定するには設定したい行の左横のグレーのところを押下し再度押下するとブレークポイントを解除することができる
- ブレークポイントに設定された行まで値がどうなっているのかを確認することができる
またデバッグの話でした。
デバッグをするときに一番使う(であろう)テクニックなので早い段階で使いこなせるようになっておくとベストです。










