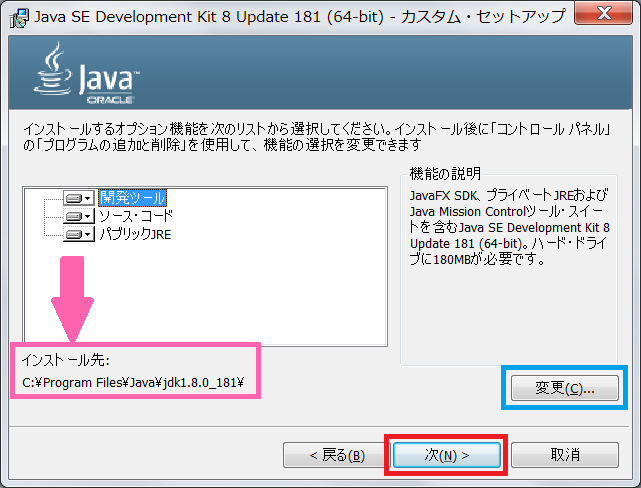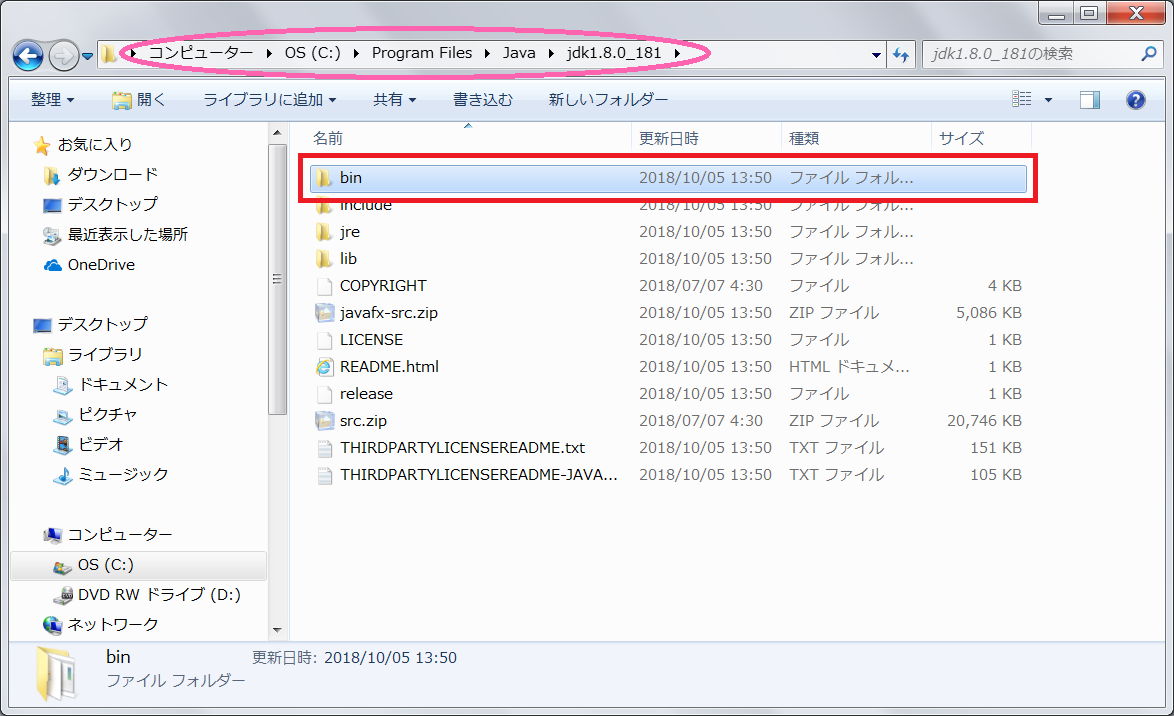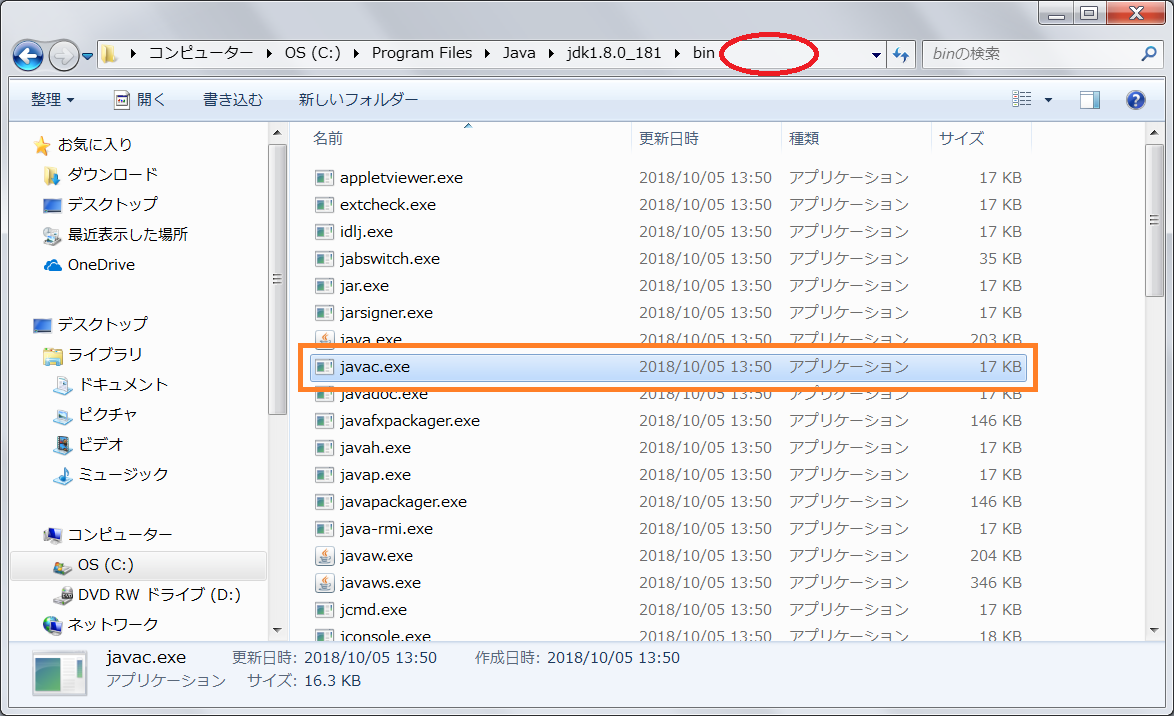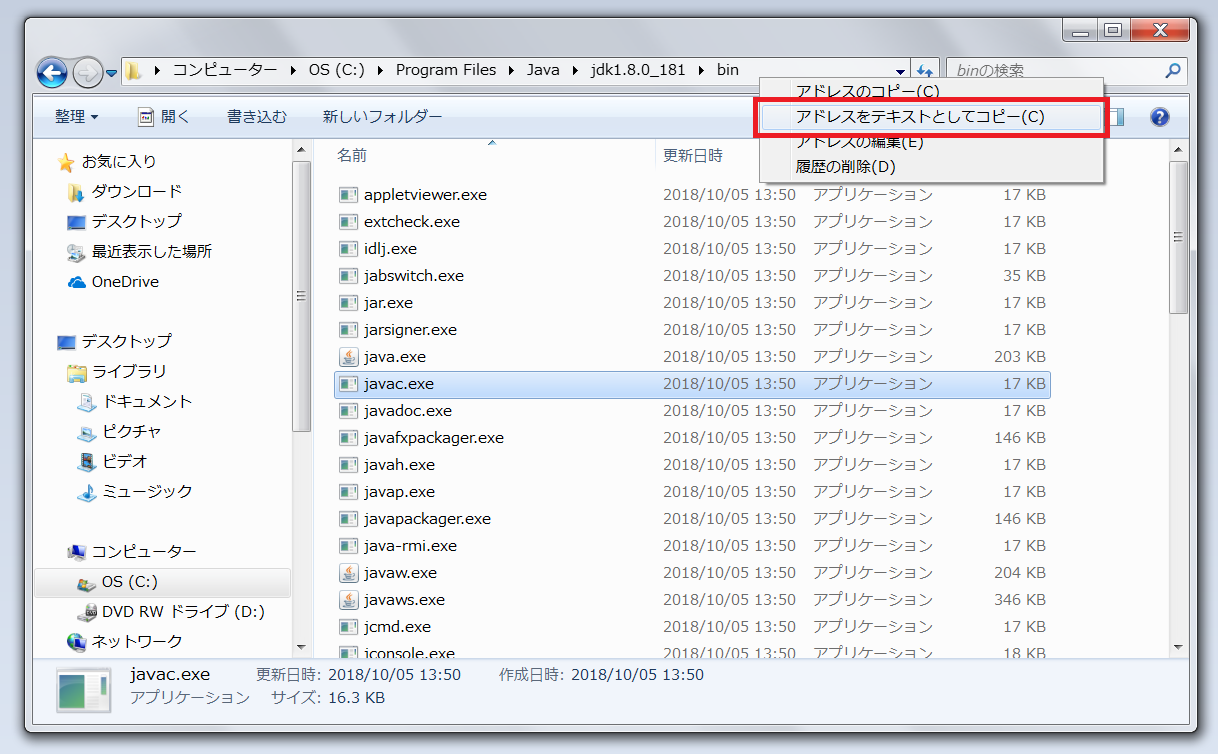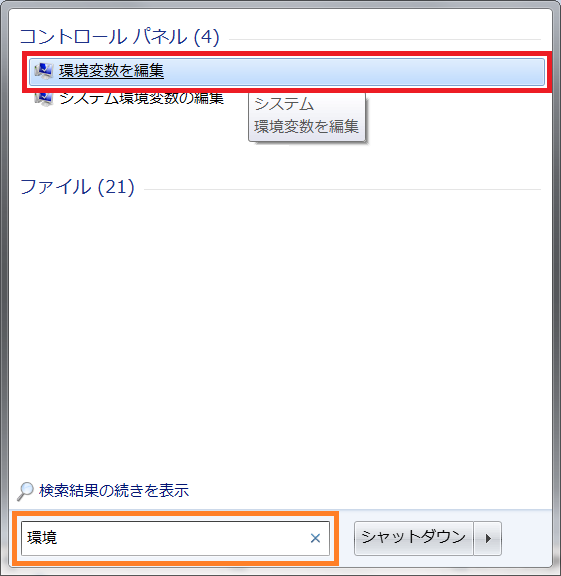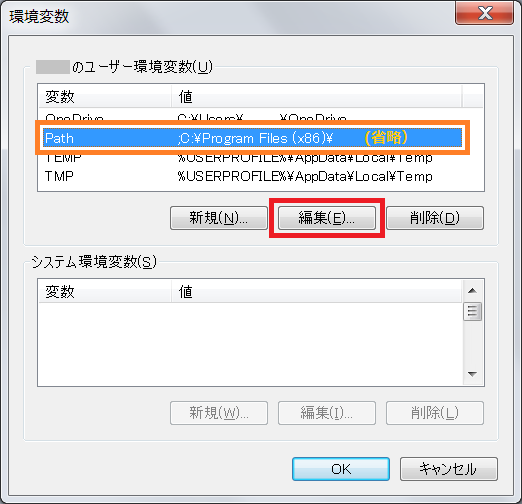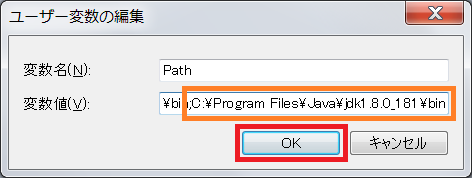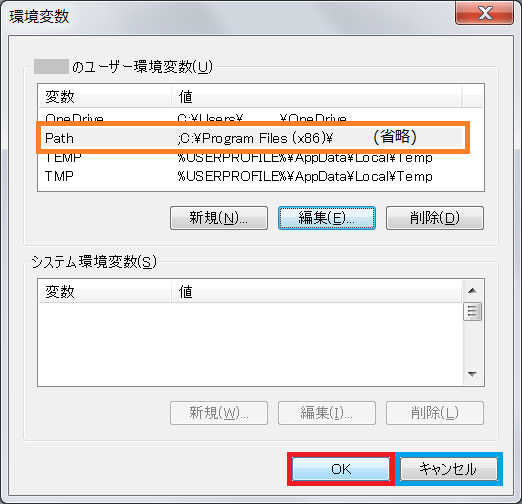windowsの環境変数の設定方法
windowsの環境変数の設定方法
つい先日、Java 11 の開発環境をインストールしようとして間違えて Java 8 の環境をインストールしたので、その際の設定をもとに、環境変数の設定方法をメモ。
いつものクセでつい JDK 8 を入れてしまい、悔しいから勢いで書いたのは内緒。
この記事では以下のトピックを扱っています。
・Windows 環境の 環境変数「Path」の設定
※本記事では こちらの記事の java の開発環境の環境変数の設定を例に説明しています。
環境
PC
Dell Latitude E6530
OS
Windows 7 Professional
CPU
Intel Core i7-3740QM
メモリ
8GB
環境変数とは
環境変数とは、簡単に言うとパソコン内の様々な設定値を保存する場所です。
例えば、環境変数の一つである「Path」には、様々なプログラムのインストール先のフォルダの場所を設定します。そうすることで、インストールされたプログラムの場所をパソコンが認識できるようになります。
Windows の環境変数設定の手順
Windows の環境変数設定の手順
Windows の環境変数設定の手順は概ね以下の流れとなります。
- 設定したい環境変数の確認
- 環境変数の設定
Windows の環境変数の設定
Windows の環境変数の設定
では早速、上で説明した手順で Windows の環境変数の設定に挑戦してみよう♪
今回は例としてこちらの記事でインストールした java の開発ツールである JDK(Java Development Kit)のインストール先を、 Windows の環境変数「Path」に設定します
なお、説明中に出てくる画像は都合により一部加工してあります。
1. 設定したい環境変数の確認
まずは Windows に設定したい環境変数が何なのか確認をします。
今回は、 コマンドプロンプト経由で java のコンパイルができるようにするため、「javac.exe」というプログラムが入っているフォルダを環境変数「Path」に設定します。
javac.exe の入ったフォルダの確認
「javac.exe」の入っているフォルダを探します。
JDK のインストール時の画面を参考に、 JDK のインストール先のフォルダ を開きます。
※参考画像
下記の画像はJDK インストール時のものです。 JDK のインストール先のフォルダ が書かれています。
開いたら、以下のような画面になります。この中の、「 bin 」というフォルダを開いてみます。
「bin」フォルダの中に、「 javac.exe(もしくは javac ) 」というプログラムがあることを確認します。
確認ができたので、この「bin」フォルダの場所を、環境変数「Path」に設定します。
2. 環境変数の設定
環境変数の設定を行います。
「javac.exe」が入っていたフォルダの アドレスバーの右端辺りを右クリック します。
出てきたサブメニューから「 アドレスをテキストとしてコピー 」を選択します。これで、「bin」フォルダの場所がコピーされました。
(筆者環境では「C:\Program Files\Java\jdk1.8.0\181\bin\」)
「bin」フォルダの場所をコピーしたら、続けて環境変数の設定画面を開きます。( Windows のバージョンによって多少表記が異なると思いますので、適宜読み替えてください。)
Windowsの検索窓で「環境」と入れる と「 環境変数を編集 」という項目が出てくるのでクリックします。
環境変数の編集画面が開きます。
上半分に「(ユーザ名)の環境変数」という項目が表示されるので、その中の「 Path 」という項目を選択します。
画面下半分の「システムの環境変数」ではないので注意してください。「システムの環境変数」を編集しても大丈夫ですが、設定を間違えた場合の影響が大きいので、「(ユーザ名)の環境変数」の方を編集することを強くお勧めします。
「Path」を選択したら、その下の「 編集 」をクリックします。
!!!注意!!!
もしも「PATH」が見つからない場合は「編集」ではなく「新規」を選択して「PATH」という名前の環境変数を新しく作成することになります。
Windows の環境変数は、大文字小文字を区別ないため、新規作成の前に「PATH」「path」「Path」といった名前の環境変数がないかどうか、もう一度確認してください。
「Path」「path」「PATH」といった名前の環境変数がすでにある状態で新しく「Path」という環境変数を作成すると、すでにある環境変数を 上書きしてしまいます 。
環境変数の編集画面が開きます。「 変数値 」の中に、 先ほどコピーした binフォルダのアドレス を追加します。
Windows の環境変数は ; (セミコロン)区切りで入力します。すでに何か値が入っている場合は、末尾※にセミコロンを加えた後に、 binフォルダのアドレス を貼り付けてください。
※末尾以外でも大丈夫ですが、既に入力されている値を変更してしまわないように注意してください。
編集が終わったら「 OK 」をクリックします。
無事、JDK のインストールフォルダの中のbinフォルダが追加されていることを確認 します。
ここで「 OK 」ボタンをクリックすれば環境変数の設定が反映されます。
もし設定を間違えたと思う場合は、「 キャンセル 」をクリックして設定をやり直してください。
「 OK 」をクリックしたら設定完了です。
まとめ
今回は環境変数「Path」の値を設定しました。ほかの環境変数についても、「環境変数の編集」から編集することができます。
編集する際には設定値をコピペするとミスが減ります。また、事前にもともと入っていた値をコピーしてメモ帳などに張り付けて保存しておけば、万一設定を失敗した場合も元に戻すことが可能です。
おまけ
JDK の場合、JAVA_HOME という環境変数を作成し、その値を利用してPathを設定したほうが後々メンテナンスが楽になります。今回は割愛していますので、気になる方は調べてみてください。
筆者のおすすめ記事
オススメ!!→ OpenJDK のインストール方法はこちら オススメ!!→ Oracle JDK のインストール方法はこちら オススメ!!→ Eclipse 4.8 Photon (日本語化済)の導入方法 オススメ!!→ Android Studio の導入方法 と 日本語化(windows/Mac)java silver向けの練習問題に挑戦したい方はこちらからどうぞ
java 8 の練習問題に挑戦したい方はこちらからどうぞ
とってもわかりやすいjavaシリーズはこちらからどうぞ