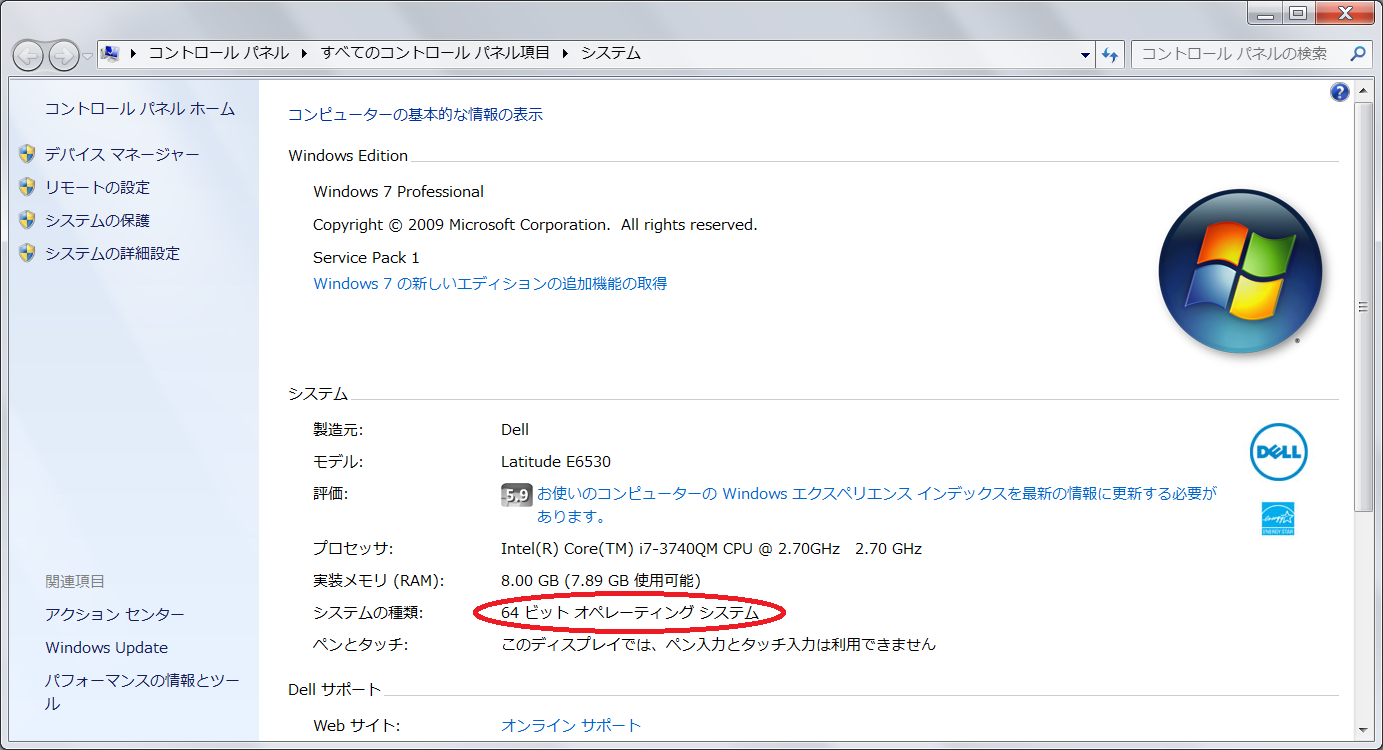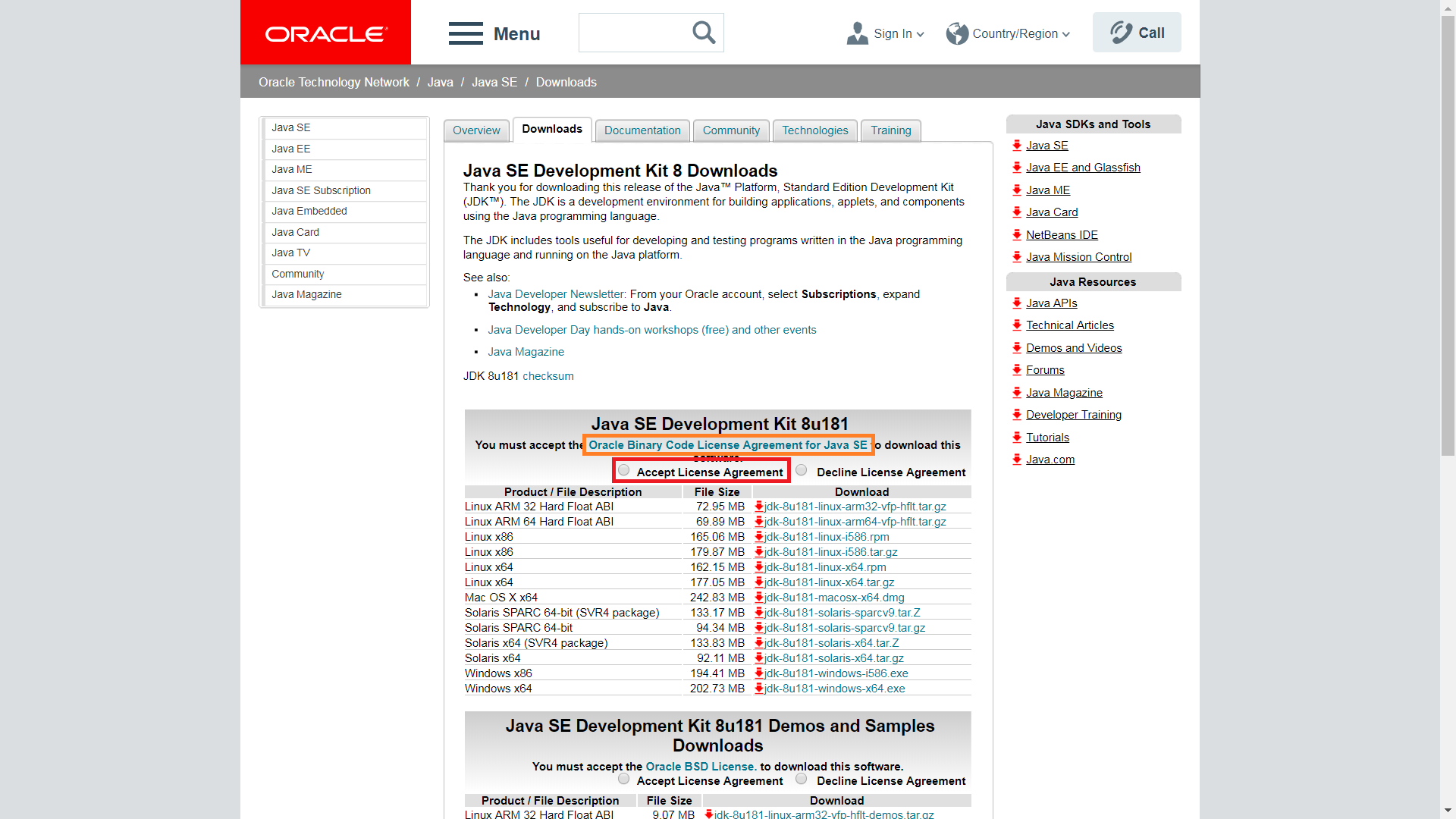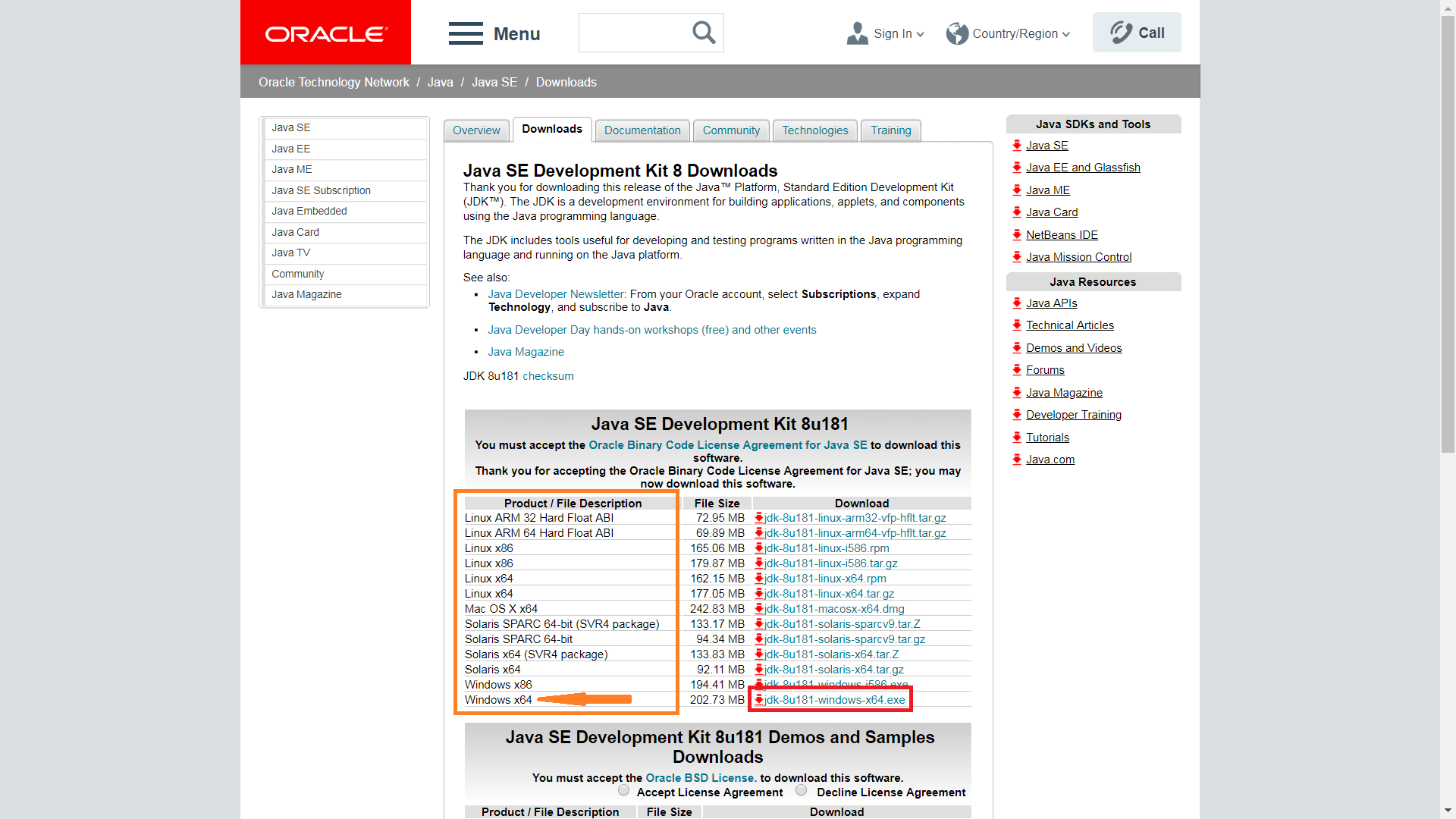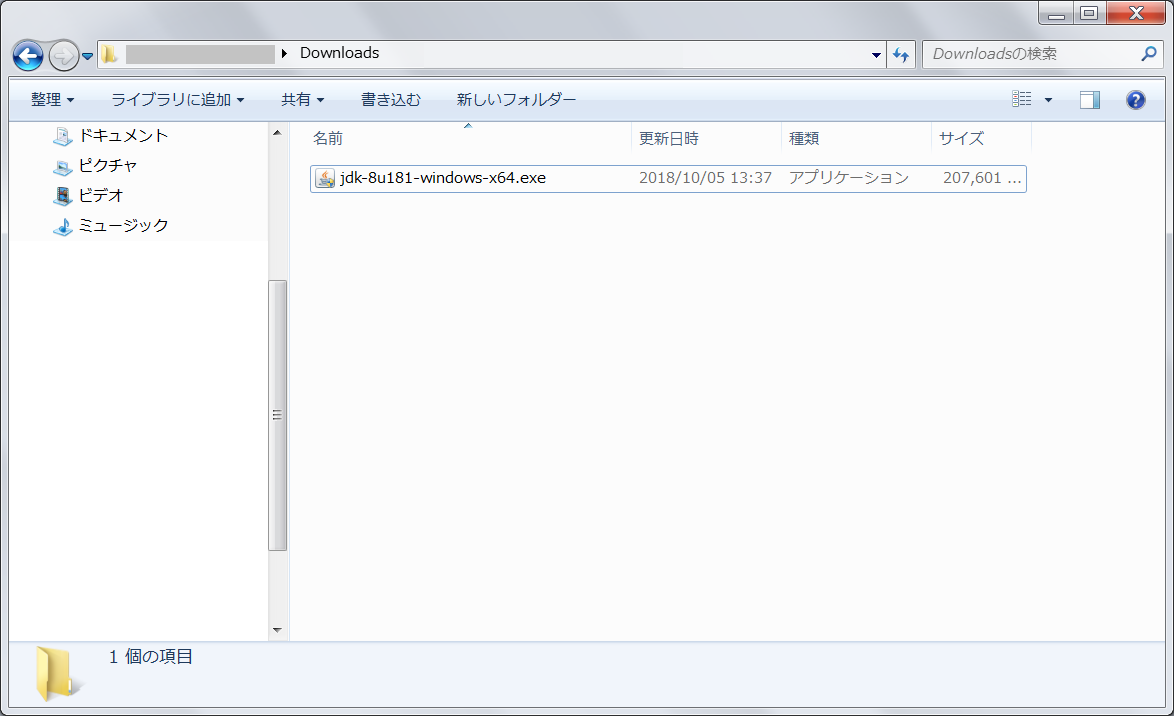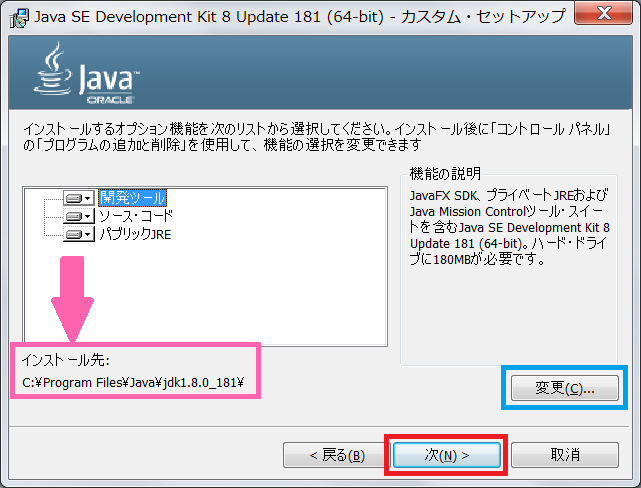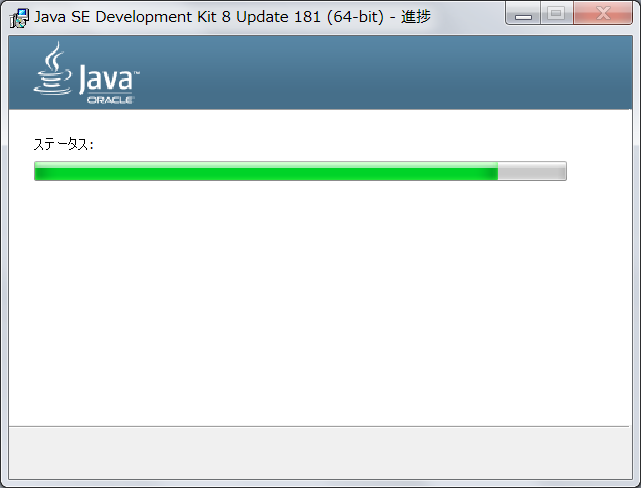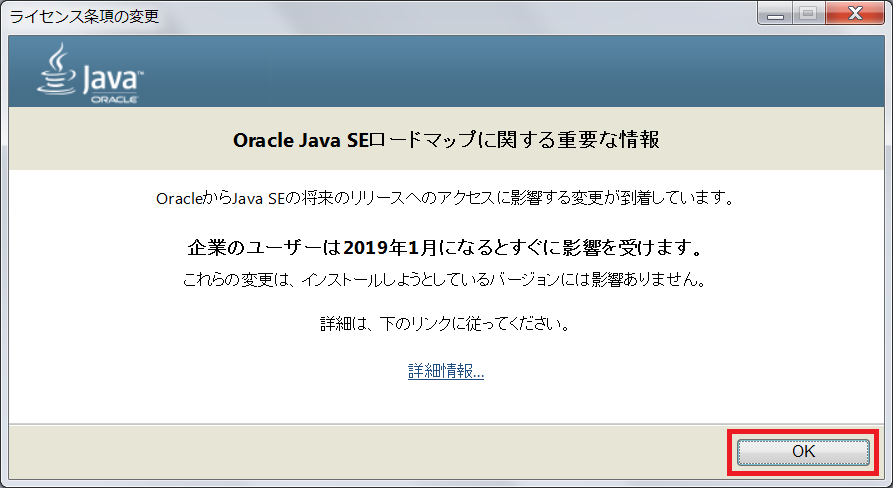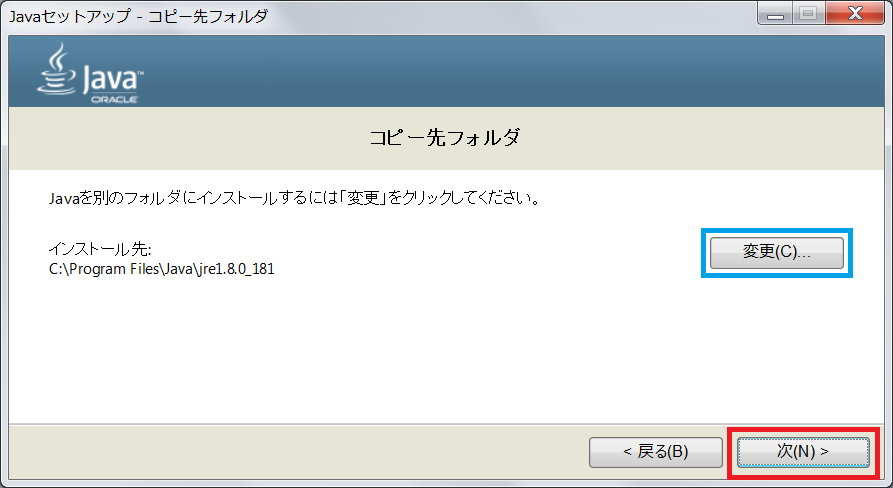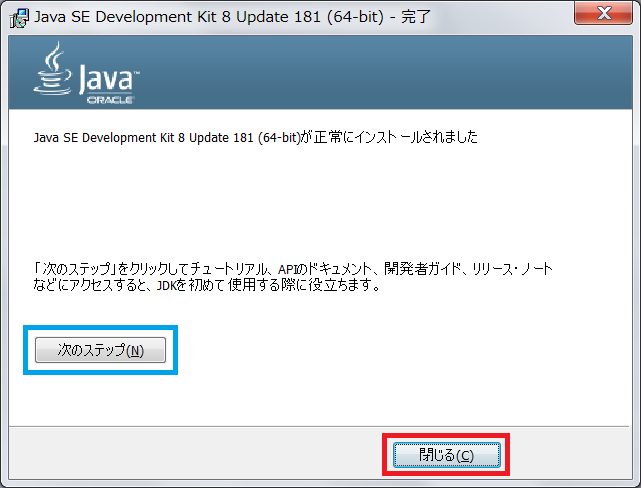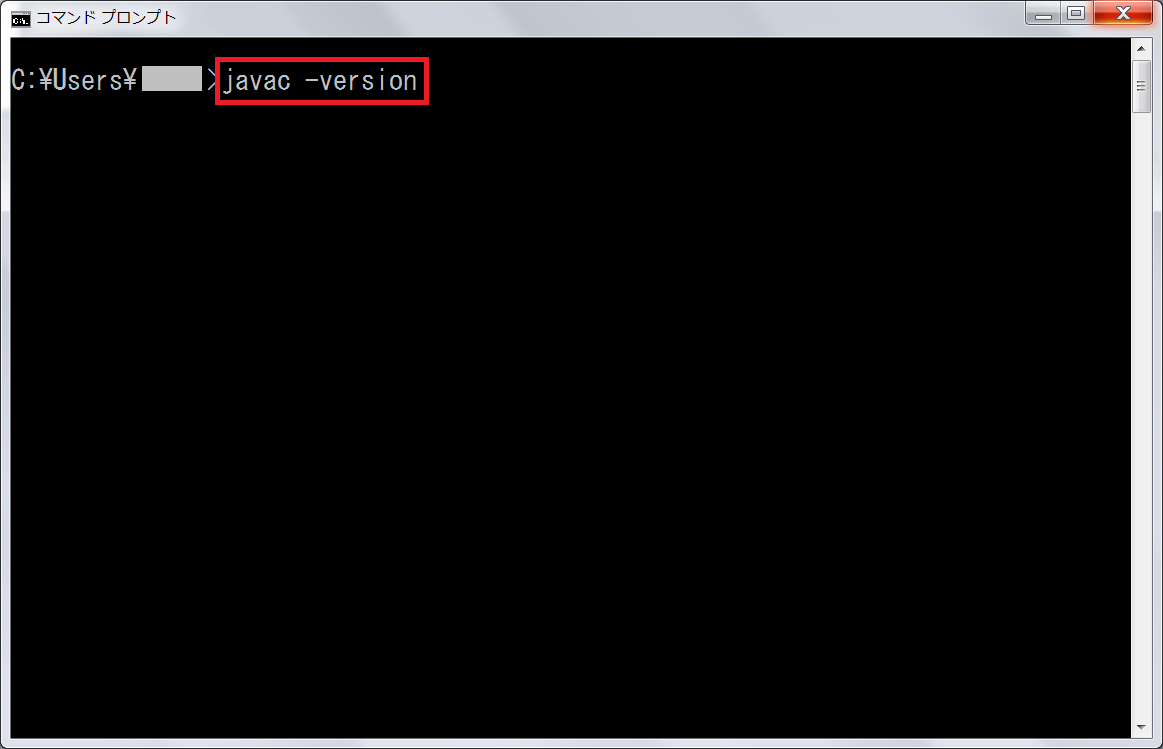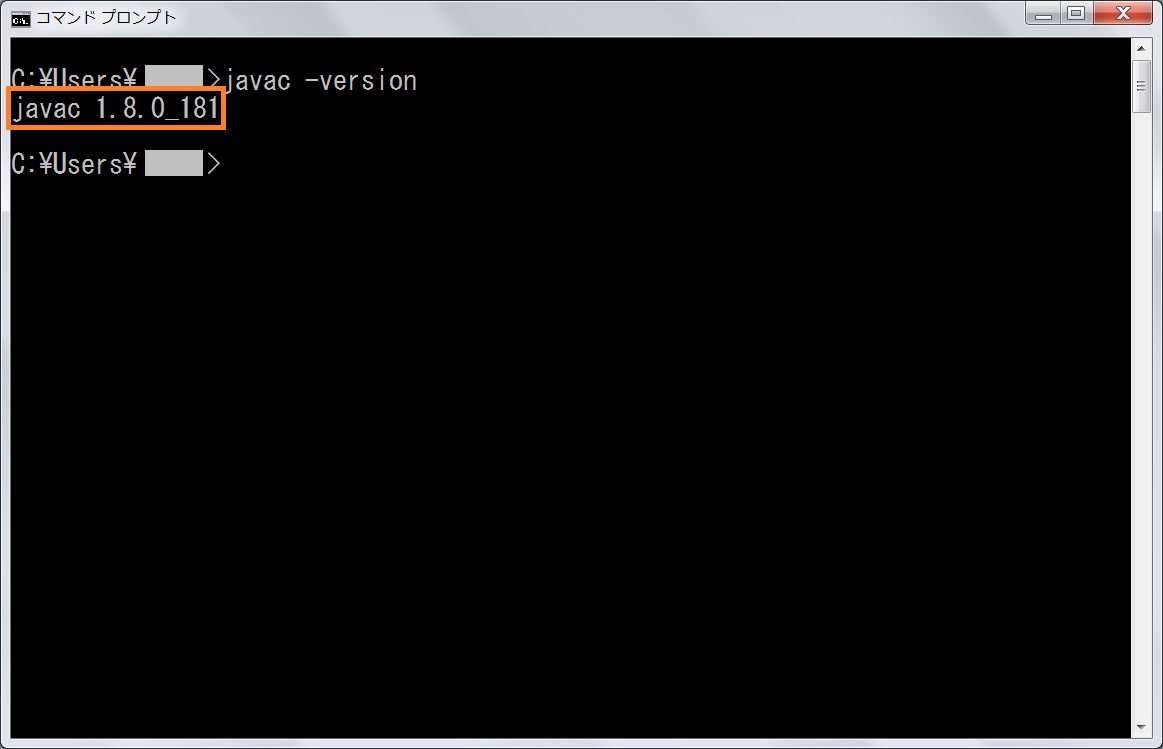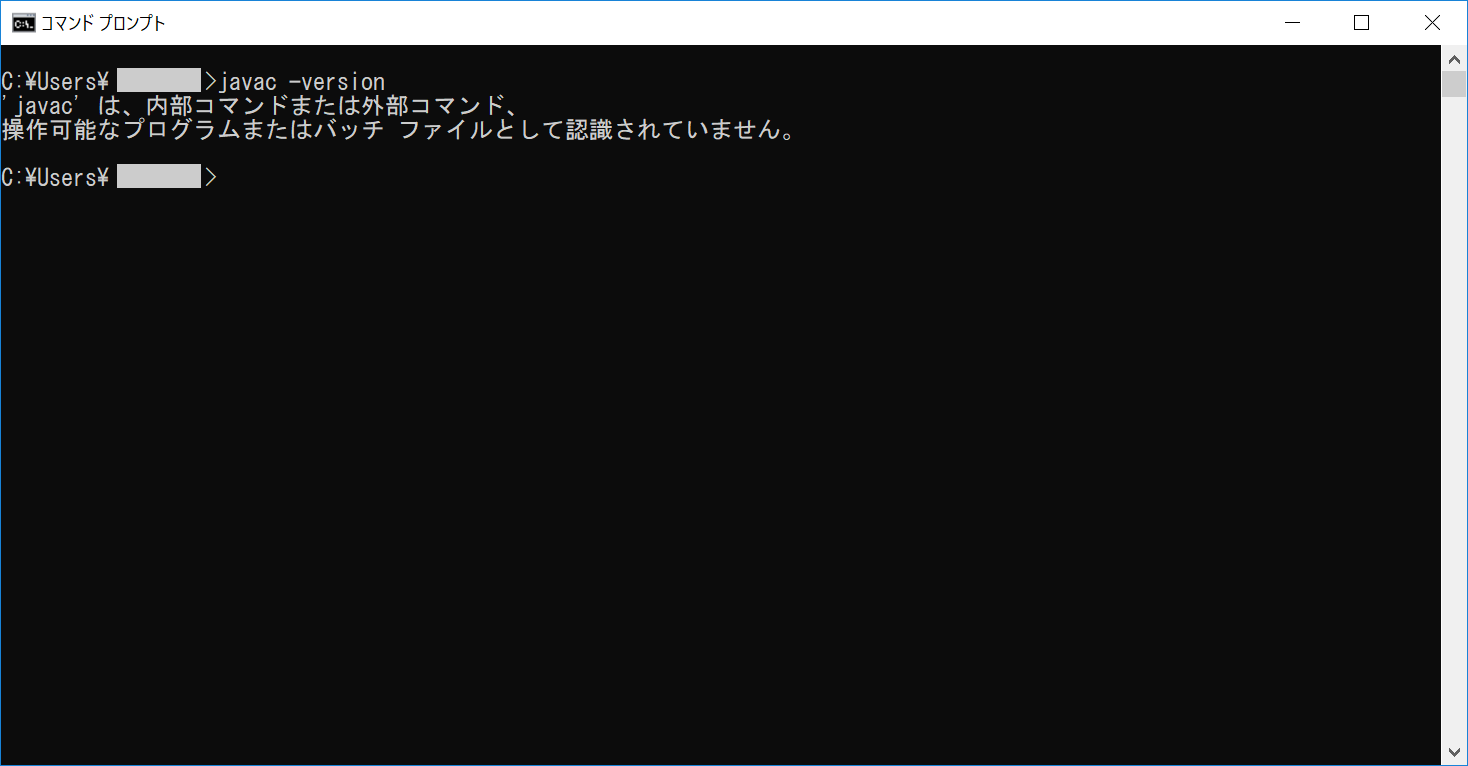Javaの開発環境の導入 @Windows
Javaの開発環境の導入
ついに今年、JDK 11 がリリースになりました。Java 11 からはいろいろ変わるようですね。
Java 11のリリースを記念して、これまで主役だったJDK 8 の導入方法を忘備録代わりにメモ。 いつものクセでつい JDK 8を入れてしまい、悔しいから勢いで書いたのは内緒。
この記事では以下のトピックを扱っています。
・Windows 環境への Java の 開発環境(Oracle JDK 8 ※)の導入
※Java の開発環境には主に 2種類あります(Oracle JDK と OpenJDK)。本記事では Oracle JDK の導入方法を扱います。OpenJDKの導入方法はこちら。OpenJDK はちゃんと11を入れてあるんかいw
本記事では Windows 環境を前提にしていますので、Linux や Mac の場合は適宜読み替えてください。
また、Mac をお使いの場合はこちらの記事の中で、Mac に JDK 8 を導入していますので、併せてご覧ください。
環境
PC
Dell Latitude E6530
OS
Windows 7 Professional
CPU
Intel Core i7-3740QM
メモリ
8GB
本記事は以上の環境で進めていきます。Windows 環境を前提にしています。LinuxやMacの場合は適宜読み替えてください。
また、Macの場合はこちらの記事の中で、Mac に JDK 8 を導入していますので、参考にしてみてください。 さっき同じようなことが書いてあったのは気のせい。
Java の開発環境導入の手順
Java の開発環境導入の手順
Java の開発環境導入の手順は概ね以下の流れとなります。
- パソコンの環境の確認
- JDK をダウンロード
- JDK をインストール
- 環境変数を設定
- 動作確認
今回は上記に沿って Java の開発環境を導入していきます。長くなるので環境変数の設定については記事を分けました。こちらの記事を参照ください。
また、説明中に出てくる画像は都合により一部加工してあります。
Java の開発環境導入
Java の開発環境導入
では早速、上で説明した手順で Java の開発環境導入に挑戦しよう♪
1. パソコンの環境の確認
まずはパソコンの環境を確認します。確認するのは CPU のビット数です。
CPU のビット数が分かっている場合は、飛ばしていただいて JDK のダウンロードから読み進めてください。
CPU のビット数
CPU のビット数とは、 細かいことを全部省略して 簡単に言うと PC の内部での処理の際に使用される数字の桁数です。
現在のパソコンの CPU では32ビットと64ビットがよく使われており、Java の開発環境も各 OS ごとに、32ビット用と64ビット用の2種類が準備されています。自分のパソコンの環境に合った方を導入する必要があります※。
※CPU のビット数が64ビットの場合は、32ビット版の Java を入れてしまっても一応動作するはずですが、不具合が発生する可能性が高くなります。CPU のビット数が32ビットの場合、64ビット版の Java を入れてしまうとそもそも動きません。
では、実際に自分の使っているパソコンの CPU のビット数を確認していきましょう。
CPU のビット数の確認方法
自分のパソコンの CPU のビット数を確認する方法はいくつかありますが、ここではその中の1つを紹介します。なお、Windows 7 を例に説明していますが、ほかのWindowsでも確認方法は概ね同じです。
まず、適当なフォルダを開き、下の図の「 コンピュータ 」と書いてあるあたりを右クリックします。メニューが出てきたら、一番下「 プロパティ 」を選択してクリックします。
以下のような画面が開きます。画面やや下のシステムの種類という項目( 〇で囲んだ部分 )に書いてある数字が32なら32ビット、64なら64ビットです。もし86と書いてある場合は32ビットです。
※画像は64ビットの例です。
CPU のビット数が確認出来たら JDK の準備に入ります。
2. JDK をダウンロード
パソコンの環境を確認したら続けて Java の開発のために必要な JDK(Java Development Kit)を準備します。
今回は Oracle JDK 8 を導入します。ダウンロードしていきたいと思います。
まずは Orcle 社のホームーページ内の JDK のダウンロードページにアクセスします。
下の画像のような画面になります。 利用規約 に同意しない場合、JDK のダウンロードができません。内容を確認し、同意する場合は「 Accept License Agreement 」にチェックを入れます。
OSやビット数の一覧 から、自分のパソコンの環境に合ったものを探します。32bit環境の場合は、x86を選択してください。
先ほどの筆者の環境の場合、「Windowsの64bit環境」なので、 一番下の←のもの が該当します。右側にある ダウンロードリンク をクリックします。
JDK のダウンロード が始まります。
JDK のダウンロードが終了したら、続けてインストールに入ります。
3. JDK のインストール
ダウンロードが終了したら、続けて JDK のインストールを行います。
ダウンロードしたファイルのファイル名は「jdk-8u***-windows-x64.exe」となっています。***の部分には、JDK 8 のバージョンが入っています。筆者の場合は「jdk-8u181-windows-x64.exe」というファイル名になっていました。バージョンが異なっていても手順は変わりません。
※執筆時点での最新版は「192」となっていました。記事の公開直前に更新があったけど最新版の画像に差し替えずにそのまま公開したのは内緒(^^;
では、インストールを始めます。まずはダウンロードしたファイルを実行します。※ダブルクリックでも実行できますが、できれば「右クリック」→「管理者として実行」で実行してください。
説明が出るので「 次へ 」をクリックします。
JDK のインストール先の設定画面になります。 JDK のインストール先のフォルダ を確認します。このインストール先のフォルダは後程設定で必要になりますのでメモしておきます。
画像の場合「 C:\Program Files\Java\jdk1.8.0\181\ 」となっています。
※半角の¥の代わりに半角の\が表示されていることもありますが、多くのコンピュータではどちらが表示されていても同じ意味になります。
特に何か設定する必要はありませんが、もしインストール先のフォルダを変更したい場合は「 変更 」ボタンをクリックしてインストール先の変更を行ってください。
準備ができたら「 次へ 」をクリックします。
インストールが始まります。
途中で以下のような注意が出た場合は「 OK 」をクリックして先に進めます。
筆者が調べた限り、個人利用の場合でも、java 8 は2020年12月にサポートが切れるとのことでした。早めに OpenJDK 11 などに乗り換えましょう。
JRE(Java Runtime Environment、Java の実行環境)のインストール先を聞かれます。特に変更する必要はありません。もし変更したい場合は「 変更 」ボタンをクリックしてインストール先を変更してください。
準備ができたら「 次へ 」をクリックします。
JRE のインストールが行われます。
これで、JDK のインストールが完了します。「 次のステップへ 」をクリックするとチュートリアルなどが確認できるとのことです。インストールには一切関係ありませんが、気になる人はクリックしてもかまいません。
「 閉じる 」をクリックするとインストールを終了します。
インストールが終了したら、続けて「環境変数」を設定します。
4.環境変数を設定
JDK のインストールは終わりましたが、このままでは、パソコンはどこに JDK がインストールされているのかを認識できません。
そこで、環境変数を利用して「ここに JDK がインストールされています。」という設定を行い、パソコンが JDK のインストール先を認識できるようにします。
具体的には、「PATH」という名前の環境変数に、JDK のインストール先のフォルダ(先ほどピンクで囲まれていたフォルダ)の中にある「bin」というフォルダの場所を追加します。
なお、環境変数の設定方法は長くなるのでこちらの記事を参考に、「Path」という環境変数に先ほど「 JDKをインストールしたフォルダ の中のbinというフォルダ」のパスを設定してください。
筆者の環境では「 C:\Program Files\Java\jdk1.8.0\181\ bin\」を設定します。
設定が終わったら、いよいよ動作確認です。
5. 動作確認
環境変数の設定まで終わったら、最後に動作確認をしてみましょう。
まずは「コマンドプロンプト」を開きます。※環境変数の設定前にコマンドプロンプトを開いていた場合は、一度コマンドプロンプトを閉じてから開き直してください。
コマンドプロンプトが開いたら、 javac -version と入力します。半角スペースが入っているので注意してください。
入力したら Enterキーを押します。画面に javac 1_8_0_XXX (XXXの部分には数字が入ります。)と表示されれば、JDK の導入は完了です。
もし、以下のように表示された場合は、インストールもしくは環境変数の設定に失敗している可能性があります。その場合はもう一度手順を見直してみましょう。※特に、環境変数はよく見直してみてください。
まとめ
これで、好きなだけ java を利用した開発ができますね♪
筆者のおすすめ記事
オススメ!!→ OpenJDK 11の導入方法 オススメ!!→ 環境変数の設定方法 オススメ!!→ mac 用の Eclipse 4.8 Photon (日本語化済)の導入 オススメ!!→ Android Studio の導入方法 と 日本語化(windows/Mac)java silver向けの練習問題に挑戦したい方はこちらからどうぞ
java 8 の練習問題に挑戦したい方はこちらからどうぞ
とってもわかりやすいjavaシリーズはこちらからどうぞ