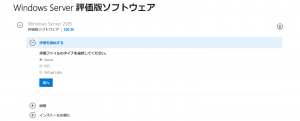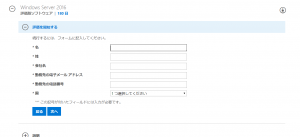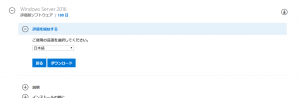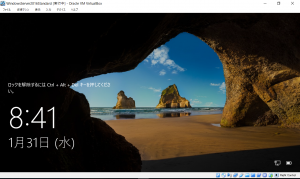Windows Server 2016 を VirtualBox にインストール
1.はじめに
「Windows Server 2016」の評価版を「VirtualBox」にインストールしてみましたので、手順を簡単にまとめておきます。
評価版の使用可能期間は180日のようです。
Windows Server 2016のエディションにはStandardとDataCenterの2つがあり、どちらも試すことが可能です。
今回はStandard版で試すことにしました。
2.ダウンロード
以下のURLから評価版をダウンロードできます。
https://www.microsoft.com/ja-jp/evalcenter/evaluate-windows-server-2016
ダウンロードできたらインストール手順に進みます。
3.インストール
VirtualBoxを起動し、「新規」を選択。
ダウンロードしたISOイメージを指定して「起動」すればインストールが開始します。
WindowsServerのエディションを選べるので今回は「Standard」を選択します。
それほど時間もかからずインストールできます。
4.起動
起動してみましょう。
VirtualBox内では「Ctrl-Alt-Del」を入力できないので、
上部メニューの「入力」から「キーボード>送信 Ctrl-Alt-Del」を指定してください。
そうするとログインフォームが表示されます。
Administratorのパスワードを入力してログインしてみましょう。
デスクトップが表示されてからしばらく待つと、以下のように「サーバマネージャ」が表示されます。
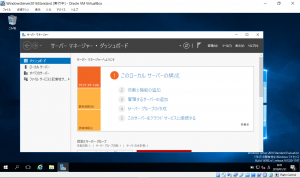
これでVirtualBox上でWindows Server 2016が使えるようになりました。
初級インフラエンジニアにオススメ連載リンク
ネットワーク学習の登竜門・・
ゼロからのCCNA独学講座
Linuxの取り扱いを基礎から学ぶ
Linux資格 「LPIC-Lv1」徹底解説