ブログなどを見ているとHerokuというサービスで試しているけど…
Herokuってなんだろう…?そして、英語ばかりで難しそう…。
そんなことはありません!!
使い方さえわかれば、
非常に簡単!しかも無料で!!
自分の作ったWEBアプリケーションを試すことができます。
今回、基本的な使い方を解説していきますのでこれを機にHerokuデビューしましょう!
Herokuを使ってみよう 第4回
アプリ登録
今回は、Herokuにアプリを登録して動かしていきます。
方法としてはGitHubと連携してアプリの登録を行うので
前回のリポジトリを作成を行ってから実行してください。
新規アプリケーション作成
前々回の、ログイン後の画面からスタートします。
「Create New App」をクリックして、アプリの作成をしていきます。
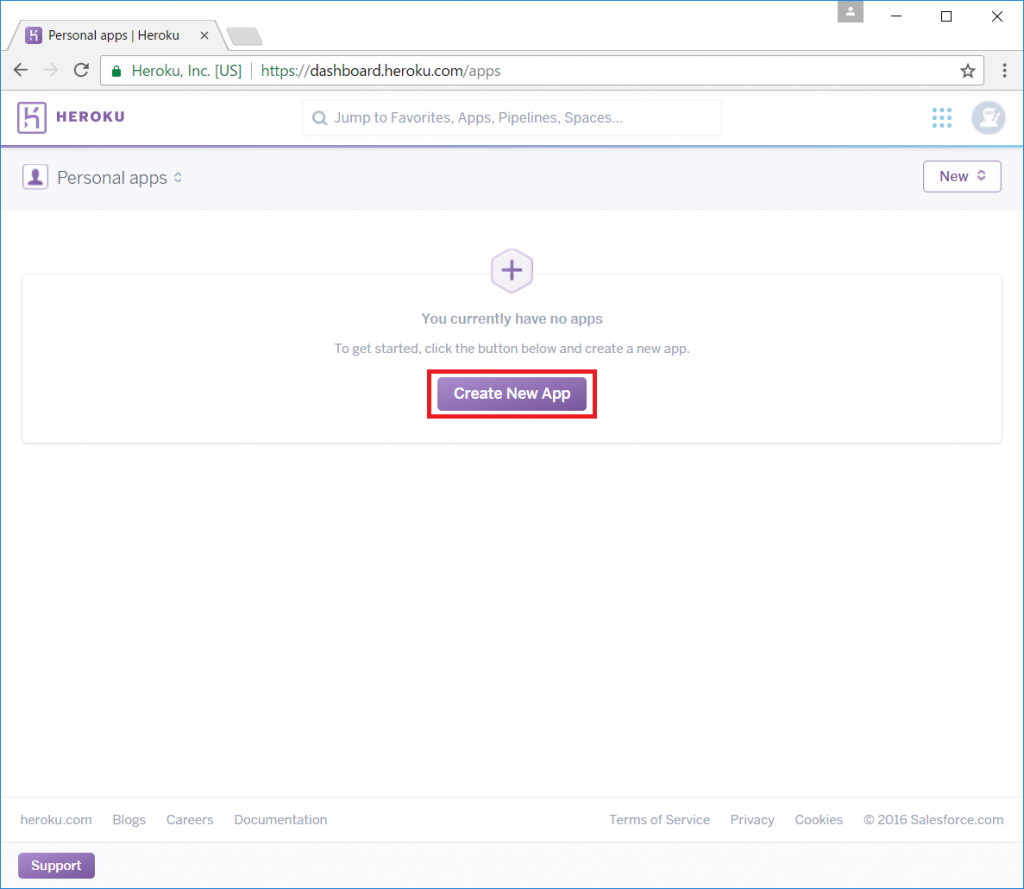
「アプリケーション名(App Name)」、「リージョンの場所(Runtime Selection)」を入力して、「Create App」をクリックします。
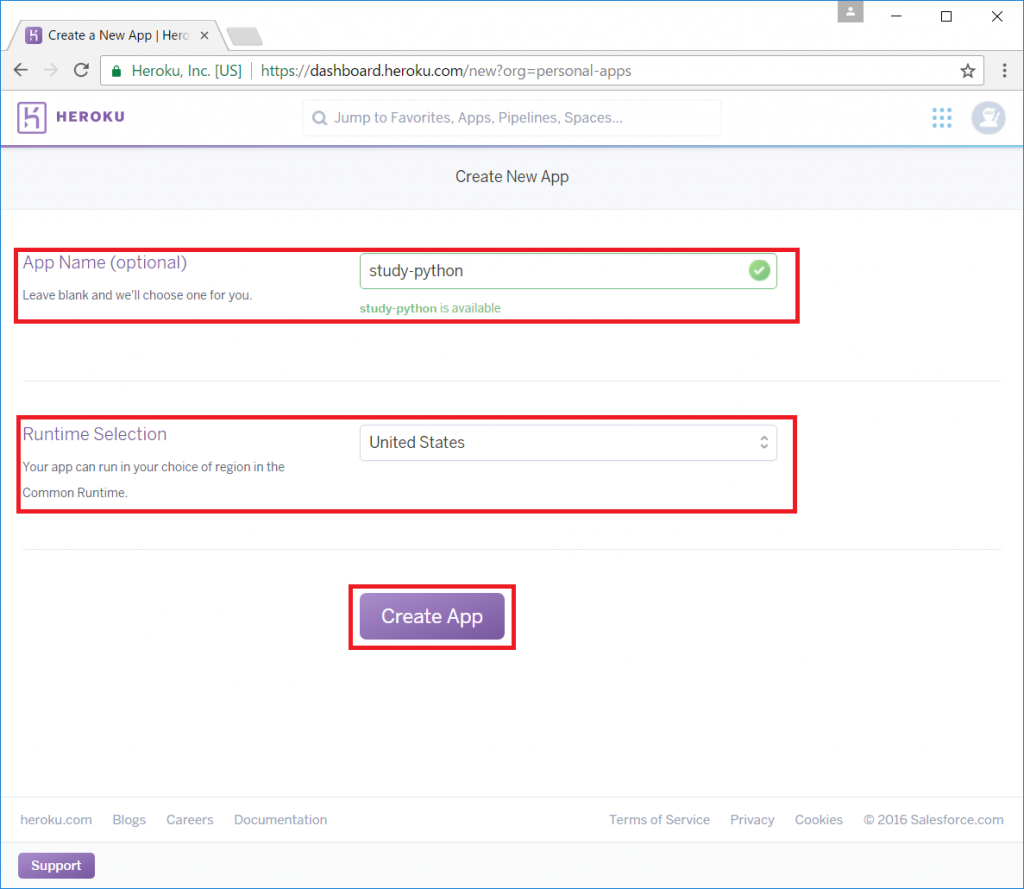
アプリケーションの作成ができました。
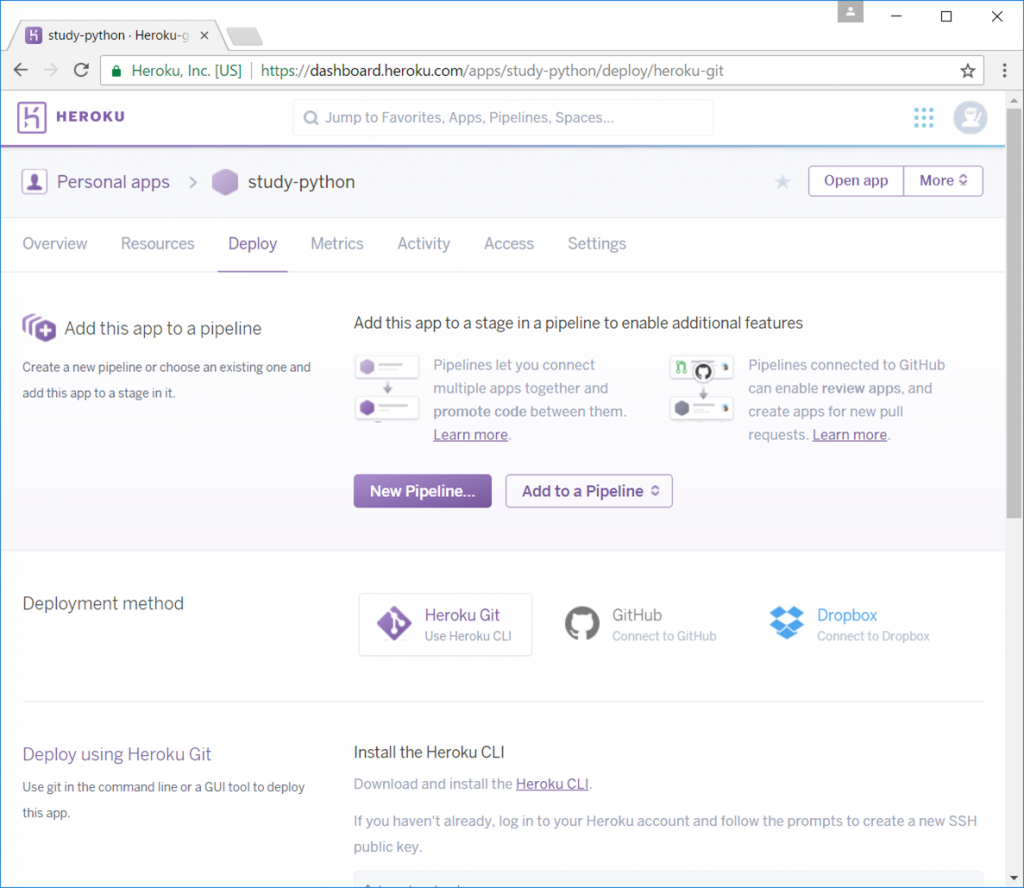
Pipelineの作成
Pipelineを使うことで、
stagingへデプロイ⇒確認OK⇒本番環境へコピー
のようなことができるようになります。
staging環境を作成していくのは次回以降ですが、今回は直接本番環境へPipelineを使ってデプロイをしていきます。
とりあえずやってみましょう。
「New Pipeline」をクリックします。
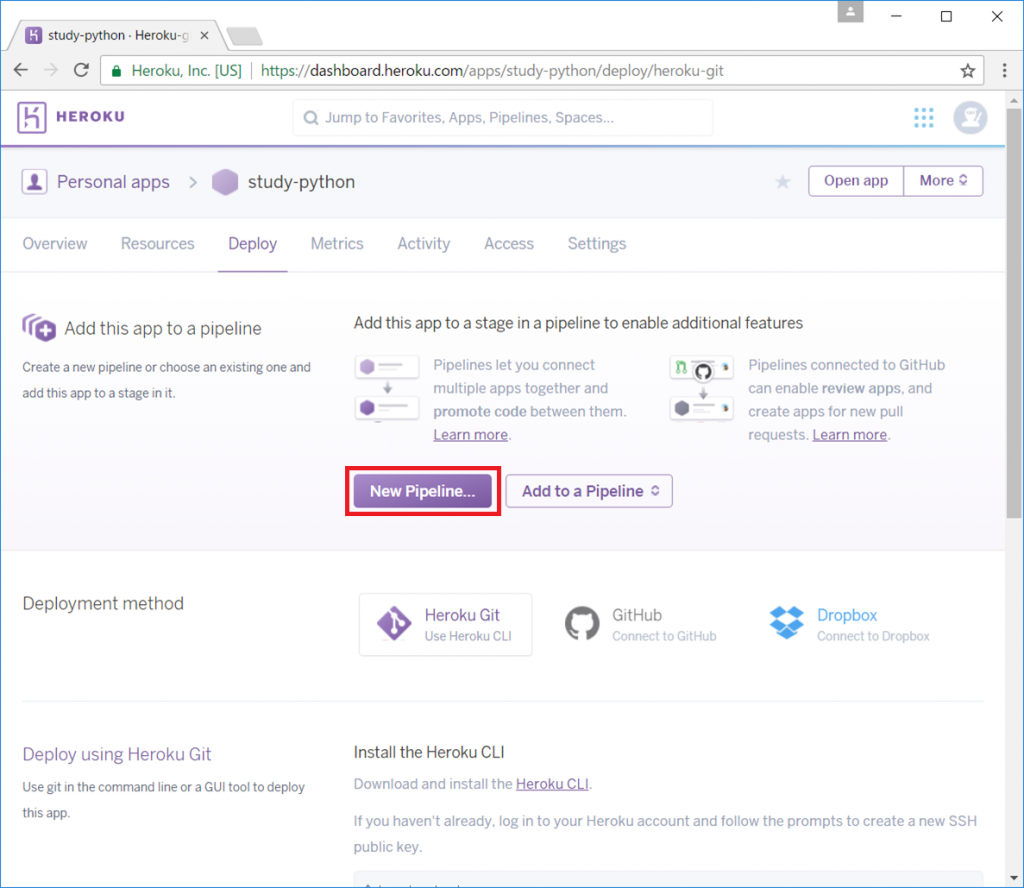
「Pipeline Name」を入力します。
入力後、「Create Pipeline」をクリックします。
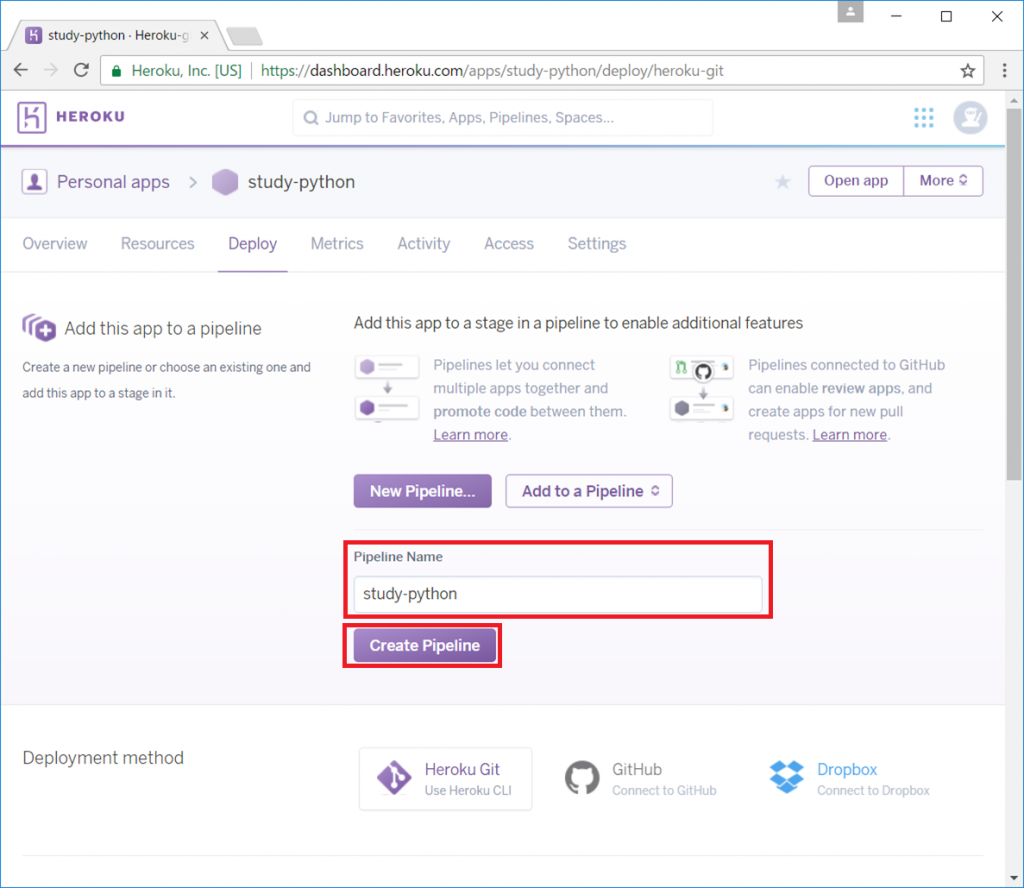
GitHubにつなぐ
「Connect to GitHub」でGitHubにつなぎます。
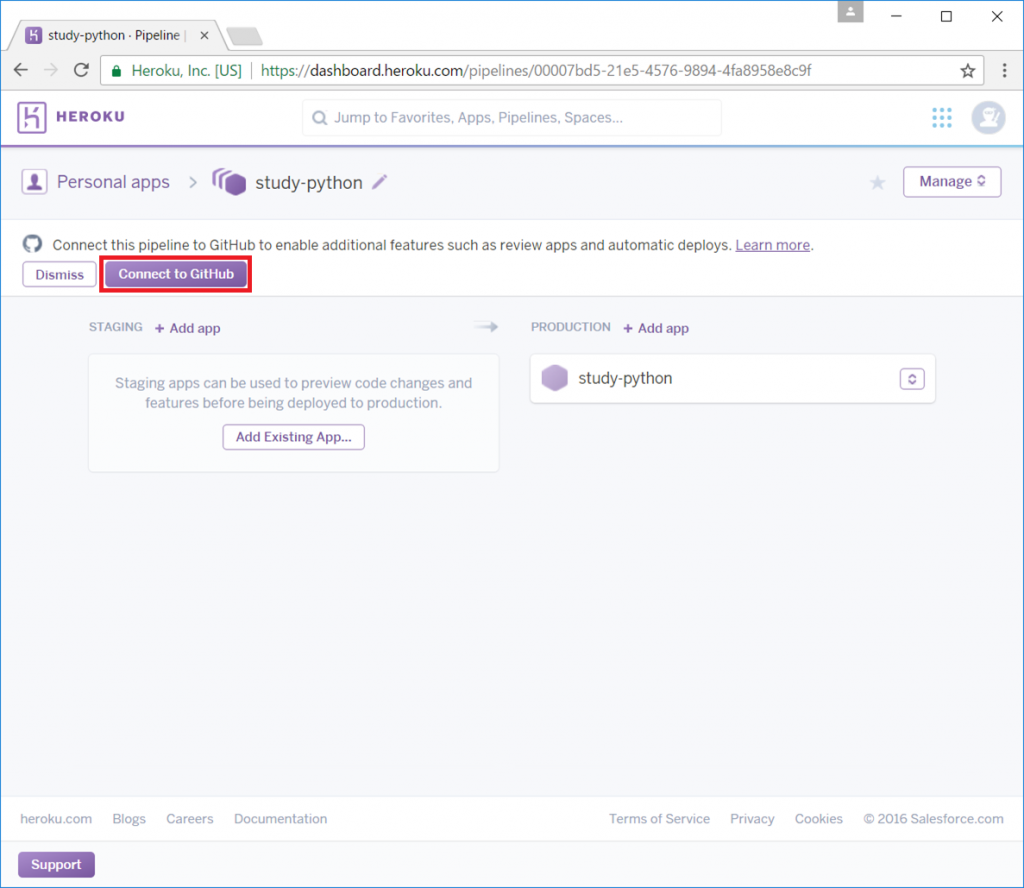
開いたポップアップで「Connect to GitHub」をクリックします。
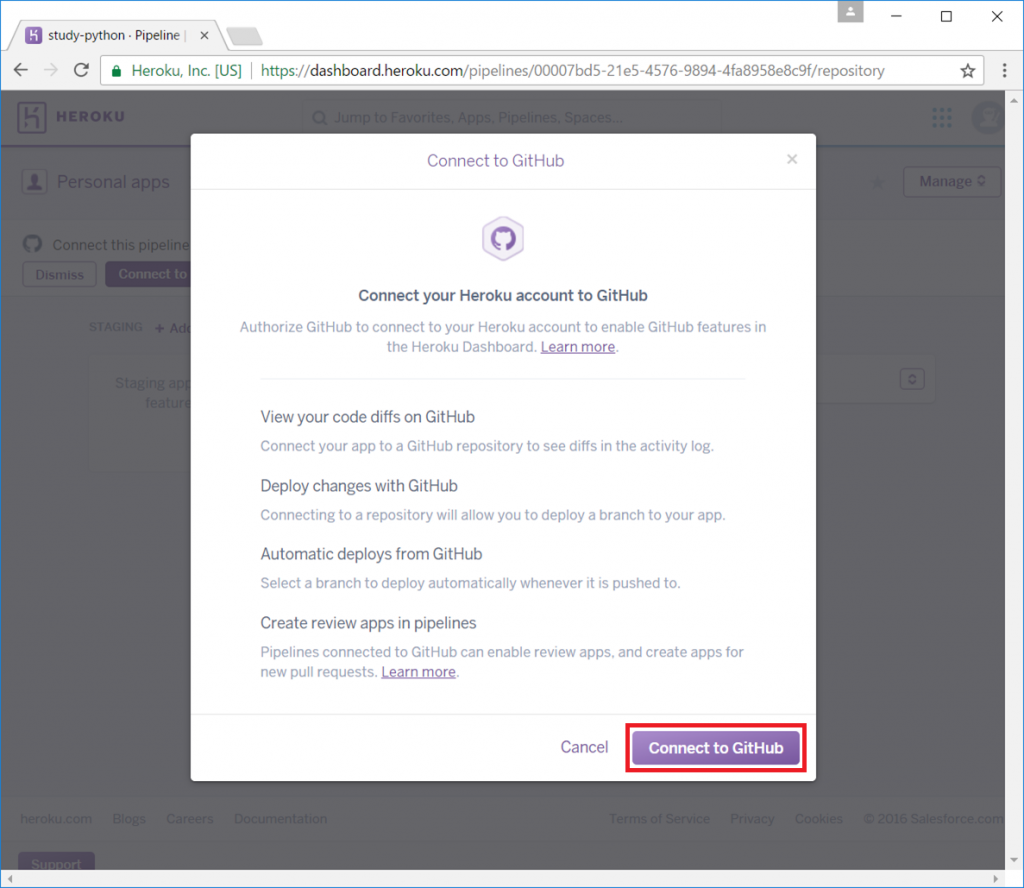
開いたページの下部にある「Authorize application」で認証していきます。
※GitHubにログインしていたのでアカウント名を求められませんでしたが、途中に入力がある可能性があります…。
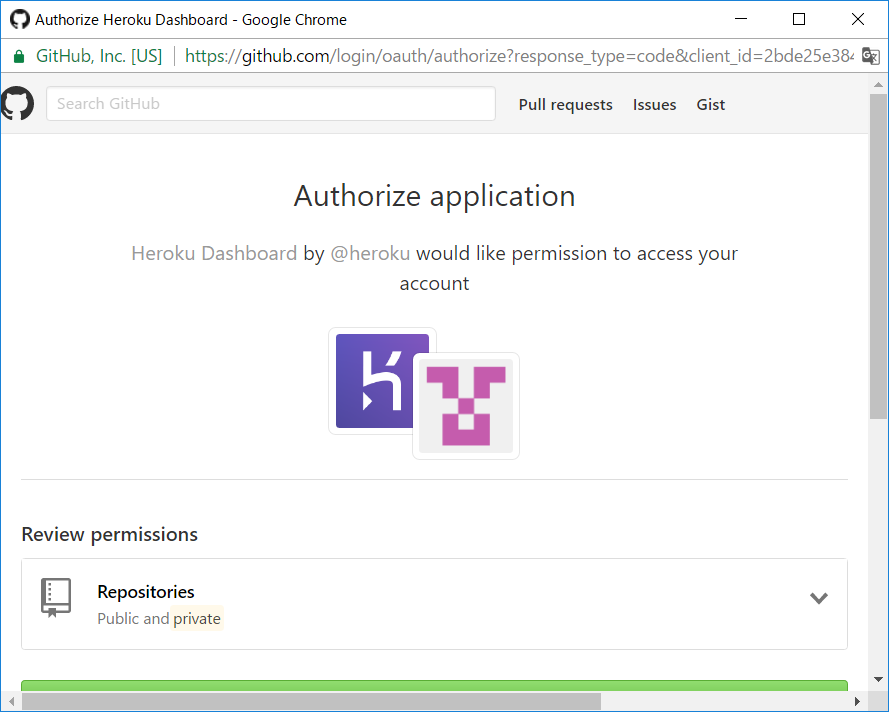
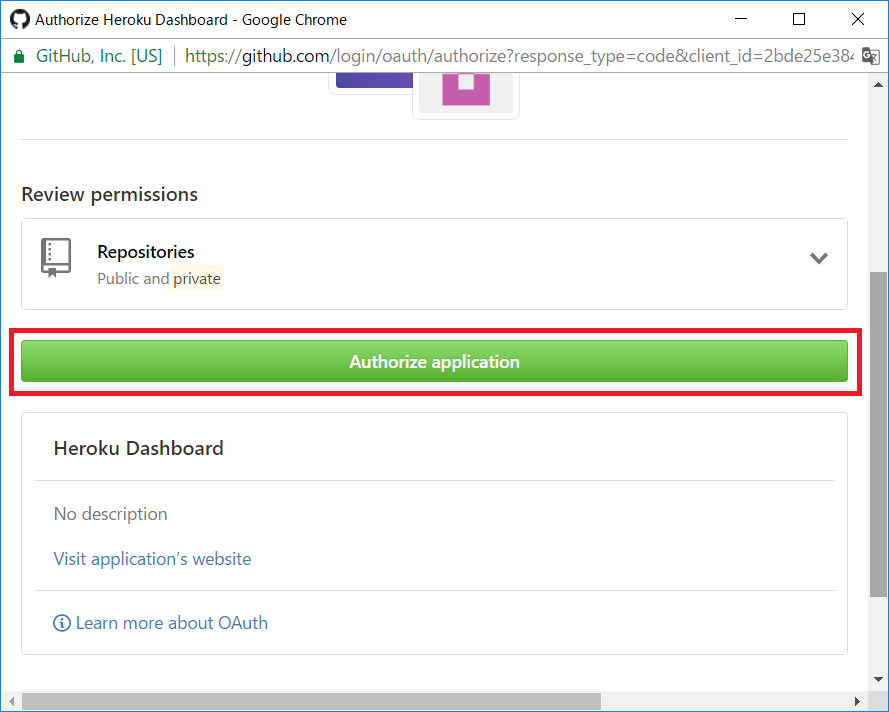
パスワードを入力して、「Confirm password」で認証しましょう。
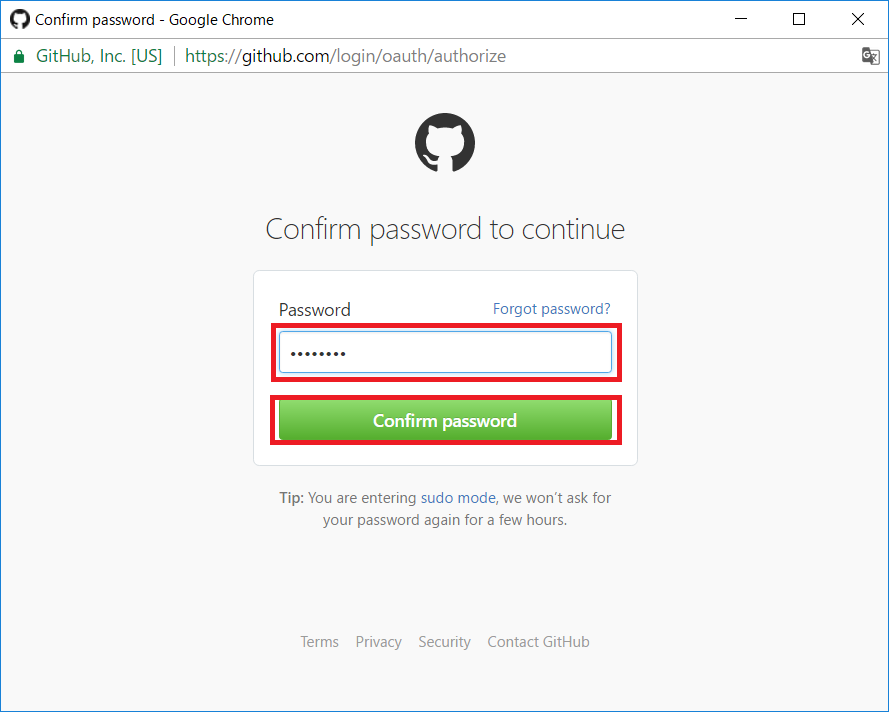
再度「Connect to GitHub」をクリックします。
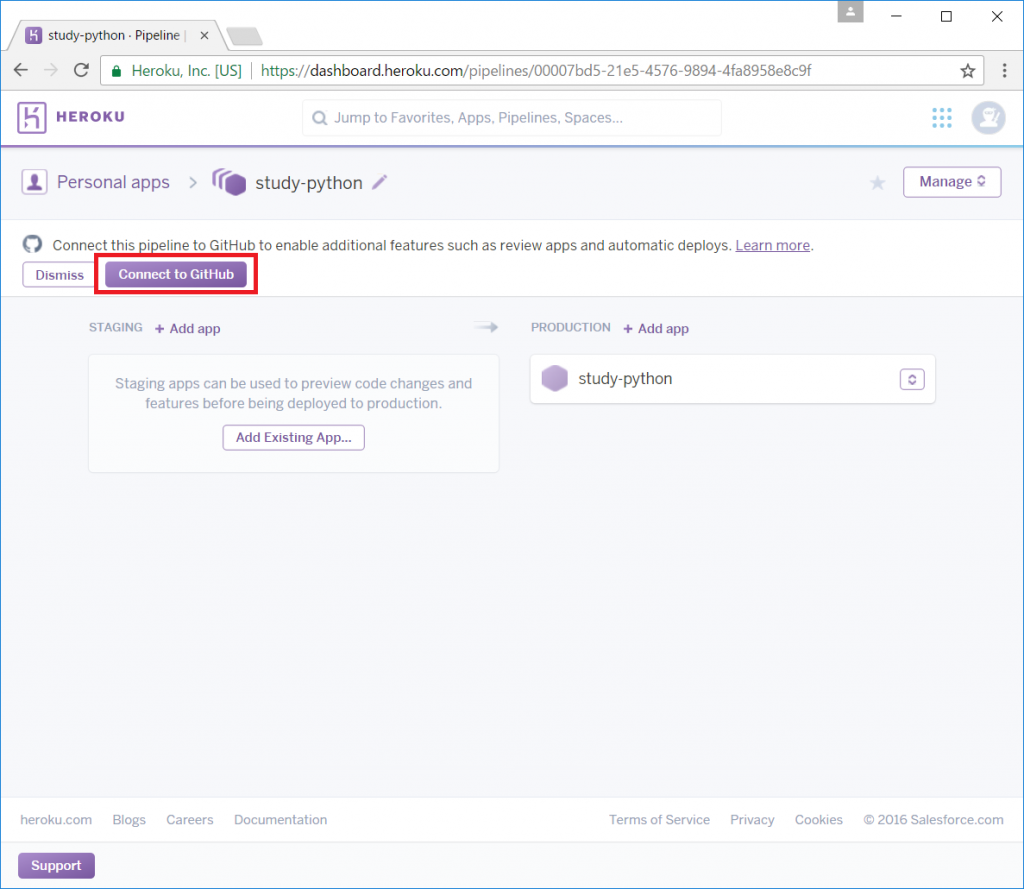
デプロイするリポジトリ入力して「Search」で検索します。
今回は、「study-python」というリポジトリを作成しているのでそれを検索します。
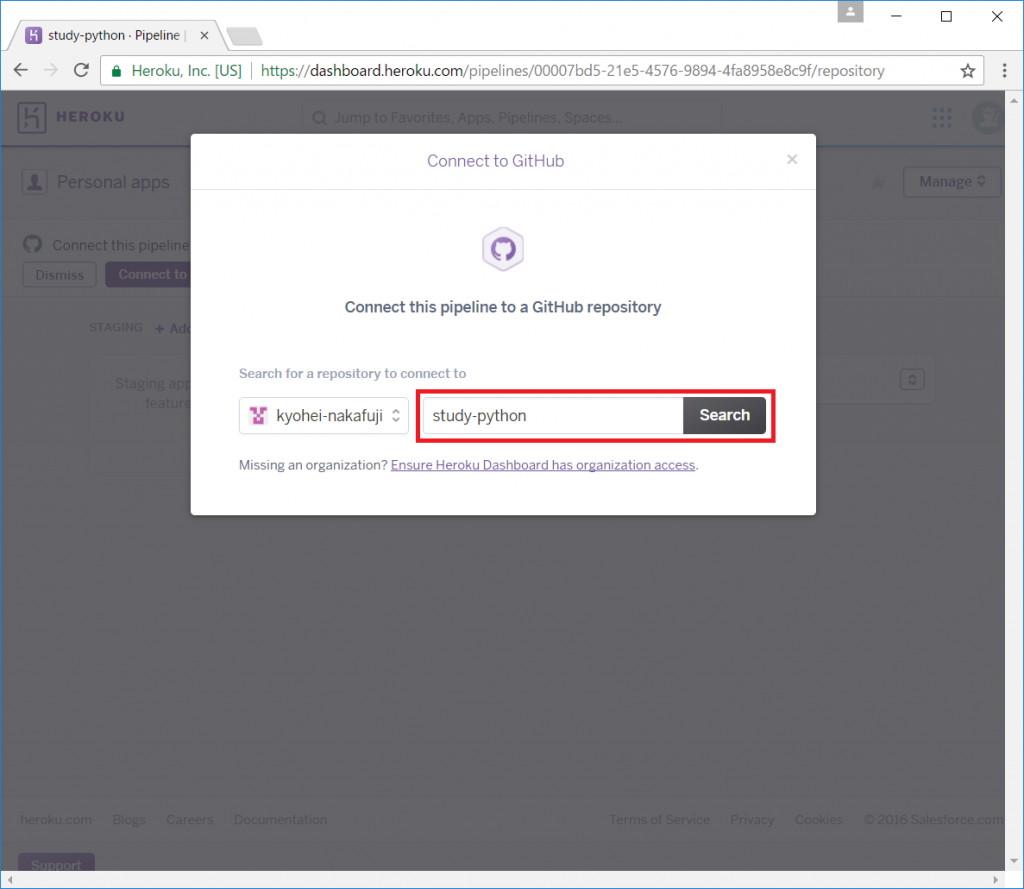
デプロイ予定のリポジトリが表示されるので、「connect」をクリックしてつないでいきます。
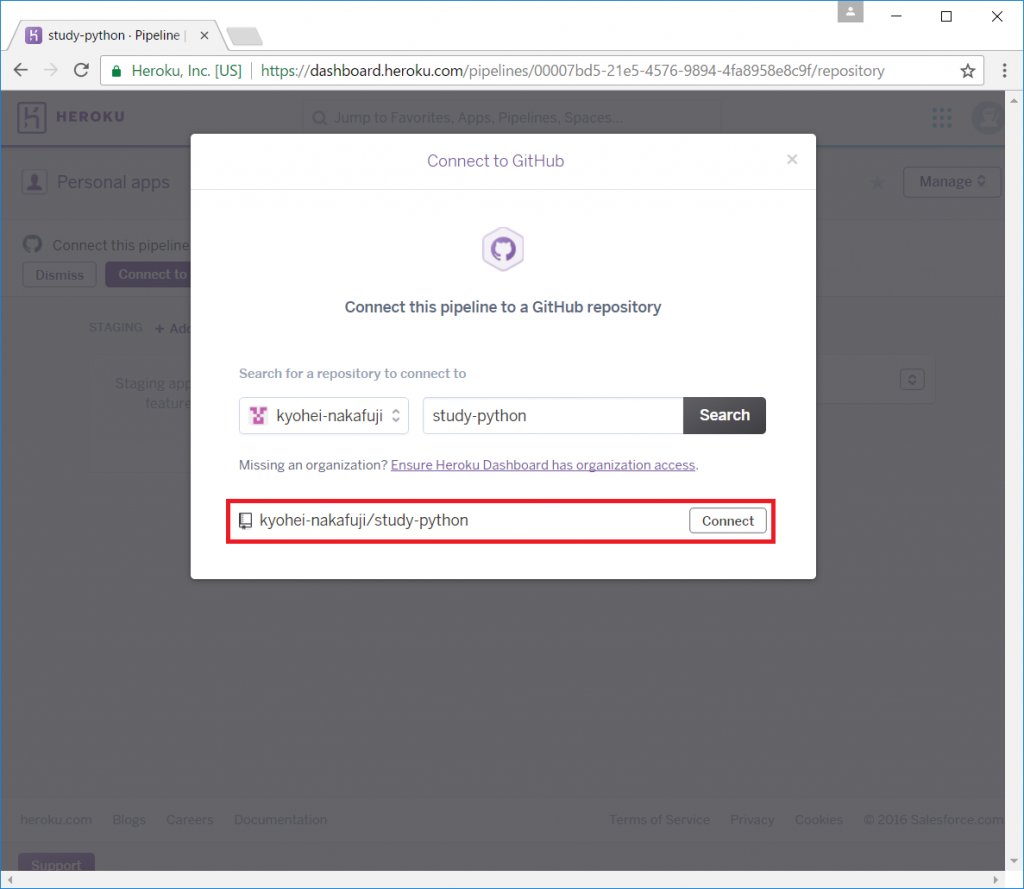
無事GitHubにつながりました。
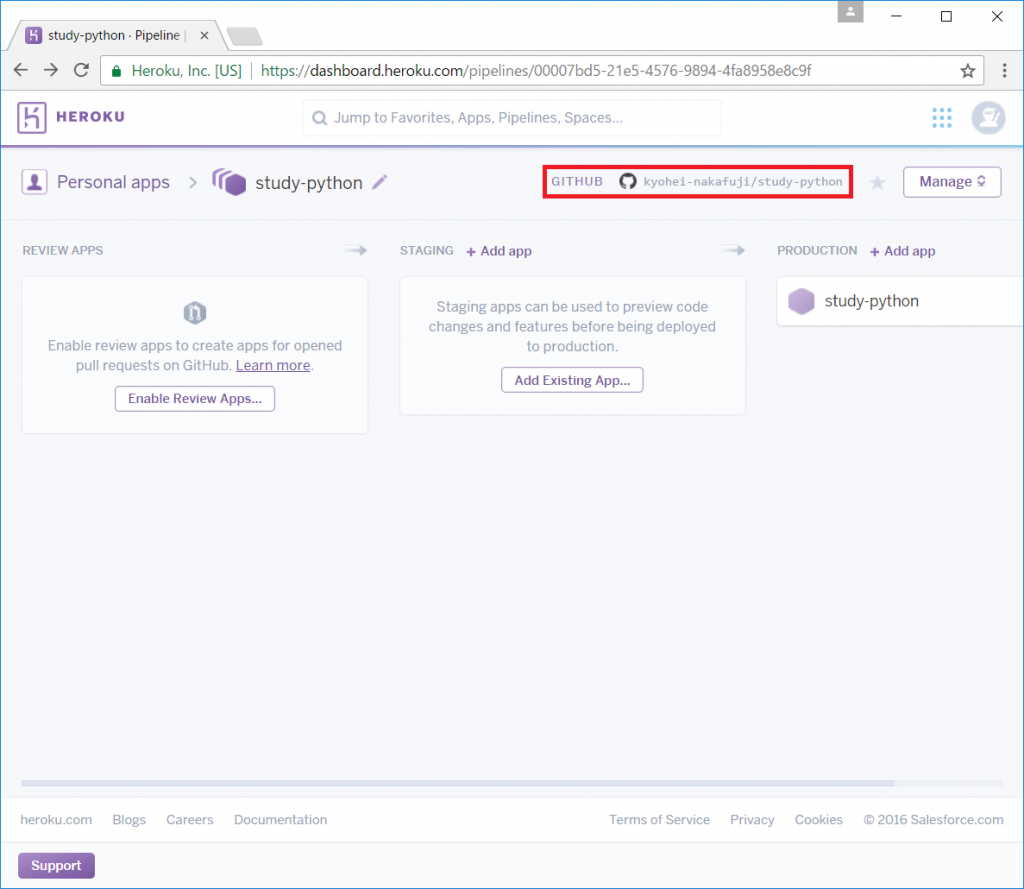
デプロイ
GitHubに接続できたのでデプロイしていきます。
「PRODUCTION」のアプリケーションをクリックしましょう。
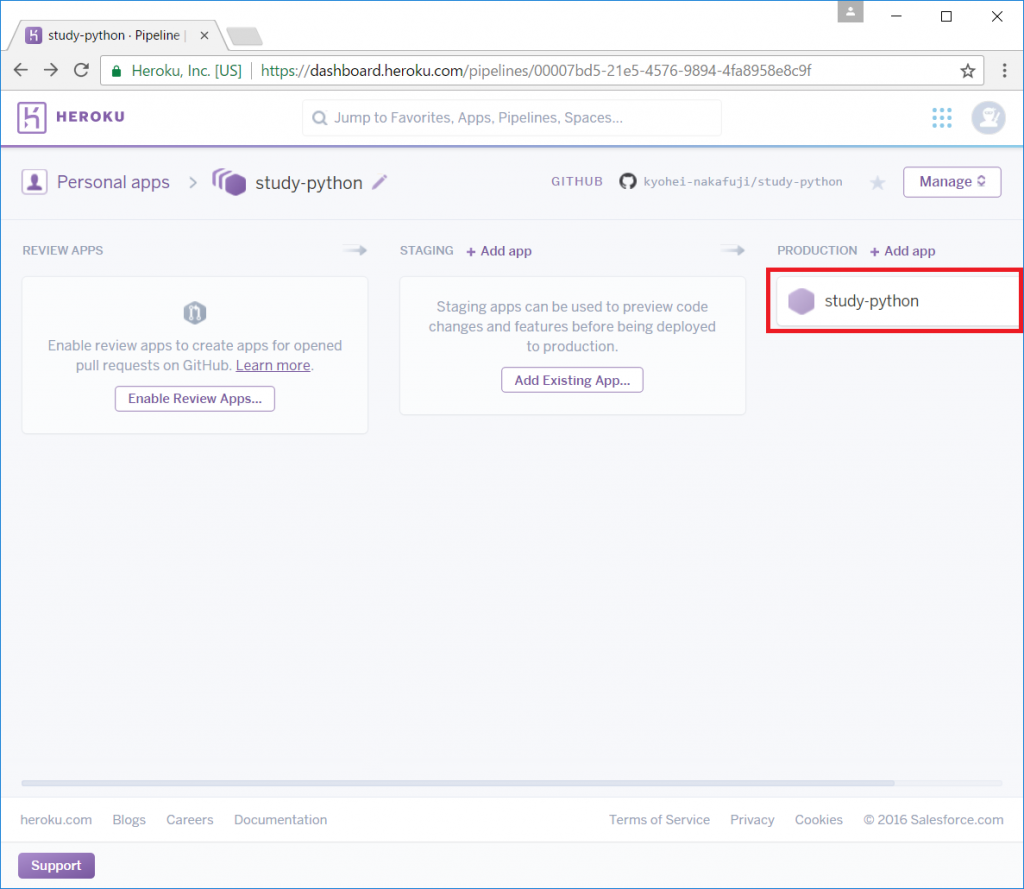
「deploy」タブに進みます。
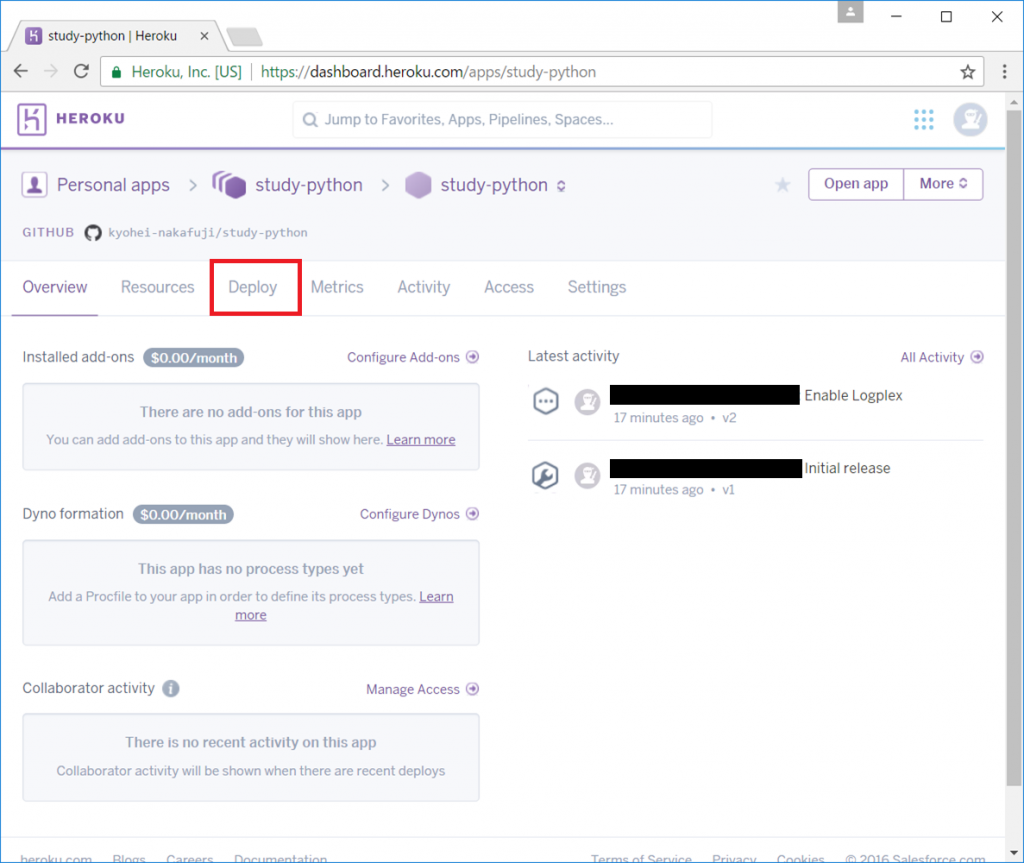
「deploy」で開いたページの下部に「Manual Deploy」があります。
そこでブランチを選択し「Deploy Branch」でデプロイすることができます。
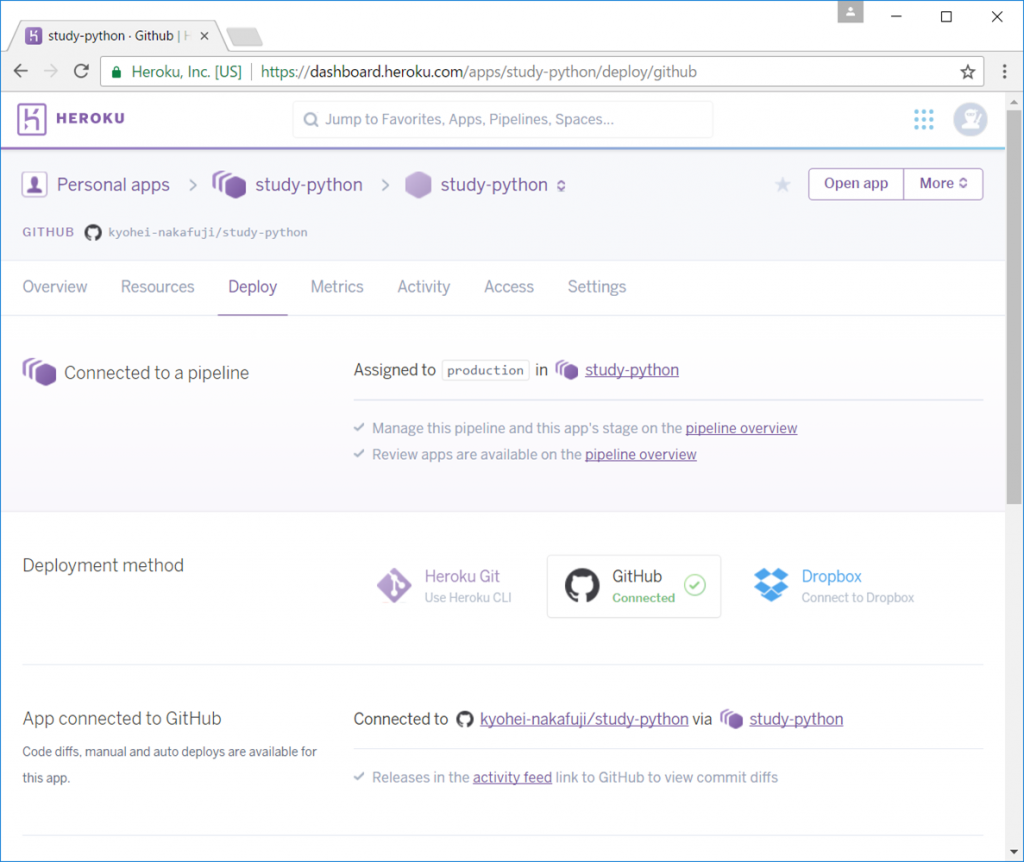
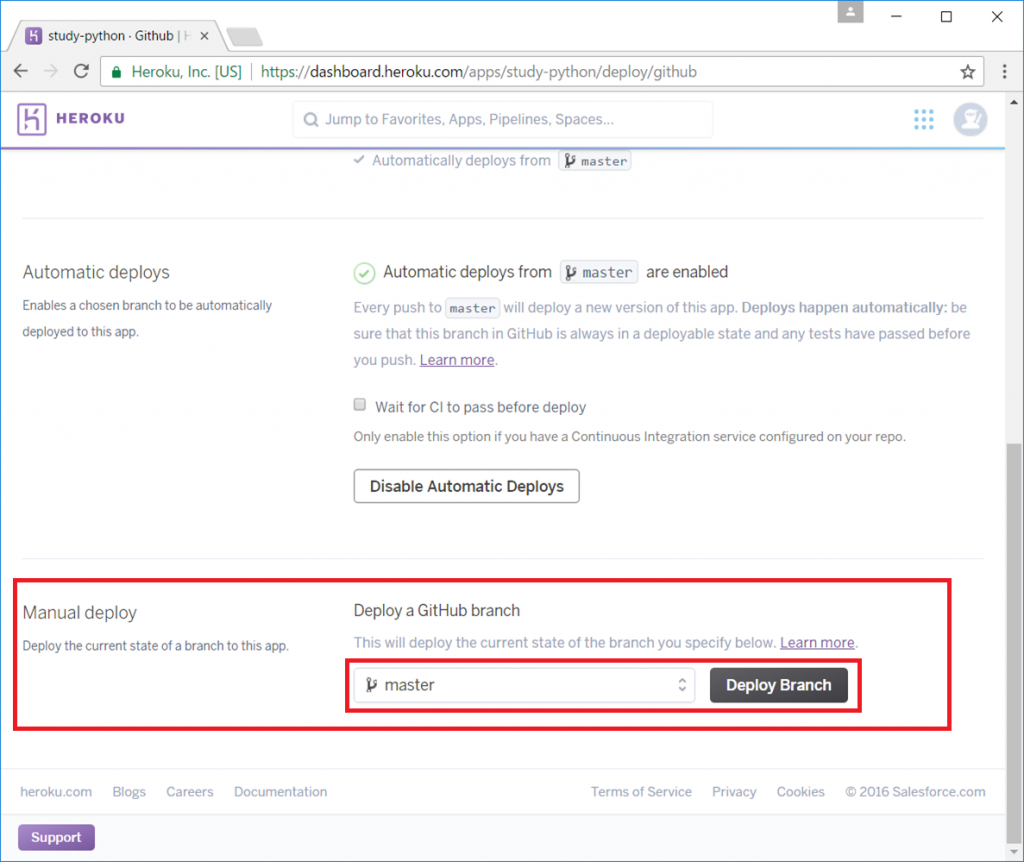
デプロイが始まります。
完了するとすべて緑のチェックが入り、「Your app was successfully deployed」と表示されます。
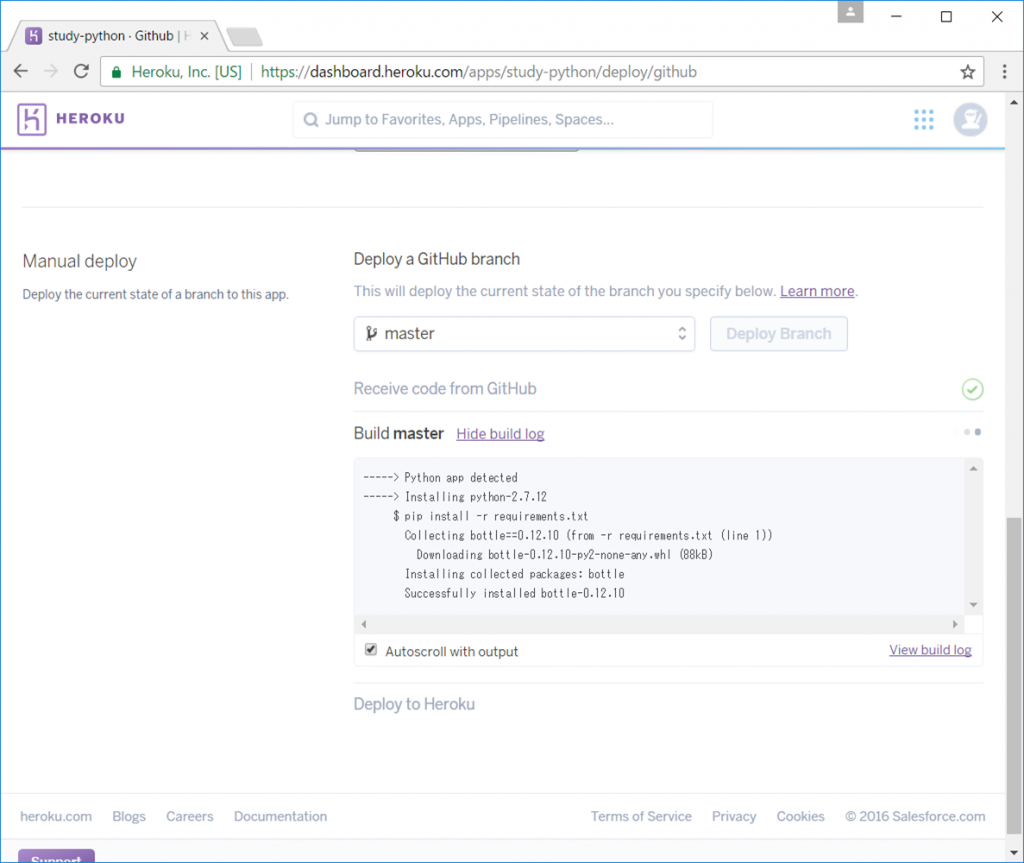
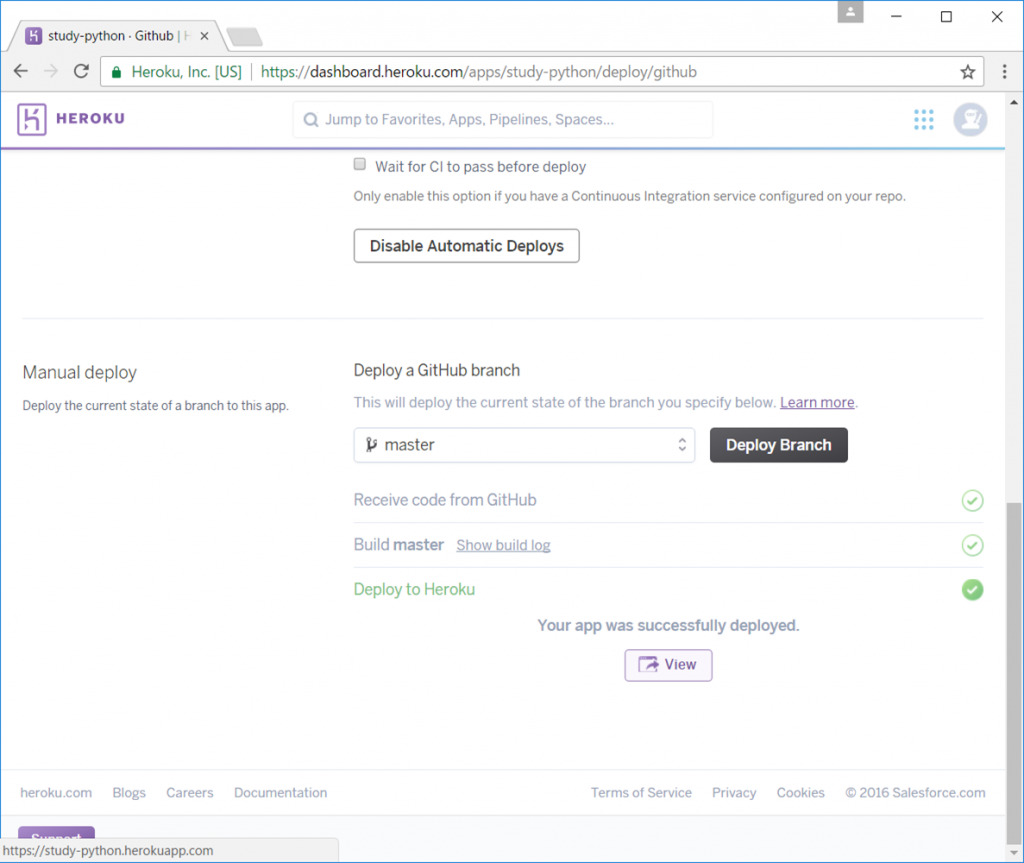
結果を確認
デプロイに成功していると「View」ボタンが表示されます。
それをクリックして確認してみましょう。
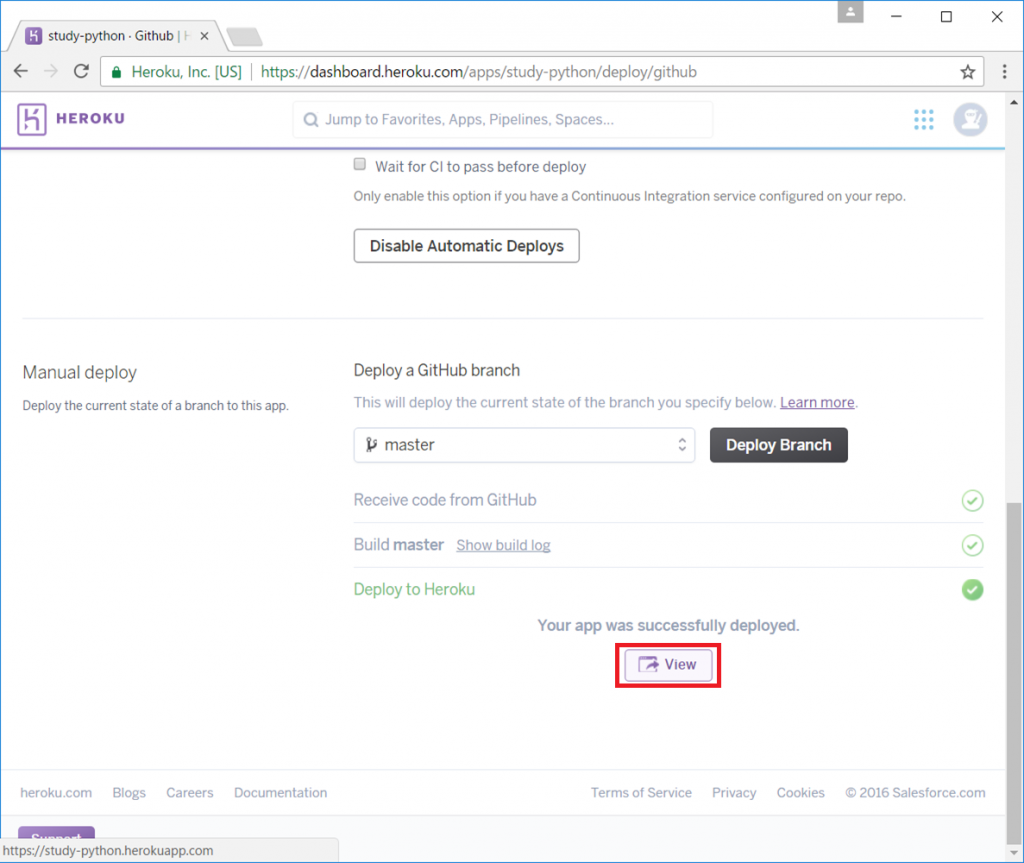
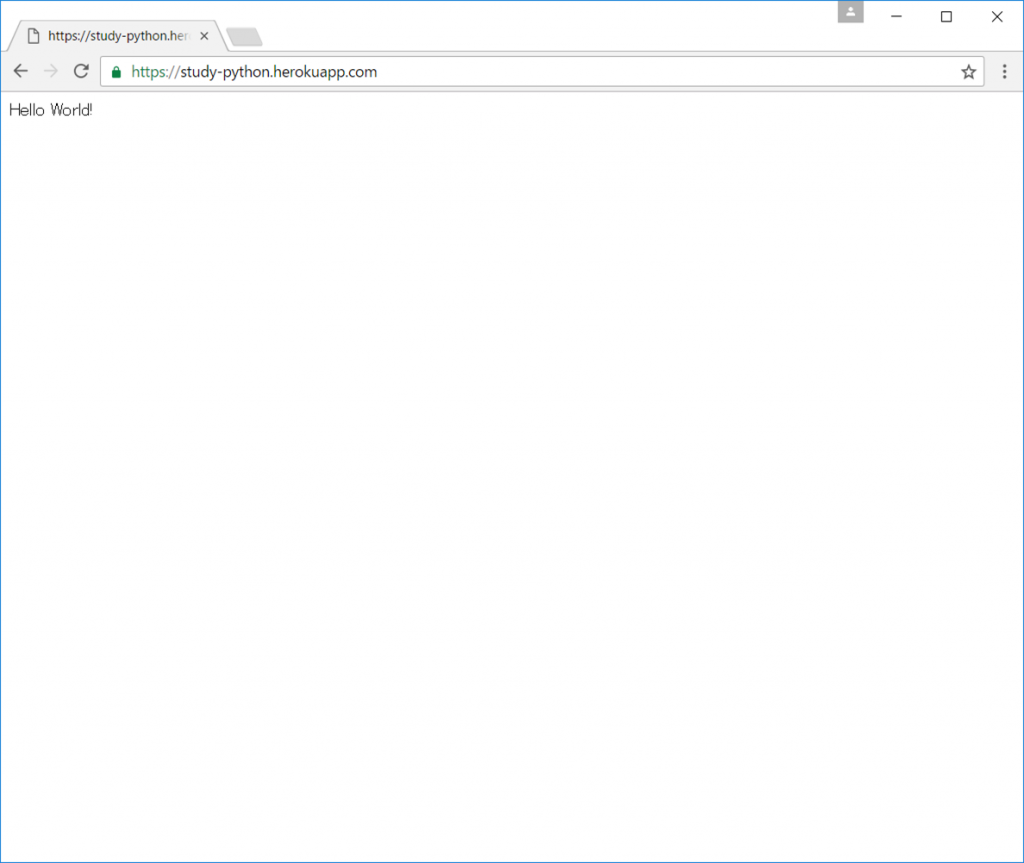
問題なく表示されました。
次回の予定
次回は、今回起動したアプリを停止していきます。
Heroku連載記事
【きっとわかる】Herokuを使ってみよう 第1回 ~Herokuの特徴~
【きっとわかる】Herokuを使ってみよう 第2回 ~アカウント登録~
【きっとわかる】Herokuを使ってみよう 第3回 ~デプロイ準備~
【きっとわかる】Herokuを使ってみよう 第4回 ~アプリケーション登録、起動~
初級インフラエンジニアにオススメ連載リンク
ネットワーク学習の登竜門・・
ゼロからのCCNA独学講座
Linuxの取り扱いを基礎から学ぶ
Linux資格 「LPIC-Lv1」徹底解説










