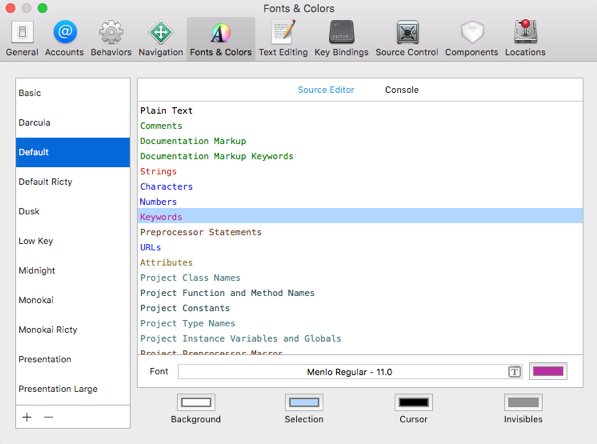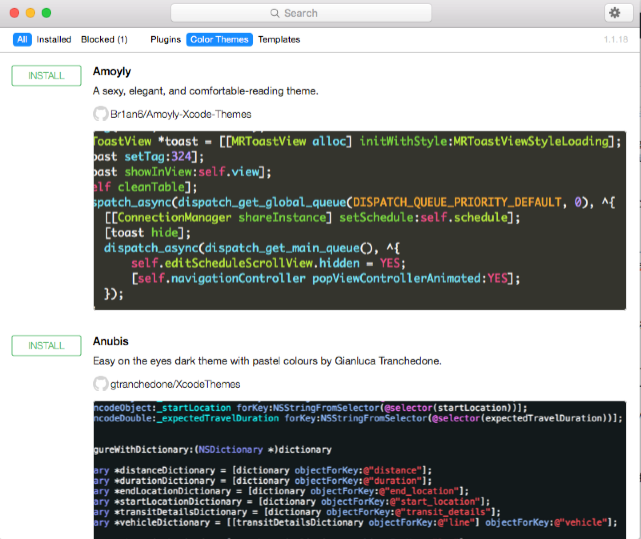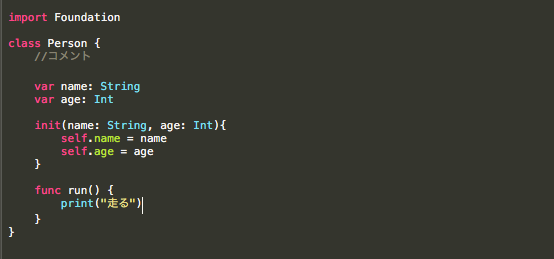Xcodeの見た目を変える方法を紹介したいと思います。
コーディングは好みや気分にあった環境でやるのがいいですよね。筆者はそうです。
自分にあった見た目で作業すれば、効率も上がると信じてあなたもれっつかすたまいず。
なお、以下の内容はXcode7.3.1環境になります。
カラーテーマを変更する
Xcodeでソースエディタ及びコンソールの見た目を変更するのはとても簡単です。
メニューのXcode->Preferences…を選択し(またはショートカットキー:[⌘,])、Fonts & Colorsを選択します。
左側にテーマが表示されているので、好みのテーマを選択すればエディタの配色が変更されます。
またテーマを選択後、下部のボタンから背景色(Background)、選択領域色(Selection)、カーソル色(Cursor)などを個別に設定することも可能です。
右側のクラス名・関数名・文字列といったテキスト種別を選択し、細かく色を変更することもできます。
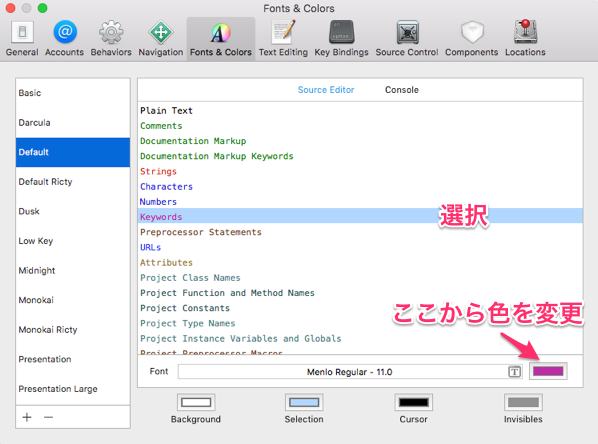
なお残念ながらXcodeはメニュー及びプロジェクトツリーの配色を変更することはできないようです。
カラーテーマを追加する
標準で入っているテーマにはしっくりくるものがなかった…そんな人は有志がGitHub上で公開してくれているカラーテーマを追加しましょう。
自分でカラーテーマファイルをダウンロードして特定ディレクトリに配置する方法もあるのですが、
Xcodeのパッケージマネージャプラグイン、Alcatrazが便利なので導入しておきます。
Alcatraz(Alcatraz公式)のインストールは以下のコマンドをTerminalで実行するだけでできます。
完了したらXcodeを再起動しましょう。
Alcatrazインストール後、XcodeメニューのWindowにPackage Managerという項目ができているので選択します。
[⇧⌘9]でも起動できます。
Color Themesタブを選択すると一覧が出るので気に入ったのをINSTALLボタンを押してインストールします。
インストール完了後Xcodeを再起動すると、Fonts & Colorsにテーマが表示されるようになります。
オススメテーマ
オススメのテーマついても紹介しておきます。
Darcula
JetBrains系のエディタ(AndroidStudioとか)風テーマですね。
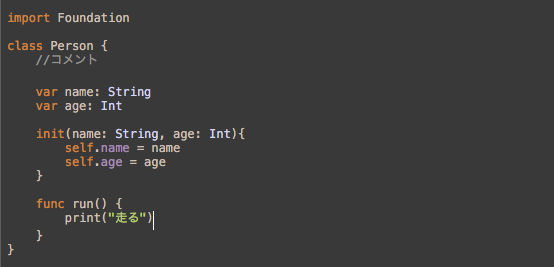
Tomorrow
パステル調のテーマ。GitHubで非常に多くのスターがついてます。
黒基調の兄弟テーマTomorrow Nightもあります。
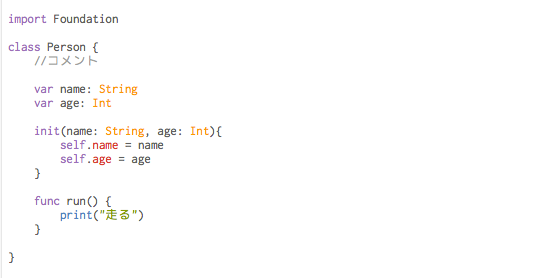
Atom Light
Atomエディタのデフォルトを基にしたテーマ。Defaultに似てますが若干落ち着いてる感じ。
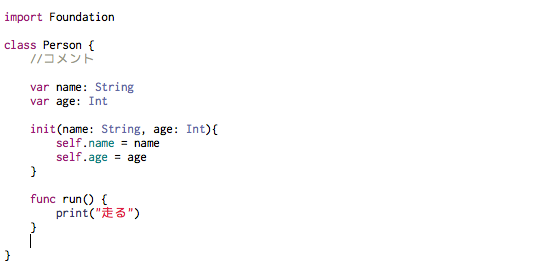
筆者はMonokaiをメインに使っています。
フォントを変更する
最後にフォントを変更する方法を紹介します。
Fonts & Colorsでテーマを選んだら右側のテキスト種別を⌘Aで全選択し、Fontが表示されている横のボタンをクリック。
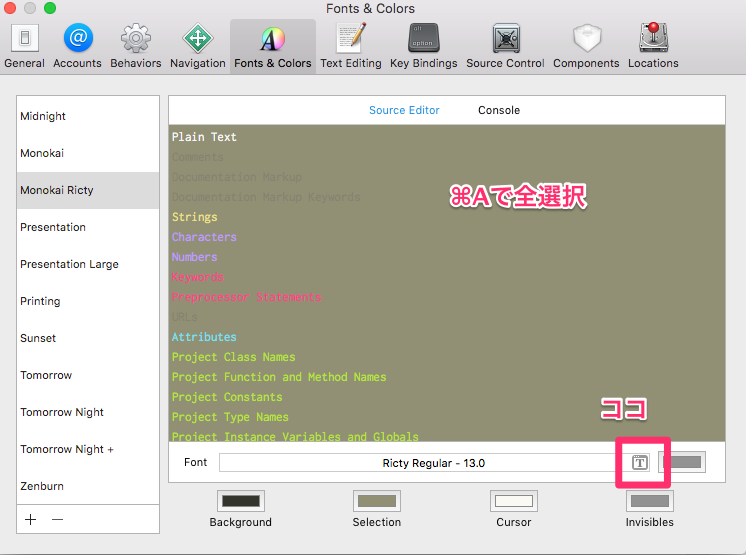
フォント選択ウィンドウが開くので、好みのフォントとサイズを指定すれば完了です。
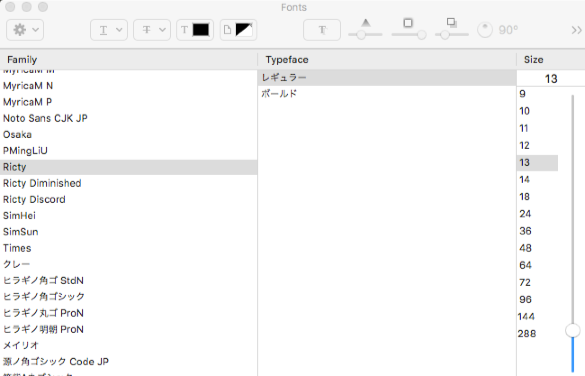
*Ricty等のプログラミング向きのフォントのインストールについては拙記事MacにHomebrewでフォントをインストールするをご覧ください。
以上、Xcodeのエディタ部の変更方法について紹介しました。
自分好みの環境を作って快適なコーディングライフを送りましょう。