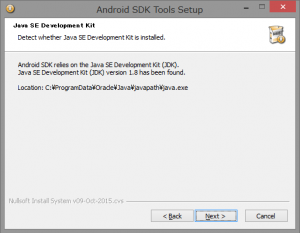Unityで2Dアクションゲームを作ろう⑧ ~Androidにビルドしよう~
Unityを使用した2Dアクションを作成する際に使用した方法やロジックなどを紹介していきます。
※注意 Unity4の頃に作ったものなので、いろいろと古いです。
[Unity_317×90]
Android端末にビルドする方法
前回は、以下の内容で進めてきました。
Unityで2Dアクションゲームを作ろう⑦ ~タッチパネル対応~
今回は、Unityで作成したゲームをAndroid端末にビルドする方法を解説します。
関連記事:UnityでGoogle Play公開用のAPKをビルドする方法
Android SDKのダウンロード
ビルドするための準備として、Android SDKをインストールする必要があります。
Android SDK(Software Development Kit)とは、パソコンでAndroid向けのソフトウェアを開発するための
ソフトウェア開発キットです。
Googleが無償公開しており、下記のサイトからダウンロードできます。
http://developer.android.com
Develop > Tools > Installing the SDKと進み、STAND-ALONE SDK TOOLSをクリックします。
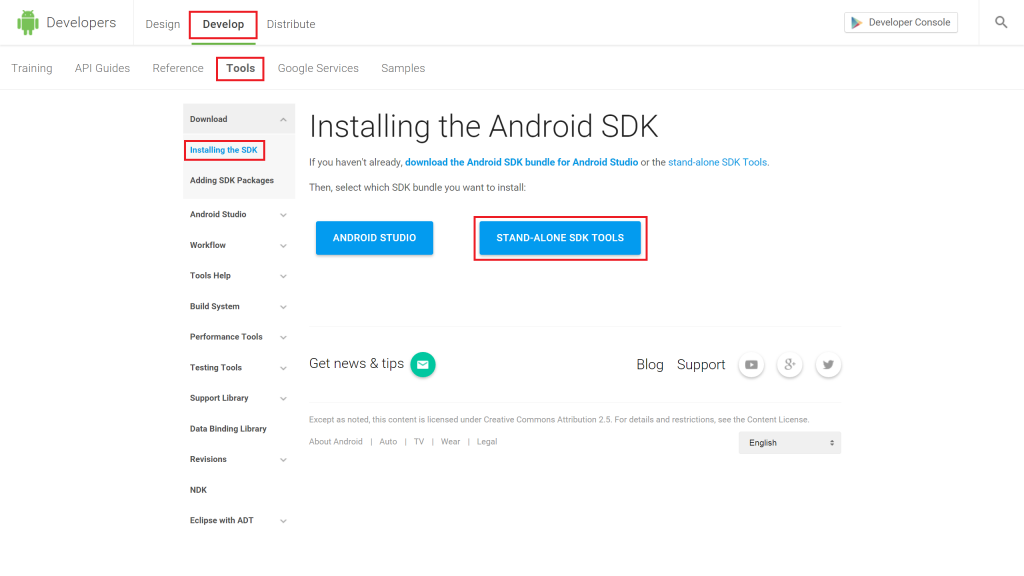
表示されたページのdownload the SDK nowのリンクをクリックします。
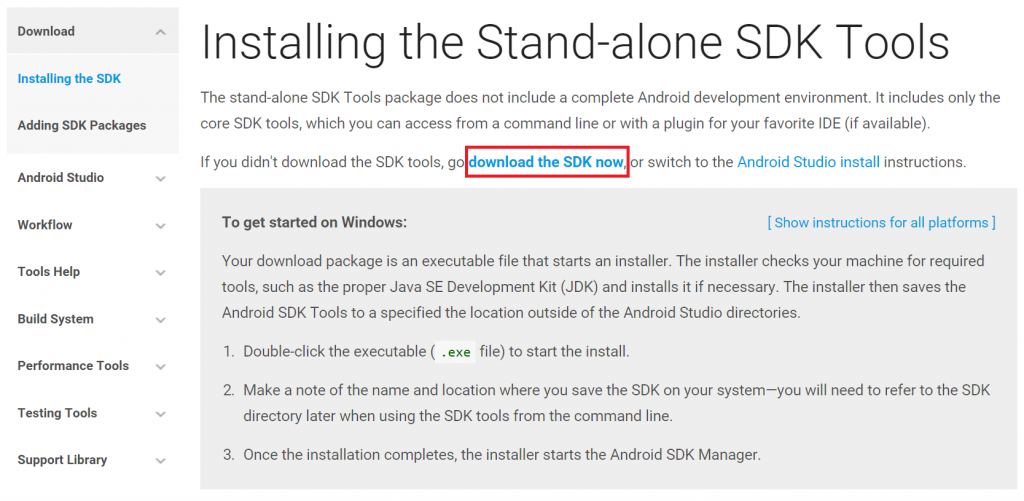
ダウンロードするパッケージを選択します。
installer_r24.4.1-windows.exeをクリックします。
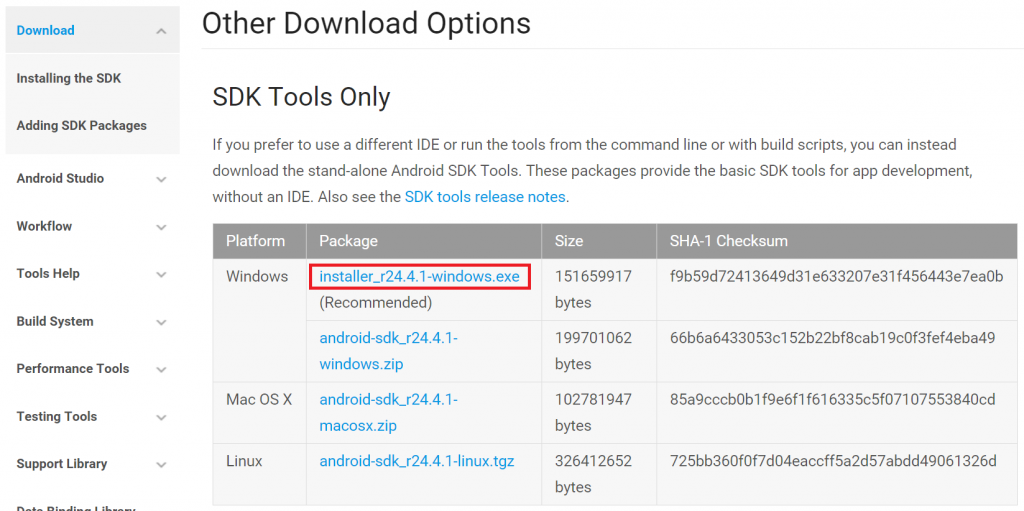
ダウンロードするのに同意を求められるので、I have read and agree with the above terms and conditionsにチェックを入れて、
DOWNLOAD INSTALLER_R24.4.1-WINDOWS.EXEをクリックしましょう。
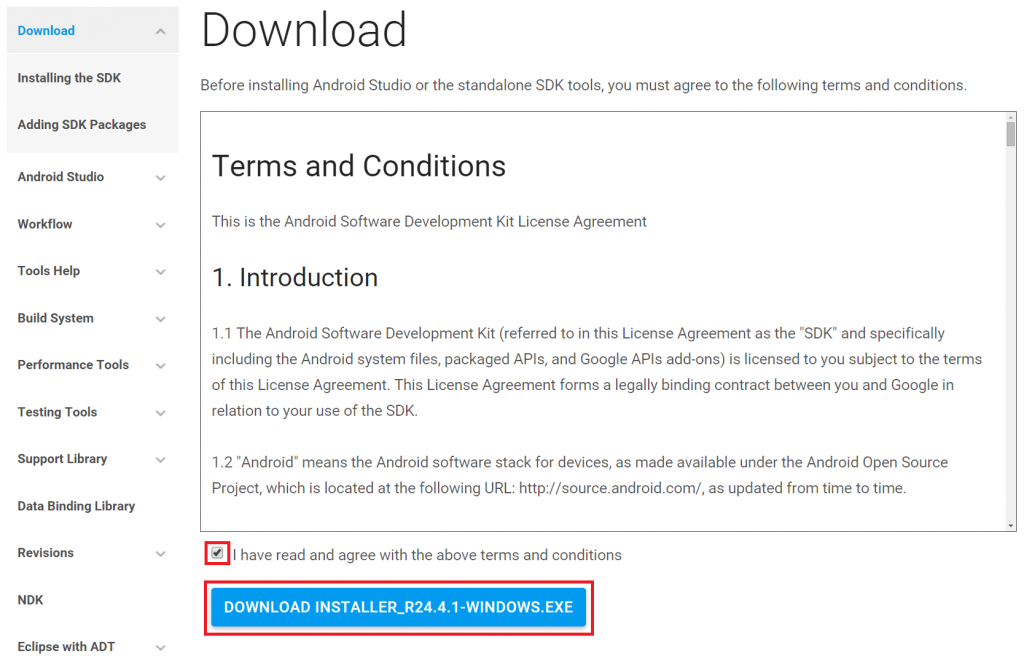
Android SDKのダウンロードは以上で完了です。
Android SDKのインストール
Android SDKのダウンロードが完了したら、インストールします。
ダウンロードしたinstaller_r24.4.1-windows.exeを実行しましょう。
基本的にはNextを選択していけばOKです。
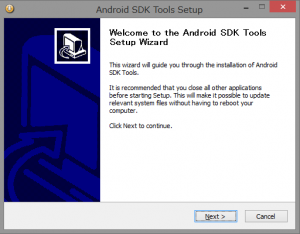
自分のアカウントにだけインストールする場合は下を、全ユーザーにインストールする場合は上を選択します。
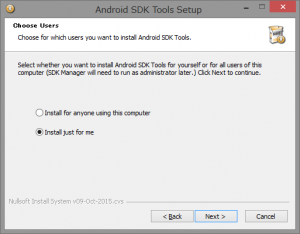
・前項でInstall just for me を選択すると
C:\Users\ユーザー名\AppData\Local\Android\android-sdkという隠しフォルダがデフォルトで選択されます。
・Install for anyone using this computer を選択すると
C:\Program Files (x86)\Android\android-sdkフォルダが選択されます。
どちらもインストール先のパスは変更できるので、自分でわかりやすいフォルダにインストールするとよいでしょう。
※AppDataフォルダは隠しフォルダとなっているため、後ほどインストール先を探すときにやや面倒です。
個別にインストールする場合は変更したほうが便利でしょう。
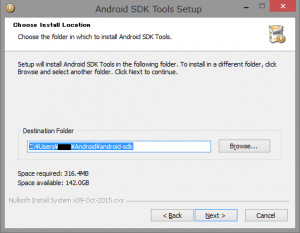
SDK Managerはとりあえず使用しなくていいので、チェックを外してFinishを選択しましょう。
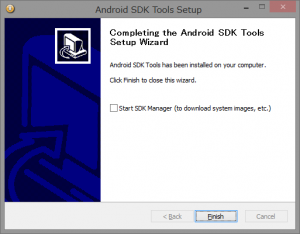
以上でAndroid SDKのインストールは終了です。
UnityにAndroid SDKのパスを設定する
Android SDKがインストールできたら、UnityからAndroid SDKがインストールされたフォルダのパスを指定します。
メニューバーから、Edit > Preferences をクリックします。
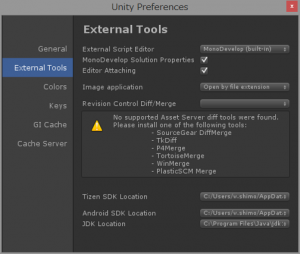
Unity Preferences が開いたら、External Tools のAndroid SDK Locationから、
Android SDKをインストールしたフォルダを選択しましょう。
これでUnityにAndroid SDKのパスが設定されました。
Build Settings
Android端末にビルドするので、UnityのBuild SettingsでプラットフォームをAndroidに変更しましょう。
※PlatformからAndroidを選択して、Switch Platformをクリックします。
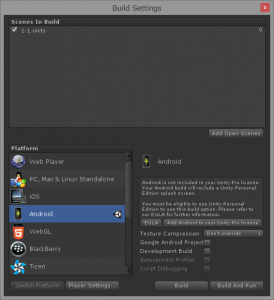
プラットフォームが変更できたら、Scenesからビルドするシーンを選択します。
リストにシーンが表示されていない場合は、Add Open Scenesから追加しましょう。
シーンを選択したら、Player Settingsを開きましょう。
インスペクターにPlayer Settingsが表示されるので、
Other Settings > Identification > Bundle Identifierを『com.test.product』といった具合に、同じ形式で違う名前に
変更します。
ここは初期状態のままだとビルド時に下記のエラーが出ます。
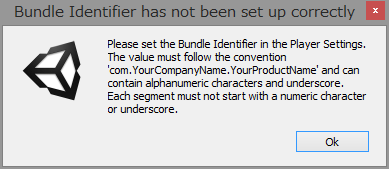
とりあえずビルドしてみたい場合などはデフォルトから変更するだけで大丈夫です。
Build
Build SettingsのBuildボタンを押すと、ビルドするファイルに名前を付けるように言われます。
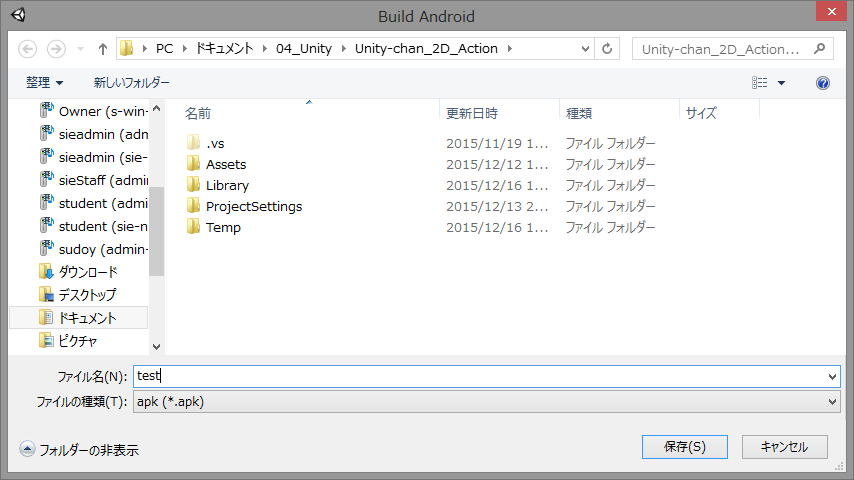
好きな名前を付けましょう。(今回はtestと名前を付けました。)
保存を選択すると、ビルドが開始されてtest.apkというファイルが作成されます。
このapkファイルをAndroid端末に移動して、実行するとビルドしたアプリをインストールすることができます。
Build And Run
Build And Runを選択した場合は、USBケーブルでAndroid端末を接続しておくことで、
ビルド、書き出し、インストール、アプリの実行を一括で行ってくれます。
※USBケーブル経由で書き出しを行う場合は、Android端末の開発者向けオプションでUSBデバッグを有効にしておく必要があります。
以上です。
▶
【Unity】3Dアクションゲームを作ろう!#7 ステージの作成(Skybox・落下判定)
▶
【Unity】3Dアクションゲームを作ろう!#8 ステージの作成(スイッチ・扉)
▶
【Unity】3Dアクションゲームを作ろう!#9 プレイヤーのHP管理
▶
【初心者Unity】JsonUtilityクラスでJSONを扱う方法
▶
【初心者Unity】スクリプトからコンポーネントを追加する方法
ゲーム制作関連のオススメ連載リンク
とっても手軽なゲーム制作体験!
Unityゲーム開発基礎
実際のリリースゲームを題材にしたハンズオンゲーム制作連載
実践unityゲーム開発