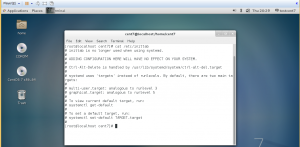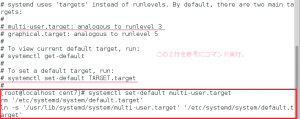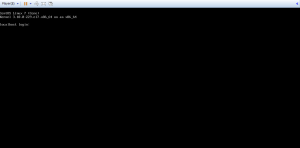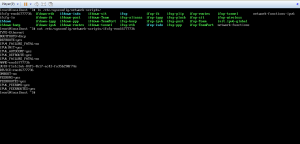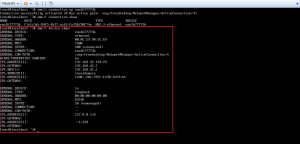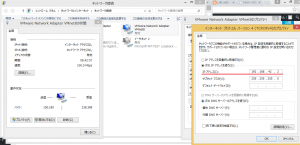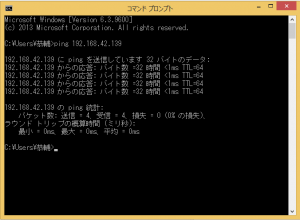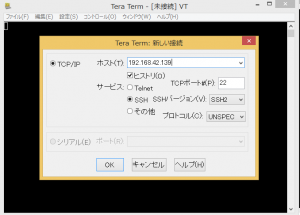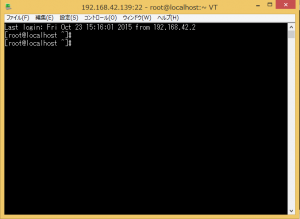今回は、SSHを使ってホストPCから仮想端末(VMware)へのリモート(?)接続を試みてみましょう。
…と、その前に、
デフォルトランレベル設定
前回、CUIでの操作を行うために
#init 3
と入力しました。
しかし残念ながら、initコマンドでのランレベルの変更は一時的なものに過ぎません。端的に言うと、再起動するとGUIに戻ってしまいます。
そこで今回最初に、起動の段階で読み込まれるランレベルの設定を変更するところから始めます。
まず、CentOS6と同じように/etc/inittabの内容を確認します。
inittab is no longer used when using systemd…
要するに、systemdなるものが使用されているので、CentOS7からはinittabが使用されないってことですね。
※CentOS6では”/etc/inittab”の”id:5:initdefault”という行でデフォルトのランレベルが設定されていました。5という数字がランレベルを表しています。
もう少し読んでみると、
multi-user.target: analogous to runlevel 3
graphical.target: analogous to runlevel 5
ランレベルの代わりにtargetなるものを使うと書いてあります。そして主要なtargetをご親切に載せてくださっています。
そして最後の2行。
systemctl set-default TARGET.target
こう書いてあります。デフォルトターゲットをセットするにはこれを走らせてくださいってことですね。言われるがままに上記のターゲットと組み合わせて下記のコマンドを実行…
#systemctl set-default multi-user.target
設定できたっぽいです。再起動しましょう。
#shutdown -r now
ちゃんとCUIで起動してくれました。
というわけで、CentOS7ではrunlevel(数字)ではなくtarget(文字)というものがデフォルトランレベルの設定に使用されているようです。
ネットワーク設定
さて本題です。ホストPCから仮想端末にリモート接続するのに関連性がある設定を確認していきましょう。
①/etc/sysconfig/network-scripts/ifcfg-eth0
言わずもがなインターフェースの設定ファイルです。ここにIPアドレスを設定していました。CentOS7ではどうでしょうか?確かめてみましょう。
どうやらインターフェース名が変更されているようです。eno16777736というのがインターフェースの名前です。とりあえずデフォルトの設定のままにしておきます。
②インターフェースの有効化
eno16777736というインターフェース名だということが確認できたので、有効化してみましょう。
CentOS7からはnmcli (Network Manager Command Line Interface)というコマンドが推奨のようです。
#nmcli connection up eno16777736
このように入力してみましょう。するとインターフェースが有効化されるはずです。
#nmcli device show
このインターフェースに割り当てられているIPアドレスが確認できます。
③VMnet adaptor
今度はホストPC側の設定です。
ネットワークと共有センターのアダプターの設定変更をクリックすると、VMnetなるものがありますね。1と8の2つが表示されています。
VMnet8をダブルクリックして開いてください。
インターネットプロトコルバージョン4のプロパティを開きます。
ここに先程、②で確認したデフォルトゲートウェイのIPアドレスを入力しましょう。
設定事項はこれで終了です。※アダプターは1と8両方有効にしておいてください。
確認
まずはWindowsのコマンドプロンプトからpingを仮想端末に投げてみましょう。
返ってきてますね。
ではTeraTermを使用して、SSHでログインをしてみます。
パスワード 仮想マシン作成時に設定したもの
ログイン成功です。
次回からはLPIC1の内容に沿って、バージョンの差異をひとつずつ確認していきます。
systemctlコマンド
設定確認
#systemctl get-default
設定変更
・GUI設定
#systemctl set-default graphical.target
・CUI設定
#systemctl set-default multi-user.target
nmcliコマンド
設定確認
・IPアドレス
#nmcli device show
・インターフェース有効/無効
#nmcli connection show
設定変更
・インターフェースの有効化
#nmcli connection up eno1677773