nagiosでフリーな監視をしてみよう!~nagiosの設定(10)~
(5)設定を反映させるために、それぞれのサービスを再起動します。
・httpdの再起動
# service httpd restart httpd を停止中: [ OK ] httpd を起動中: [ OK ]
・nagiosの再起動
# service nagios restart Running configuration check... Stopping nagios:. done. Starting nagios: done.
(6)「/usr/local/nagios/etc/htpasswd.users」ファイルを新規作成し、ログイン用のユーザーとパスワードを登録します。
# htpasswd -b -c -m /usr/local/nagios/etc/htpasswd.users nagiosadmin nagiosadmin
(7)「http://(サーバのIP)/pnp4nagios/」にアクセスして、設定を確認します。
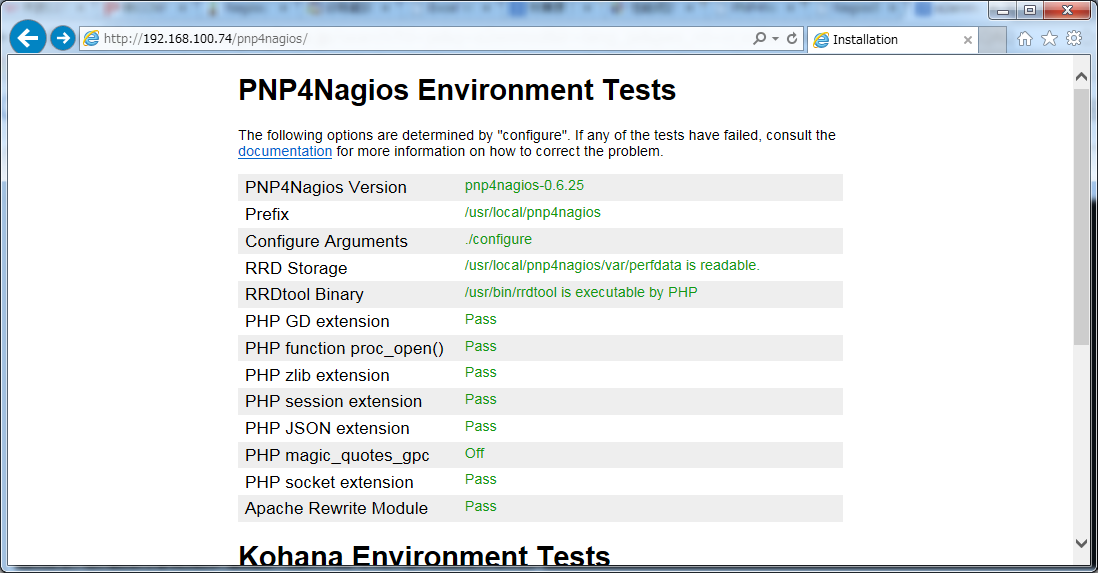
(8)もし、「http://(サーバのIP)/pnp4nagios/」にアクセスして、以下のような黄色い表示となっていると、必要なツールがインストールされていないので、適時、ツールをインストールしてください。
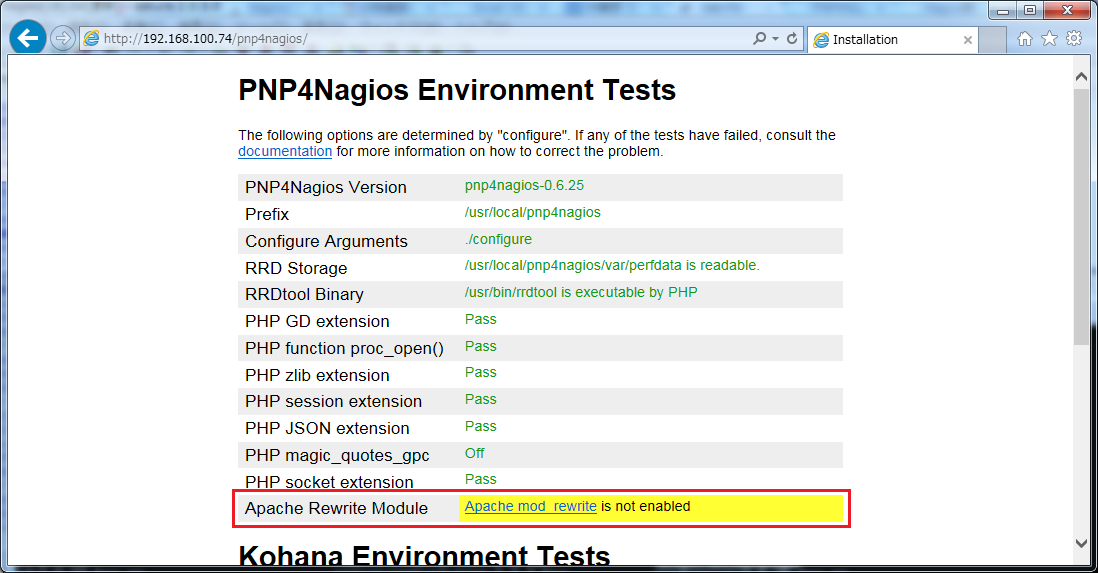
(9)「http://(サーバのIP)/pnp4nagios/」の下のほうに「Your environment passed all requirements. Remove or rename the /usr/local/apache2/htdocs/pnp4nagios/install.php file now.」というメッセージが表示されているので、その指示に従います。
# mv /usr/local/pnp4nagios/share/install.php /usr/local/pnp4nagios/share/install.php.org
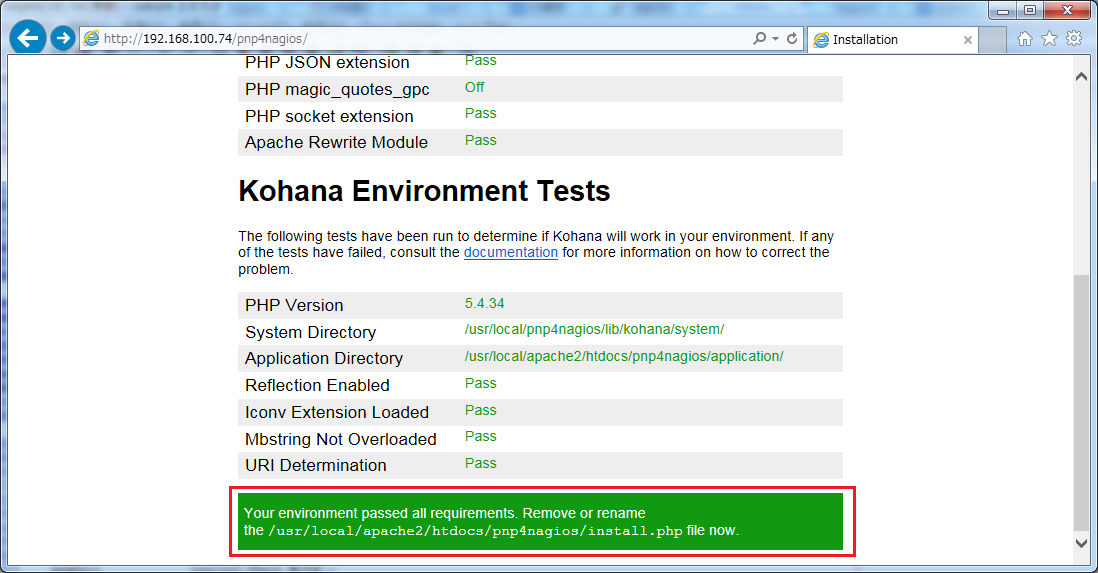
(10)「http://(サーバのIP)/nagios/」を開いて、左側の「現在の状態(Current Status)」-「サービス(service)」をクリックし、各ホスト名の右隣にグラフのアイコンがあると思いますので、そのアイコンをクリックし、グラフが表示されれば、OKです。
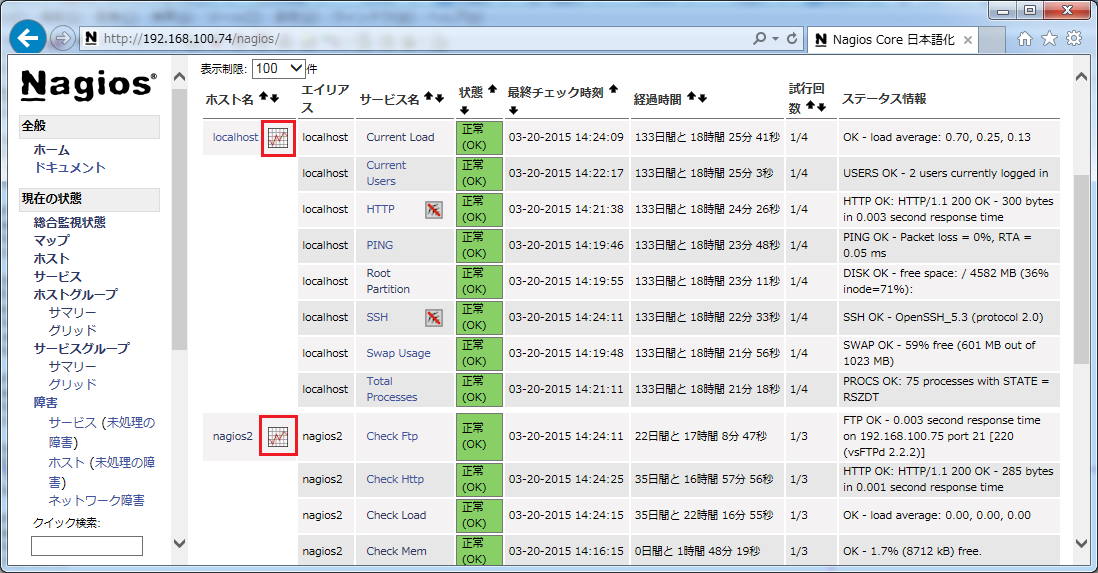
次回も、いろいろなサービスの追加などについて引き続き、説明していきたいと思います。









