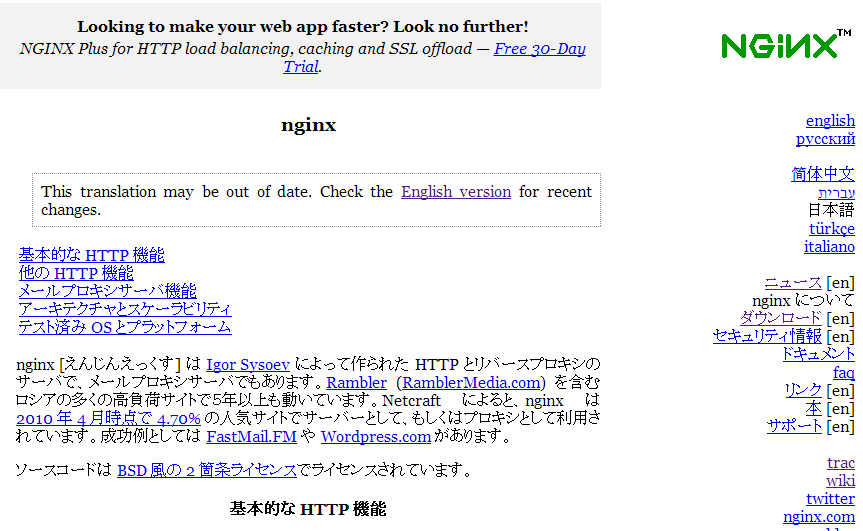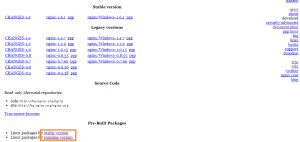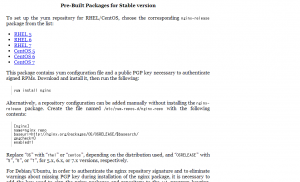Nginxインストール編③ 無料クラウドAWSでサーバ構築手順まとめ
Nginxインストール手順まとめ(公式パッケージをインストールするバージョン)
Nginxの公式サイトにアクセスしましょう。
http://nginx.org/ja/
「This translation may be out of date. Check the English version for recent changes.」
こんな感じでメッセージが出ていることがあると思います。
「日本語翻訳が古いので、直近の変更については英語版をチェックしてね。」
ということです。
英語が読めるという方は、画面右側の「english」リンクをクリックして、英語版を読みましょう。
さて、次に右メニューの「download」をクリックしましょう。
URLとしては「http://nginx.org/en/download.html」です。
そうすると、ダウンロードできるバージョンが大きく3つに分かれていることがわかると思います。
- Mainline version
- Stable version
- Legacy versions
ここからソースを選択してインストールしたのが前回の方法でした。
今回はさらにそこからスクロールして、一番画面の下部のリンクをクリックします。
ここに
「Pre-Built Packages」欄があります。
ここにもstableバージョンとmainlineバージョンのリンクがあります。
「Linux packages for stable version」、
「Linux packages for mainline version」
今回はmainlineの方を選択しましょう。
Nginxのstable版とmainline版の違い
stable版というと安定版のように聞こえますが、単純にそういうわけではありません。
「http://nginx.com/blog/nginx-1-6-1-7-released/」に詳しい説明がありますが、まとめると、
・mainlineは、新しい機能やバグフィックスが一番最初に取り込まれるバージョン
・stableは、mainlineからメジャーなバグフィックスのみが取り込まれるバージョン
という違いがあります。
ですので、基本的にはmainline版を使う方がバグは潰され、新機能も付加されているが、
新機能部分のバグや影響を懸念するのであれば、stable版を使うとよいということになります。
今回は「Stable version」のリポジトリを追加したいと思います。
下記赤枠で括ったリンクをクリックしてください。
次のようなページが表示されます。
このリンクのいずれかを右クリックして、リンク先のrpmファイルへのリンクURLをコピーしてください。
一旦ダウンロードしてからサーバにアップしてもよいのですが、今回はサーバから直接指定したいので、URLのみコピーしておきます。
コピーしたら、リポジトリ追加を行いたいのですが、その前に、追加前の状況を確認しておきましょう。