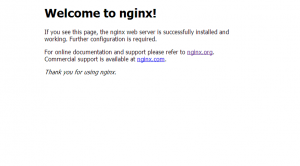Nginxインストール編② 無料クラウドAWSでサーバ構築手順まとめ
Nginx起動前にプロセスの状態(grepプロセスしか実行されていない状態)を確認しておきましょう。
$ ps aux | grep nginx ec2-user 5409 0.0 0.0 110280 836 pts/0 S+ 02:22 0:00 grep nginx
Nginxを起動します。
$ sudo /usr/local/nginx/sbin/nginx
起動したら、もう一度Nginxプロセスを確認してみましょう。
$ ps aux | grep nginx root 1990 0.0 0.0 24612 744 ? Ss 10:09 0:00 nginx: master process /usr/local/nginx/sbin/nginx nobody 1991 0.0 0.1 25036 1116 ? S 10:09 0:00 nginx: worker process ec2-user 1995 0.0 0.0 110280 840 pts/0 S+ 10:09 0:00 grep nginx
yumインストール時と同じく、「master process」と「worker process」が起動していることがわかりますが、
起動ユーザが「root」と「nobody」になっていますね。
yumインストール時は「worker process」が「nginx」ユーザでした。
これは、先ほど出てきた「configure」実行時のオプションが関係してきます。
オプションに、「–user=nginx」と付けておけば、nginxユーザで「worker process」が実行されることになりますね。
さて、Nginxを起動したということは、HTTPサーバとして起動している状態になっているはずです。
では前回同様、この状態でWebブラウザを使用してアクセスし、Nginxが初期で用意しているデフォルトページを表示してみましょう。
Webブラウザでアクセスしてみましょう。
http://XX.XX.XX.XX
(XXはIPアドレスです。環境に合ったものを入力してください)
下記のようなページが表示されたでしょうか。
これでめでたくインストール完了です。
このデフォルト画面、yumでインストールした時と異なっていることに気づいた方もいらっしゃるかもしれません。
インストール方法を変えたので、デフォルトで用意されているページも異なっているのですね。
Nginxのインストールバージョンを確認したかったら下記コマンドで確認できます。
$ sudo /usr/local/nginx/sbin/nginx -v nginx version: nginx/1.7.2
Nginxの停止は
$ sudo /usr/local/nginx/sbin/nginx -s stop
でOKです。
インストール手順まとめ
細かい説明を除いたインストール手順のみ、下記にまとめておきます。
1.ライブラリインストール
$ sudo yum install pcre pcre-devel
$ sudo yum install zlib zlib-devel
$ sudo yum install openssl openssl-devel
$ sudo yum install gcc gcc-c++
2.ソースダウンロード&解凍
$ cd /usr/local/src/
$ sudo curl -O http://nginx.org/download/nginx-1.7.2.tar.gz
$ sudo tar xvfz nginx-1.7.2.tar.gz
3.設定
$ cd nginx-1.7.2
$ sudo ./configure
4.コンパイル
$ sudo make
5.インストール
$ sudo make install
6.起動
$ sudo /usr/local/nginx/sbin/nginx
7.起動確認
$ ps aux | grep nginx
8.起動確認(ブラウザから)
http://XX.XX.XX.XXへアクセス(XXはIPアドレス)
まとめるとyumよりは手順が多いですが、とっても簡単ですね。
今回のまとめ
今回はソースコードからインストールする手順をまとめました。
次回以降は、Nginxの公式パッケージからのインストール手順をまとめていきます。