はじめてのUnity 【第3回 Unityのエディタウインドウの基礎】
今回はUnityのエディタウインドウ操作の基礎知識と基本構成について紹介します。
[Unity_317×90]
エディタウインドウ基本構成
編集画面のエディタウインドウの基本構成は下の図のように分かれています。
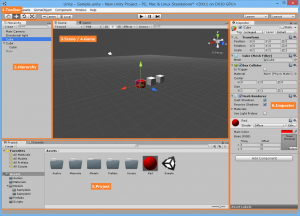
それぞれの役割を見ていきましょう。
1. Toolbar (ツールバー)
ツールバーには5つのアイコンがあり、名前と役割は次のようになっています。
![]() [ Transform Tools ]
左から [ Scene ] ビュー内の移動、オブジェクトの移動、オブジェクトの回転、オブジェクトの拡大縮小となっています。
[ Transform Tools ]
左から [ Scene ] ビュー内の移動、オブジェクトの移動、オブジェクトの回転、オブジェクトの拡大縮小となっています。
キーボードショートカットもあり、それぞれ左から [ Q ] [ W ] [ E ] [ R ] キーが対応しています。
![]() [ Transform Gizmo Toggles ]
[ Scene ] ビューのギズモの表示切り替えができます。
[ Transform Gizmo Toggles ]
[ Scene ] ビューのギズモの表示切り替えができます。
ギズモ機能に関しては、また次の機会に詳しくご紹介します。
![]() [ Play / Pause / Step Buttons ]
制作中のゲームを [ Game ] ビューで実行、中断、ステップ実行するボタンです。
[ Play / Pause / Step Buttons ]
制作中のゲームを [ Game ] ビューで実行、中断、ステップ実行するボタンです。
![]() [ Layer drop-down ]
[ Scene ] ビューに表示するレイヤーをドロップダウン形式で選択できます。
[ Layer drop-down ]
[ Scene ] ビューに表示するレイヤーをドロップダウン形式で選択できます。
![]() [ Layout drop-down ]
レイアウトの切り替えができます。
[ Layout drop-down ]
レイアウトの切り替えができます。
ユーザーのオリジナルを作成して登録しておけます。
2. [ Hierarchy ] View (ヒエラルキービュー)
[ Hierarchy ] ビューには [ Scene ] 中のすべてのゲームオブジェクトが表示されています。
ヒエラルキーとは階層構造のことで、ゲームオブジェクトは入れ子構造になっています。
ここではゲームオブジェクトの作成、削除、階層化が行えます。
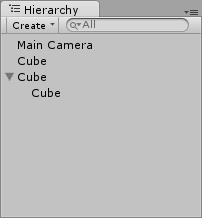
3. [ Scene ] View (シーンビュー)
シーンビューではプレイヤーや小物やカメラなど様々なオブジェクトの配置や背景を編集できます。
ゲームを作成するときにメインの作業はここで行うことになります。
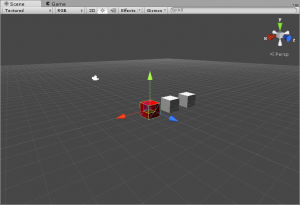
4. [ Game ] View (ゲームビュー)
ゲームビューでは制作中のゲームをプレイすることができます。
オブジェクトにスクリプトが追加されていれば、実際に動かしてみることで、
カメラの位置やオブジェクトの配置などデバッグ作業が行えます。
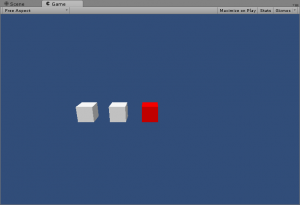
5. [ Project ] View (プロジェクトビュー)
プロジェクトビューではAssets(アセット)が表示されています。
ゲームで使われるモデル、スクリプト、マテリアル、オーディオ、シーンデータなど、
すべてアセットとして、フォルダの中に入っています。
アセットのインポートなどはここで行います。
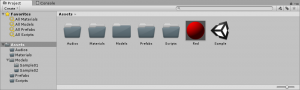
6. [ Inspector ] View (インスペクタービュー)
インスペクタービューにはオブジェクトやアセットの内容が表示されます。
オブジェクトの位置や角度を変えたり、アセットファイルの内容を編集できます。

まとめ
エディタウインドウの基本構成はこのようになっています。
それぞれの小ウインドウは配置を変えたりできるので、自分の編集しやすい配置を探してみると
作業の効率が上がって、より便利になると思います。
次回以降は今回紹介した機能のより細かく紹介していきます。





ゲーム制作関連のオススメ連載リンク
とっても手軽なゲーム制作体験!
Unityゲーム開発基礎
実際のリリースゲームを題材にしたハンズオンゲーム制作連載
実践unityゲーム開発










