無料で監視ツールを構築しよう~Zabbixエージェントのインストール(2)~
無料で監視ツールを構築しよう~Zabbixエージェントのインストール(2)~
監視対象のホストに対するエージェントのインストール
今回は、ZabbixサーバでWindowsを監視する方法を紹介します。
監視対象のサーバの内容を以下のとおりです。
| サーバ名 | quepec |
|---|---|
| OS | windows server 2012 R2 |
| IPアドレス | 192.168.100.26 |
zabbixエージェントのダウンロード
windowsの場合には、Windows用のzabbix-agentをダウンロードして、異mmストールする必要があります。
(1)まず、インストーラーのダウンロードから紹介していきます。
URL:http://www.zabbix.jp/binaries/zabbix/zabbix-1.8/windows/zabbix_agent-1.8.15-1.JP_installer.exe
※最新のバージョンをご確認ください。
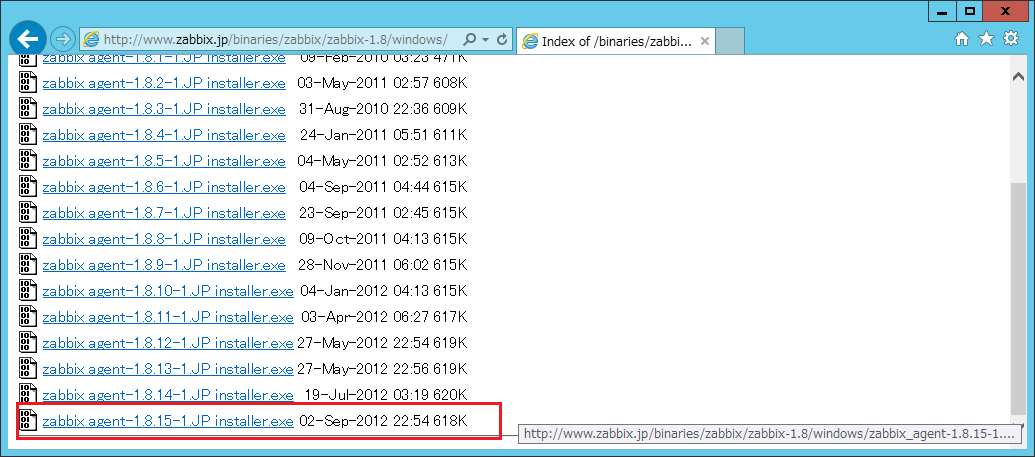
(2)以下のファイルがダウンロードされていることを確認してください。
※今回ダウンロードしたファイル:「zabbix_agent-1.8.15-1.JP_installer.exe」
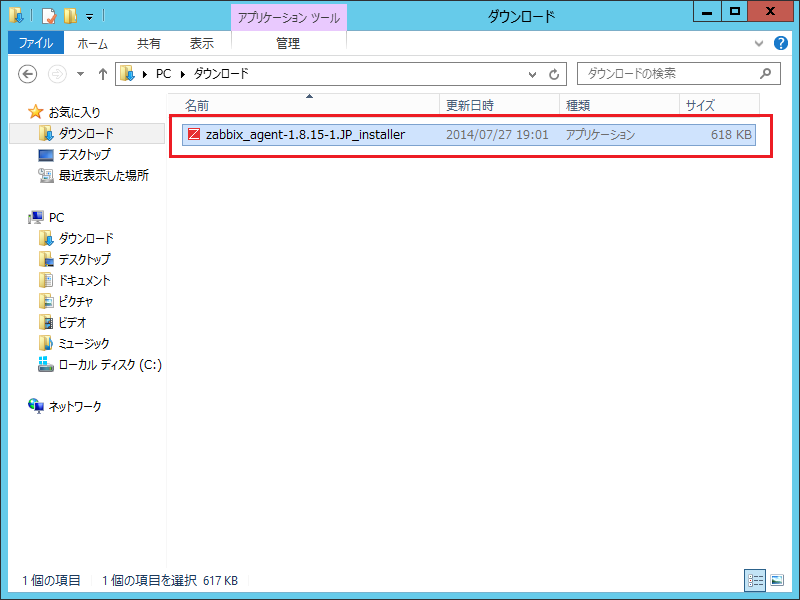
zabbixエージェントのインストール作業
今回は、とりあえず、zabbixエージェントのインストール項目については、デフォルトのままでいきます。
(1)zabbixエージェントのインストーラーをダブルクリックします。
(2)zabbixエージェントのセットアップ画面が表示されるので、[次へ(N)]ボタンをクリックします。

(3)ライセンス契約書の確認画面が表示されるので、[同意する(A)]ボタンをクリックします。
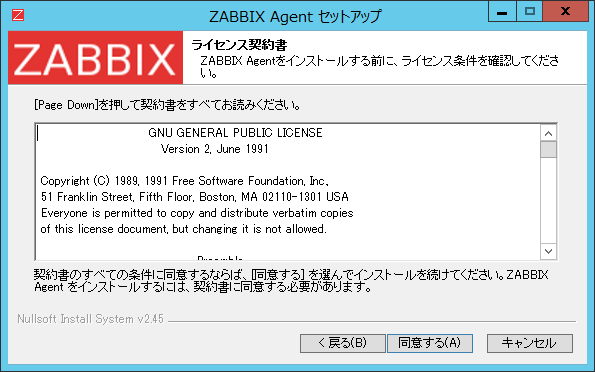
(4)zabbixエージェントのインストールコンポーネントの選択画面が表示されるので、デフォルトのままで、[次へ(N)]ボタンをクリックします。
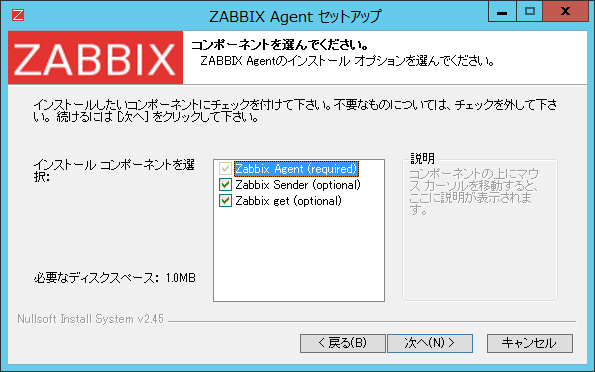
(5)zabbixサーバに関する設定する画面が表示されるので、以下の項目を入力します。
| 設定項目 | 入力内容 |
|---|---|
| ZABBBIXサーバのホスト名またはIPアドレス: | 192.168.100.56 |
| このマシンのホスト名: | quebec |
| リモートコマンドを有効 | チェックしない |

(6)値を入力したら、入力値を確認後、[次へ(N)]ボタンをクリックします。
[styled_images width=”598px” height=”368px”]
[image title=”7″]https://techpjin.sakura.ne.jp/techpjin_new/wp-content/uploads/2014/07/zabbix6-7.png[/image]
[/styled_images]
[clearboth]
(7)インストール先を指定する画面が表示されますので、デフォルトのまま、[インストール]ボタンをクリックします。

(8)しばらくすると、インストールが完了した画面が表示されるので、[閉じる(C)]ボタンをクリックして、インストールを完了します。

zabbixエージェントの起動確認
zabbixエージェントが起動しているかを確認します。
(1)サービスの一覧を開くため、[サーバーマネージャ]を開き、右上の[ツール(T)]-[サービス]をクリックします。
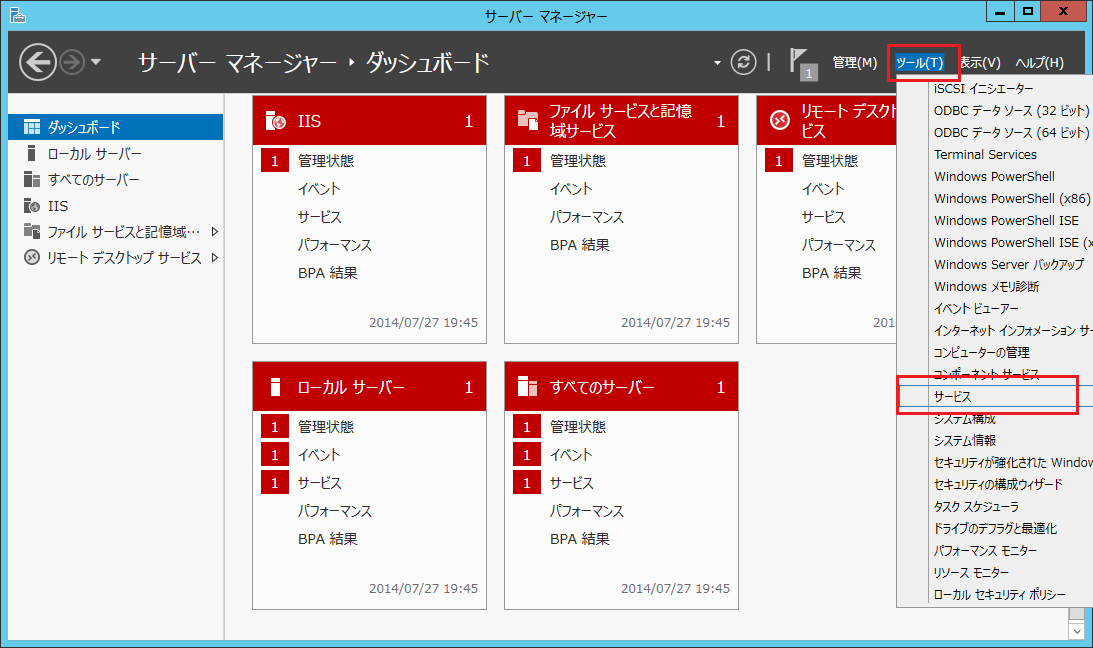
(2)サービスの一覧の中に、zabbix-agentが「実行中」担っていることを確認してください。
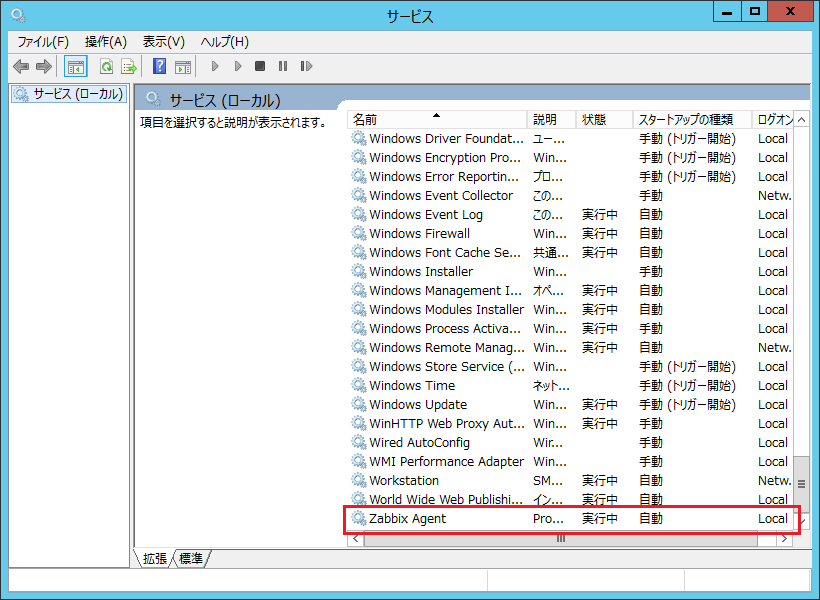
(3)もし、状態が「実行中」となっていない場合には、「Windows pawer shell」や「コマンドプロンプト」を起動して、以下のコマンドでzabbix-agentを起動してください。
[cmd]
net start “Zabbix Agent”
[/cmd]
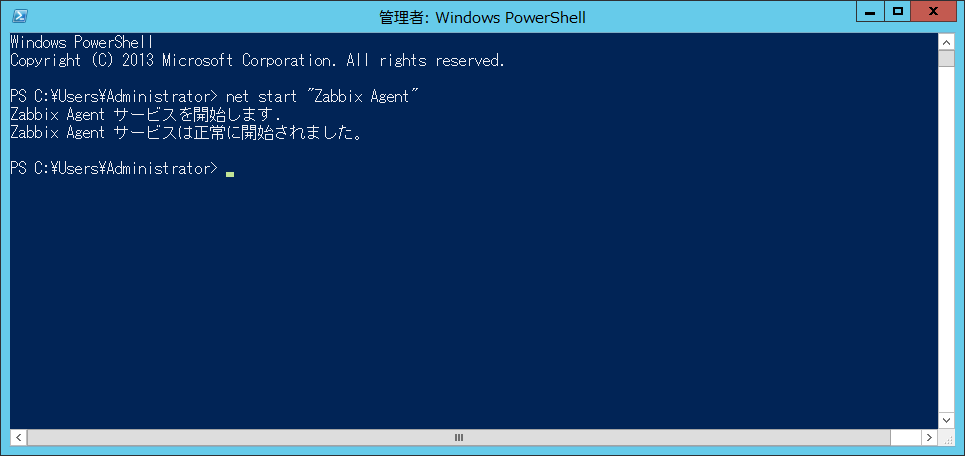
zabbixエージェントの設定
Zabbix Serverと10050というポートで通信を行う必要があり、デフォルトでは通信許可がWindowsのファイアウォールでは許可されていないので、ポートの開放の設定を行います。
(1)「コントロールパネル」を開き、[システムとセキュリティ]-[Windowsファイアウォール]-[を介したアプリまたは機能の許可]を開きます。
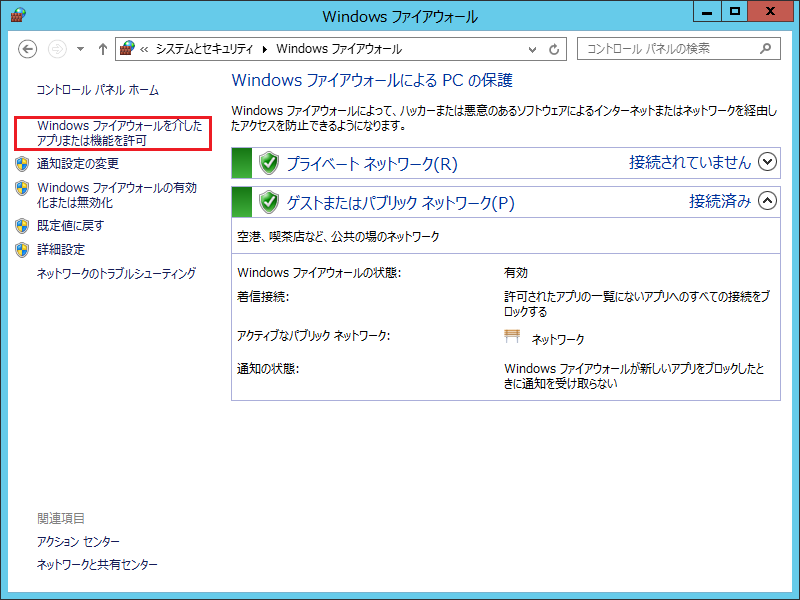
(2)「zabbix_agent」を追加するために、[別のアプリの許可(R)..]ボタンをクリックします。
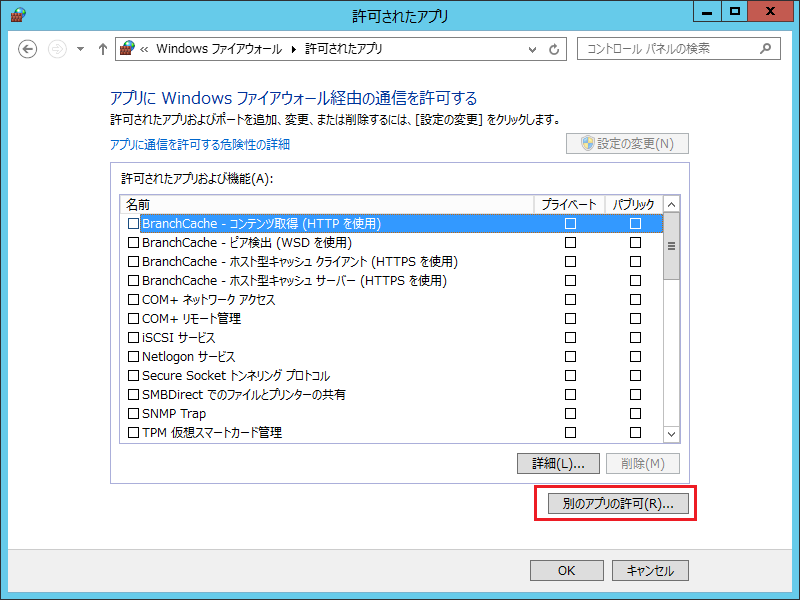
(3)アプリの追加が表示されたら、[参照(B)..]ボタンをクリックします。
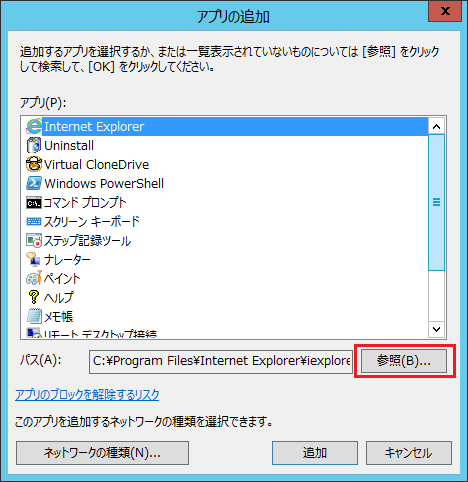
(4)参照が表示されたら、zabbixエージェントをインストールしたディレクトリ(デフォルトであれば「C:Program FilesZABBIX Agent」となります。)を開き、「zabbix_agentd」を選択し、[開く(O)]ボタンをクリックします。
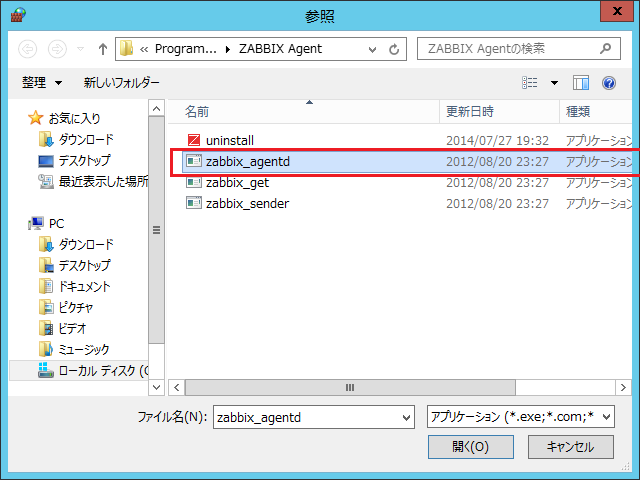
(5)アプリの追加画面の一覧に「zabbix_agentd」が表示されるので、次に、[ネットワークの種類(N)…]ボタンをクリックします。
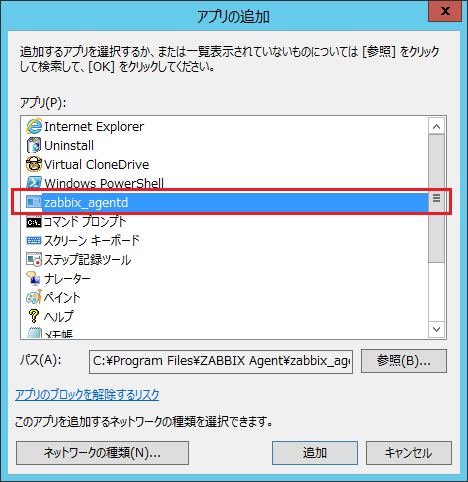
(6)ネットワークの種類を選択する画面が表示されたら、「プライベート(P)」をチェックし、[OK(O)]ボタンをクリックします。
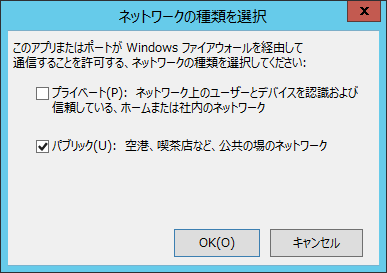
(7)再度、アプリの追加画面の一覧が表示されたら、[追加]ボタンをクリックします。
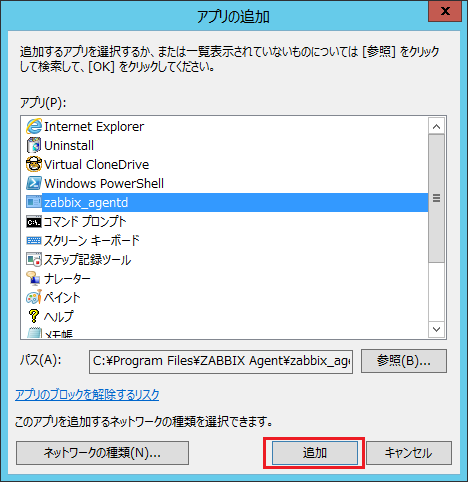
(8)許可されたアプリの一覧に「zabbix_agent」画表示されたら、[OK]ボタンをクリックします。
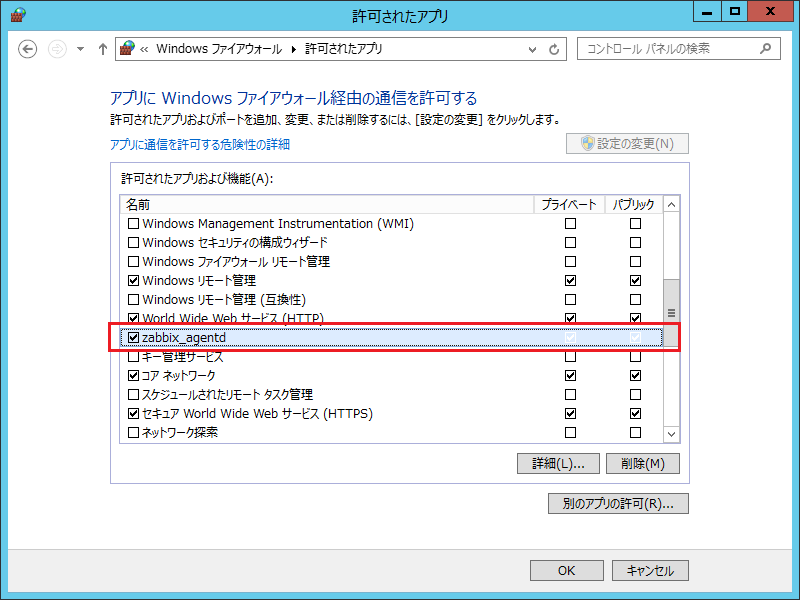
(9)これで、ポートの開放の作業は終了です。サーバから情報が取得できるか確認してみてください。









