手順2-5.キーペア作成
「Launch」をクリックすると、下記のようなポップアップが表示されます。
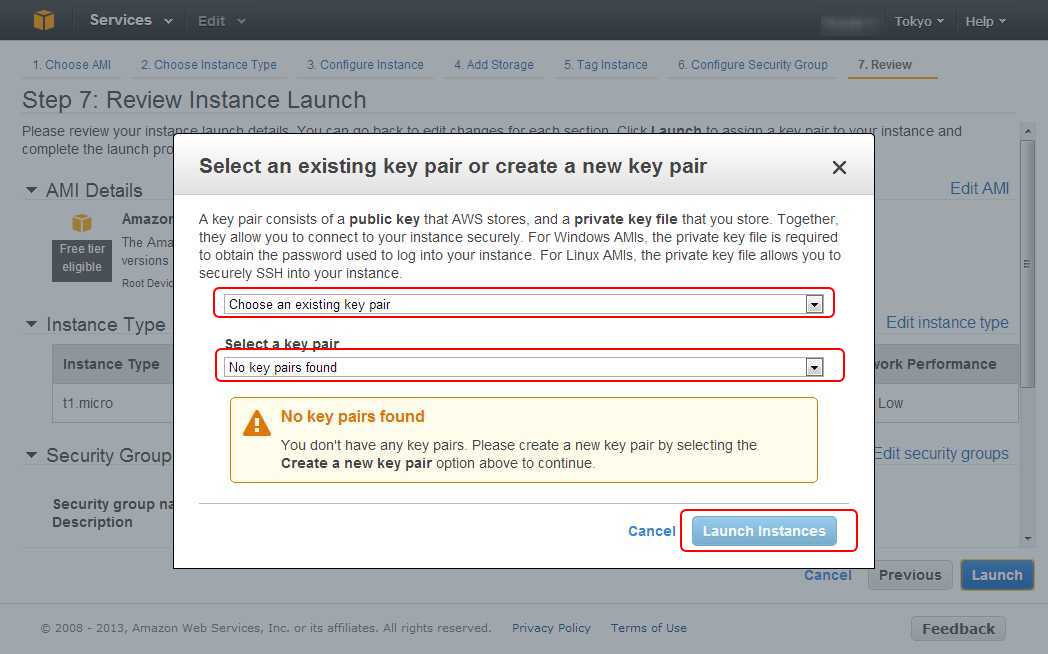
ここでSSH接続用のキーペア作成を行います。
プルダウンで「create a new key pair」を選択すると次のようにポップアップ画面が変わります。
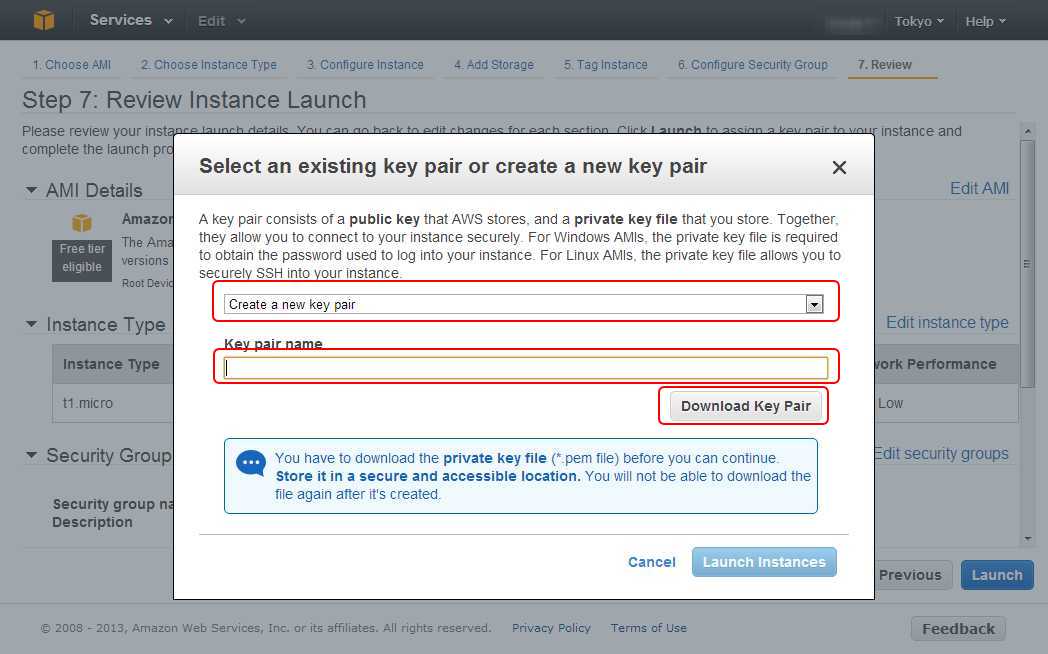
「Key pair name」を適当に命名してから「Download Key Pair」をクリックします。
「キーの名前.pem」というファイルがダウンロードされます(後ほど使いますので大切に保管しましょう)。ダウンロードが完了したら「Launch Instances」をクリックします。
次のような画面が表示されたらインスタンス作成完了です。
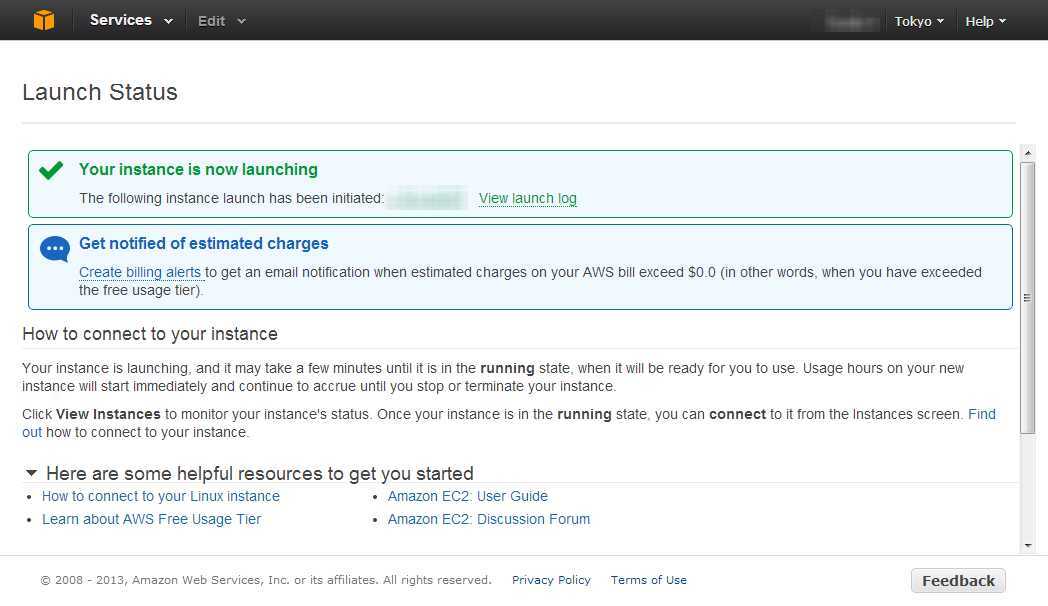
※無料使用料枠を超えたらメール通知するようbilling alertの設定を行うこともできるようですので、必要な方は「Create billing alerts」をクリックして設定を行いましょう。
手順2-6.確認
EC2サービスを選択すると「EC2 Dashboard」メニューが左ナビゲーションに表示されるので、
そこから「Instances」を選択しましょう。メインエリアに今作成したインスタンスが表示されるでしょうか。
「Instance State」が「runnning」になっていて、「Status Checks」が「checks passed」になっていれば正常に起動している状態です。
ここまでで手順2は終了です。
手順3.SSHで接続
手順2で作成した仮想マシンにローカルPCから接続してみましょう。
先ほどのInstance一覧画面で作成したインスタンスをチェックすると上部の「Connect」ボタンが有効になりますので、クリックします。
ポップアップで接続の仕方がでてきます。
ポップアップの説明では「PuTTY」を使うよう指示がありますが、
今回は「TeraTerm」での接続の仕方について説明します。
1.TeraTermを起動し、ホストにIPを入力。
※IPアドレスはポップアップの「4」に書かれている値です。
2.OKをクリックすると認証画面に遷移。ユーザ名を入力。
※ユーザ名はポップアップの「Example」に書かれている「@」前の部分です。
3.「RSA/DSA鍵を使う」を選択して「秘密鍵」をクリック。手順2-5でダウンロードしたキーファイル「~.pem」を選択する。
4.OKを押すと接続完了。
初級インフラエンジニアにオススメ連載リンク
ネットワーク学習の登竜門・・
ゼロからのCCNA独学講座
Linuxの取り扱いを基礎から学ぶ
Linux資格 「LPIC-Lv1」徹底解説









