手順2-2.インスタンスタイプを選択する
インスタンスタイプを選択します。
無料でいくならばここで「Micro Instances」を選択しないといけませんが、
「General purpose」を選択してしまいました(後ほど修正手順をふみます)。
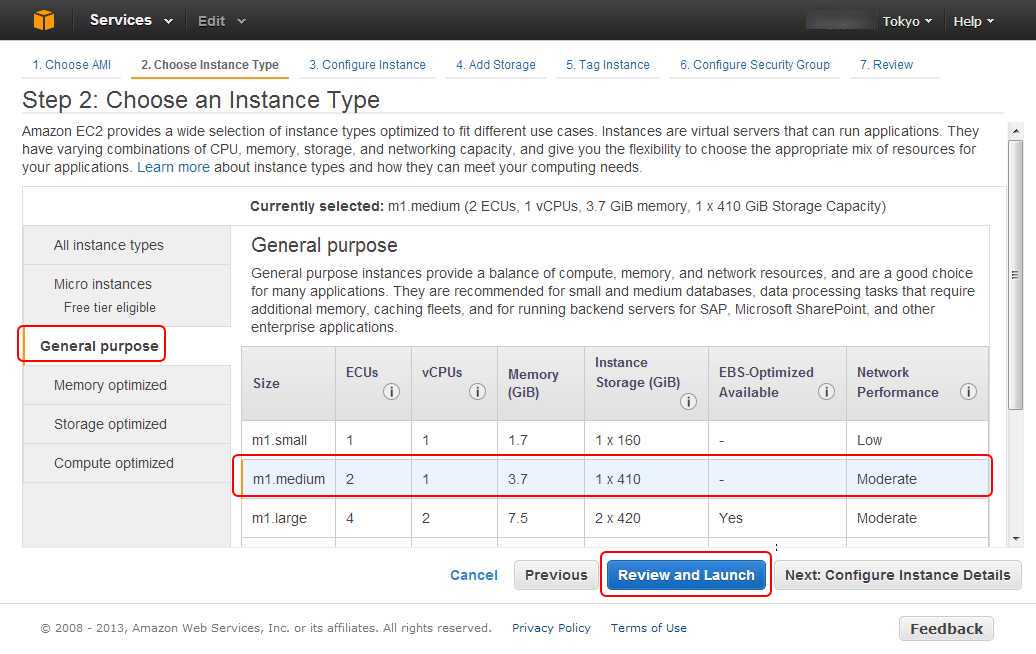
「Review and Launch」をクリックします。問題ないかレビューできます。
どうやらエラーが2つ出ているようです。
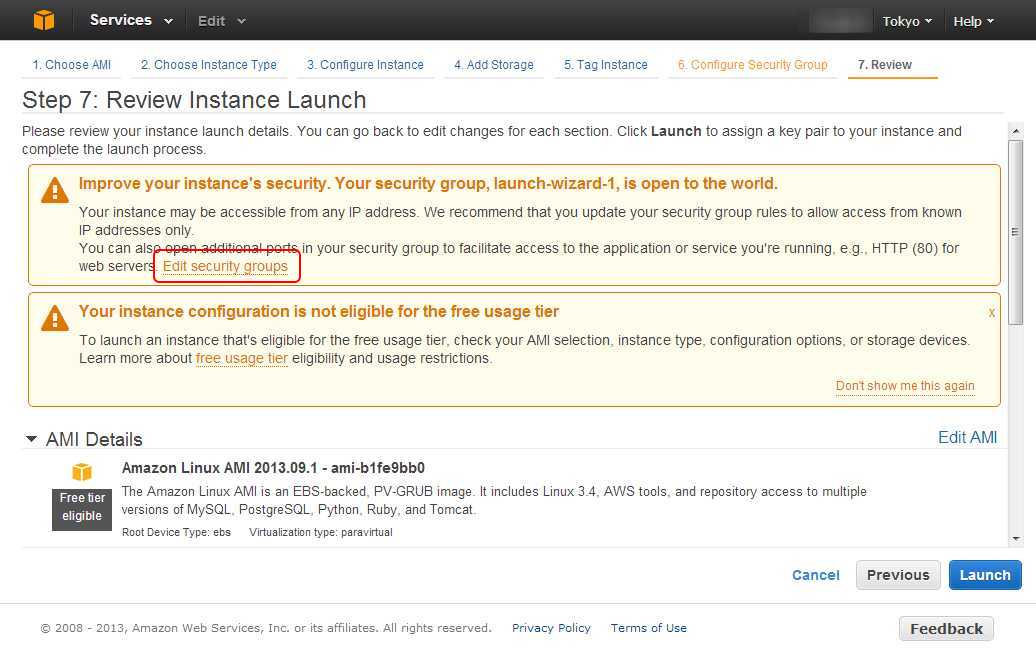
手順2-3.セキュリティの設定を行う
1つ目のエラー「Improve your instance’s security.~is open the world」をみていきましょう。初期状態だと仮想マシンがネット上にでているので、アクセス制限をかけましょうということです。
エラーメッセージの末尾にある「Edit security groups」をクリックします。
下記のセキュリティグループ設定画面へ遷移します。
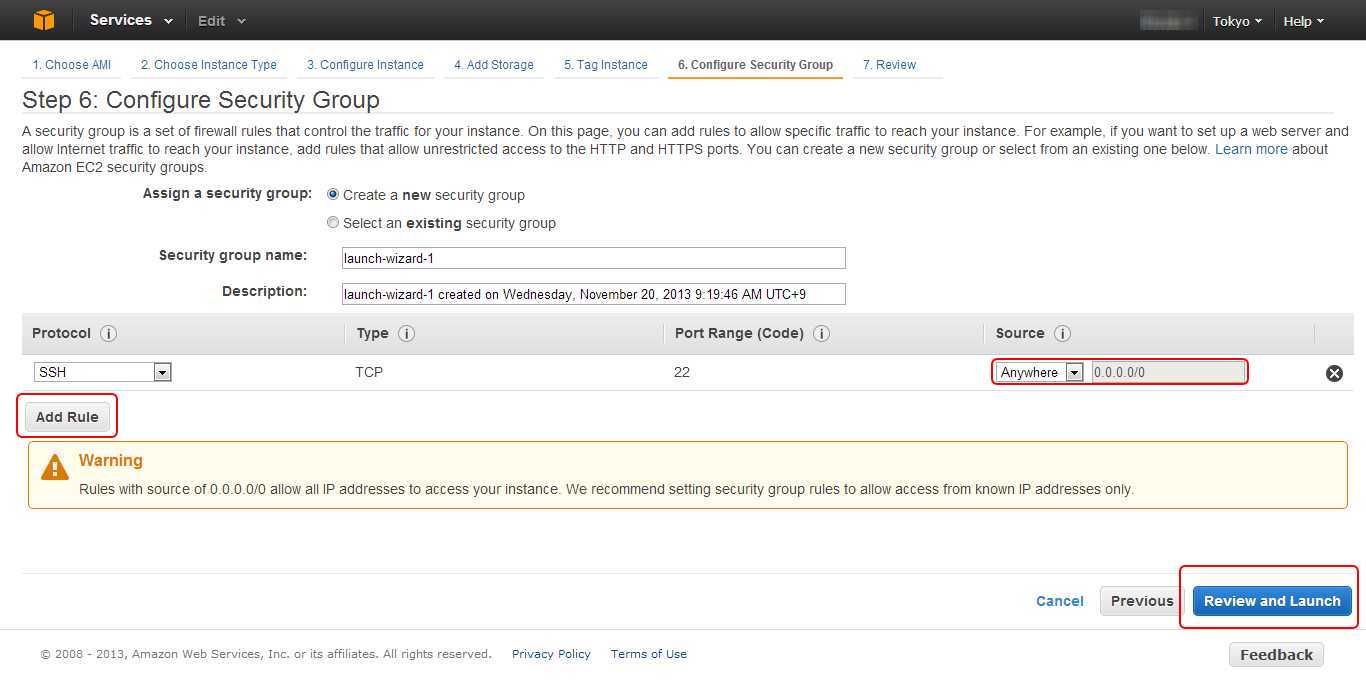
ここではAllowルールを設定できます(デフォルトはDeny Allになるイメージ)。
最初にSSHのSource欄の「Anywhere」を「My IP」に変更しましょう。IPアドレスを取得してくれます(IPが固定でない場合は困りますね・・)。
あとは必要に応じて。「Add Rule」でルールを追加できます。
インスタンス作成後も変更可能なので、ここではこれだけでもよいでしょう。
「Review and Launch」ボタンで先ほどの確認画面へ戻ります。
エラーが1つになっていることが確認できます。
手順2-4.インスタンスタイプを無料版にしてからインスタンス作成
残ったエラーの原因は、先ほどの手順2-2のインスタンスタイプの選択が無料範囲のものを越えているという内容です(詳細はエラーメッセージ内の「free usage tier」リンクを確認してください)。
(※すでに「Micro Instances」を選択していてエラーがでていない場合は手順2-5へ)
エラーを解消するには、「Edit AMI」を選択してインスタンスタイプを選択しなおします。前述のように「Micro Instances」を選択すればOKです。変更しようとすると「You selected a different instance type」とポップアップがでてきますので「Yes~」を選択します。確認画面にもどりエラーがなくなっていることを確認しましょう。
「Launch」をクリックします。
初級インフラエンジニアにオススメ連載リンク
ネットワーク学習の登竜門・・
ゼロからのCCNA独学講座
Linuxの取り扱いを基礎から学ぶ
Linux資格 「LPIC-Lv1」徹底解説









