Red5 フリーソフトのFlashストリーミングサーバ ~demoアプリのまとめ その1~
Red5 フリーソフトのFlashストリーミングサーバ
~demoアプリのまとめ その1~
red5のdemoアプリ
(1) デモアプリの操作
今回はRed5にあらかじめインストールされているデモアプリを紹介していきます。
なお、今回動作している環境は以下の環境となります。
- OS:CentOS-5.8
- java:JDK6(1.6.0_37-b06)
- red5:red5-1.0.0-RC2
- ant:ant-1.8.4
まず、「http://(IPアドレス)または(ドメイン名):5080/」をブラウザのURLに入力すると、以下のような画面が表示されます。
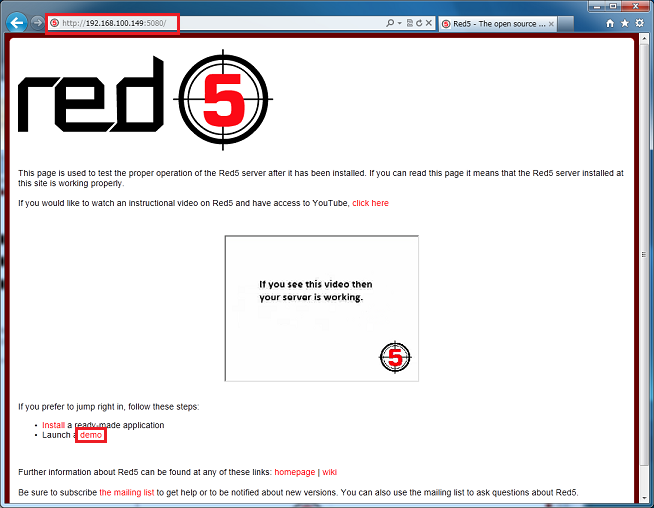
red5のトップ画面が表示されたら、「・Launch a demo」の「demo」がリンクとなっていますので、これをクリックします。すると以下のような画面が表示されます。
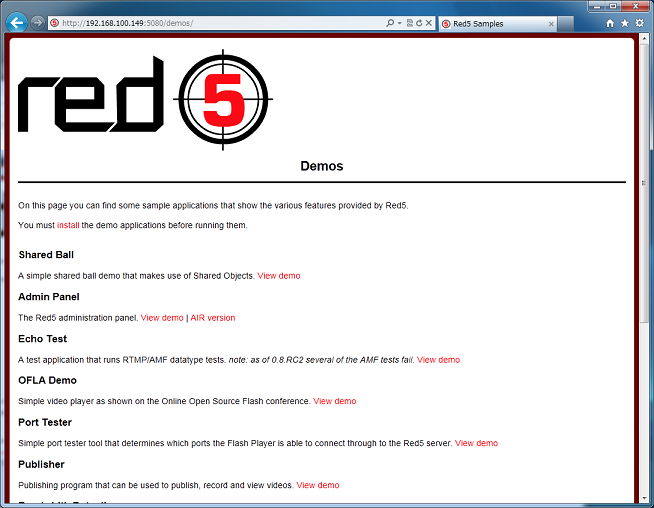
(2) 「Share Ball」のデモ
まずは、共有ボールのデモです。
「Shared Ball」の「View demo」をクリックして進んでください。
これは、サーバーを介して複数台のマシンでFlash上のオブジェクトを共有できるということのデモです。
Shared Ballのデモページが立ち上がると、入力ボックスに「rtmp://localhost/SOSample」とURLに似た文字列が入っています。
この「localhost」を各自環境に合わせてください。
本記事では、「localhost」に「IPアドレス」を指定して、ローカル内のリモート環境で行っています。
各自環境に合わせたら、まず1台のマシンで動きを試しましょう。
入力ボックスの下にあるソケットらしき画像をクリックして、アドレス欄の右の5のマークが緑になったら、成功となります。
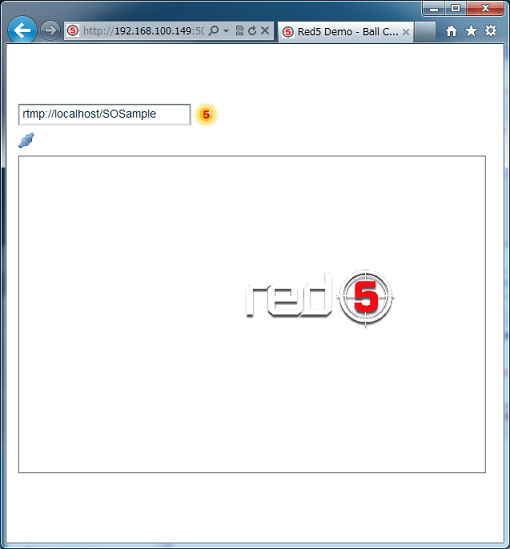
ソケットが離れている状態が、接続されている状態です。
次にもう1つブラウザを立ち上げてください。
もう一つのブラウザにて、同様にアクセスし、接続先が同じことを確認して、コネクトしてみてください。
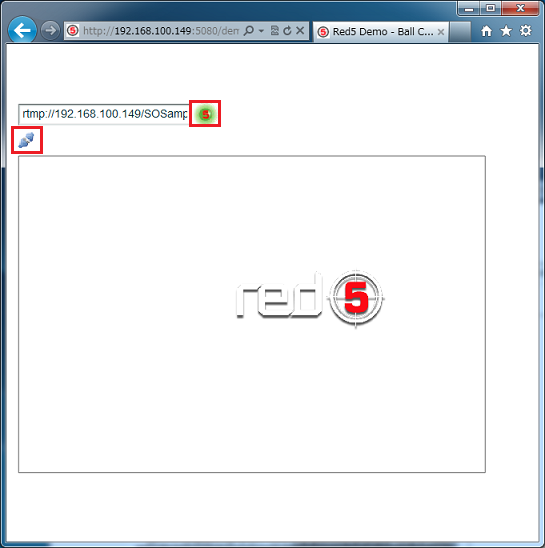
コネクトできたら画面上にあるRed5のロゴをドラッグしてみます。
するともう一方のブラウザでも同時に動いているのが確認できます。
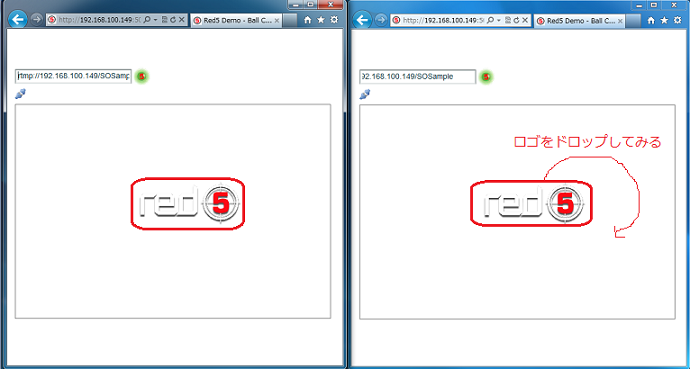
うまくいったら、別の端末(PC)からも試してみてください。
(3) 「oflaDemo」のアプリ
動画を扱うデモを見ていきます。
まずは、以下のdemo画面に戻って、Demosの一覧を表示します。
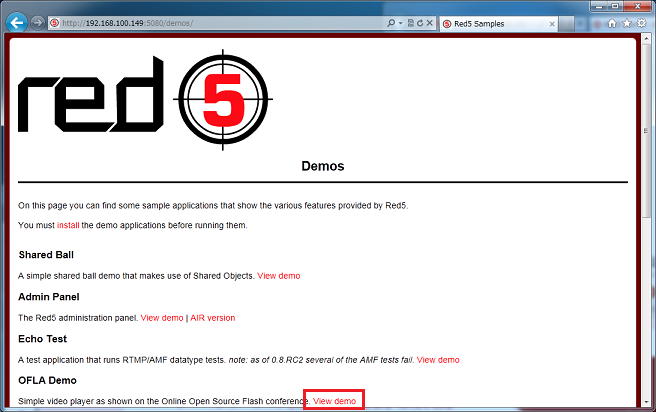
「OFLA Demo」の「View demo」をクリックして進んでください。
「oflaDemo」の画面が表示されます。
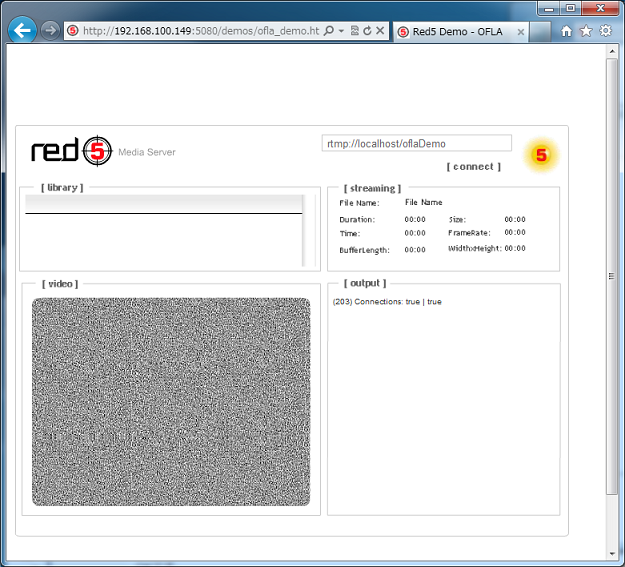
「oflaDemo」の画面にて、表示されます。
URL欄には、共有ボールのデモと同じようにホスト名を書き換えて、[connect]ボタンを押します。
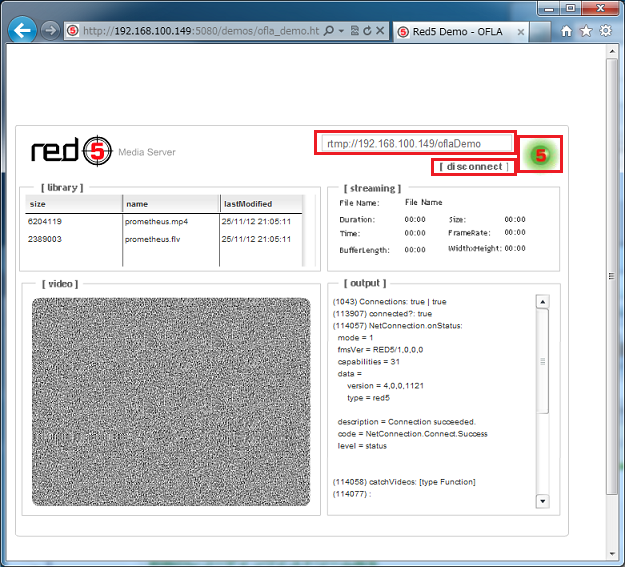
うまくコネクトできると、左上の[library]一覧に動画ファイル名が表示されます。
「prometheus.flv」ファイルをクリックして、作成します。
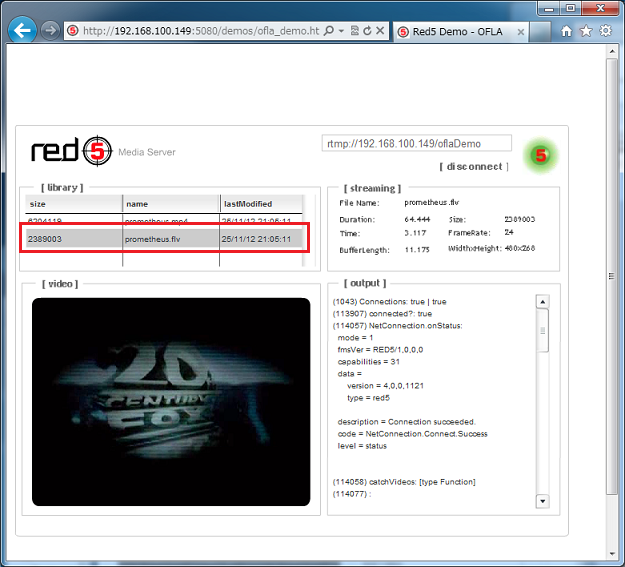
これで、動画の再生ができます。
次回、動画を保存するdemoアプリなどを紹介します。









