Red5 フリーソフトのFlashストリーミングサーバ ~サーバを構築しよう その5~
Red5 フリーソフトのFlashストリーミングサーバ
~サーバを構築しよう その5~
実行環境の構築(windows編)
(1) javaのダウンロード
今回は、普段お使いのPC(パソコン)でも開発できるように、windowsにRed5をインストールしていきます。
主な実行環境は、以下のとおりです。
■パソコン(PC)の実行環境
- OS:Windows 7 Professional
- RED5:red5-1.0.0-RC1
- Java:java version “1.7.0_9”
前回、説明しましたが、Red5はJavaで書かれたアプリケーションとなります。そのため、Javaをインストールする必要があります。
また、Red5の開発をする場合、Javaの開発環境が必要(Eclipseがお勧め)なので、JDKをインストールしていきます。
まずは、JavaのサイトよりJDKをダウンロードします。
(もし、インストールされている場合には、ダウンロード・インストールの説明を飛ばして下さい。)
以下の画面にて、「Java Platform (JDK) 7u9」の[DOWNLOAD]ボタンをクリックします。
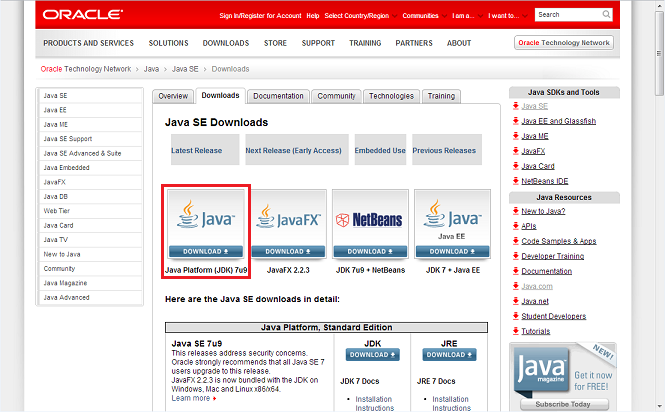
「Java SE Development Kit 7u9」の中の[Accept License Agreement]にチェックをし、[jdk-7u9-windows-x64.exe]をクリックして、exeファイルをダウンロードします。
(2) javaのインストール
exeファイルをダウンロードしたら、javaJDKをインストールしていきます。
ダウンロードした「jdk-7u9-windows-x64.exe」ファイルをダブルクリックすると、セキュリティの関連で「windows vista」以降では、以下の画面が表示されます。
[はい(Y)]ボタンをクリックします。
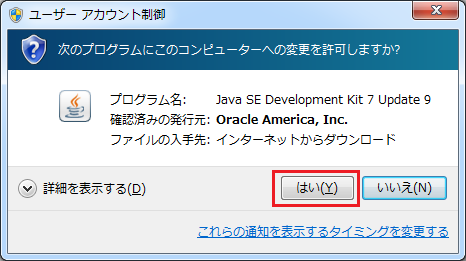
インストールウィザード画面が表示されるので、[次へ(N)>]ボタンをクリックします。
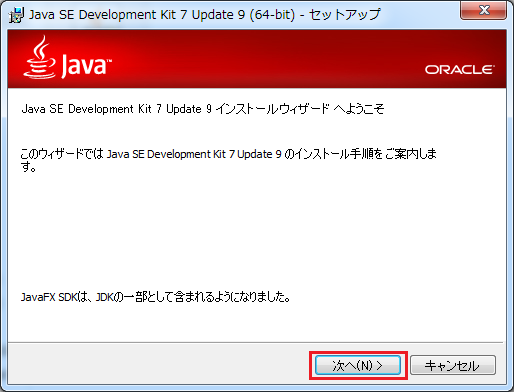
インストールオプションの選択画面が表示されます。
[はい(Y)]ボタンをクリックします。
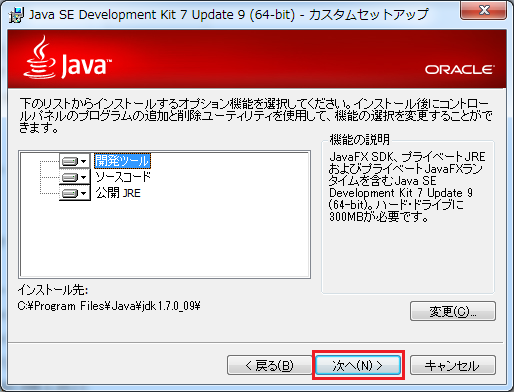
インストール先の指定が表示されます。
[はい(Y)]ボタンをクリックします。
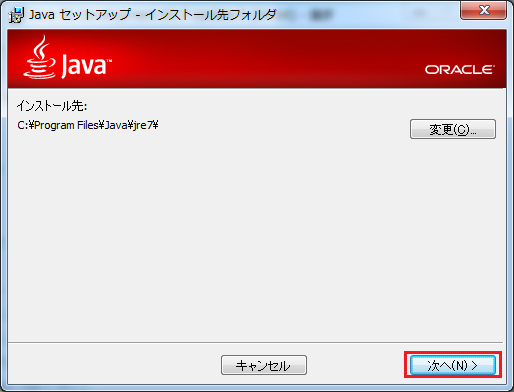
JDKが正常にインストールされると、以下の画面が表示されます。
[閉じる(C)]ボタンをクリックします。
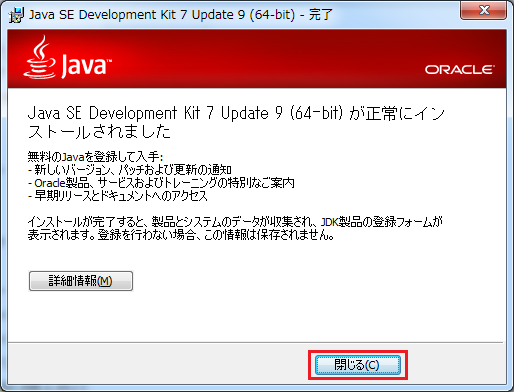
(3) JDKの環境変数の設定
「環境変数」とは、プログラムの動作に必要なセッティングを保持するものになります。
「環境変数」を設定することによって、コマンドプロンプトでJDKのコマンドを実行することが可能になります。
では、「環境変数」の設定をしていきます。なお、以下の設定は、「windows 7」の場合となります。
「スタート」メニューをクリックし、[プログラムとファイルの検索]に「sysdm.cpl」と入力します。
[ENTER]キーを押下して、「システムのプロパティ」を表示します。
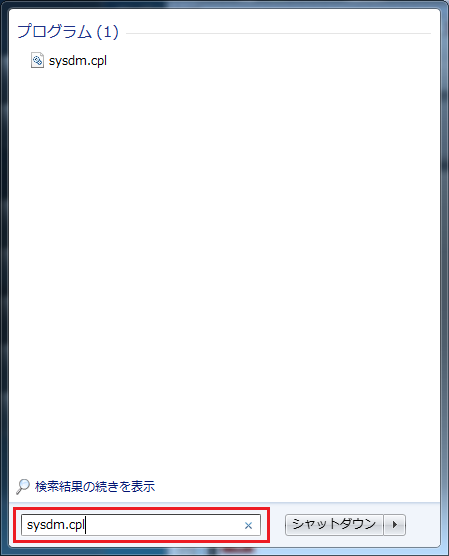
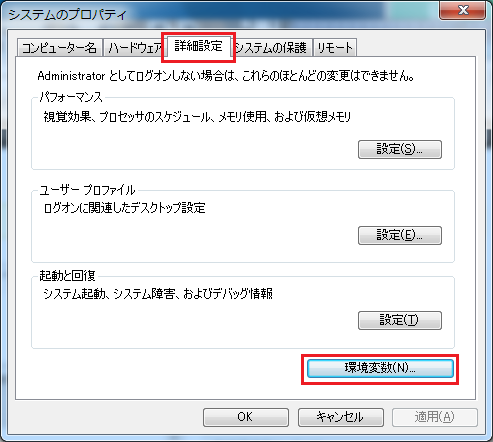 [システム環境変数(S)]の[新規]ボタン(画面下部)をクリックして、「新しいシステム変数」の画面を表示します。
[システム環境変数(S)]の[新規]ボタン(画面下部)をクリックして、「新しいシステム変数」の画面を表示します。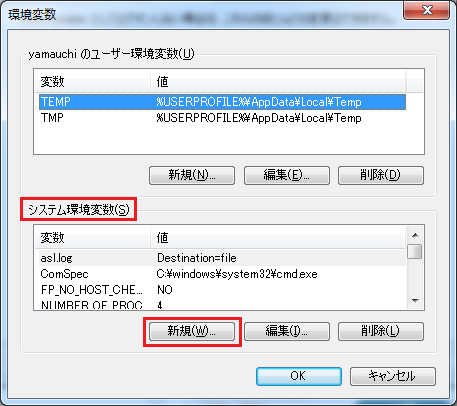
「変数名」には「JAVA_HOME」と入力します。
「変数値」には、JDKがインストールされたディレクトリを記述します。
今回の例だと、入力する値は「C:Program FilesJavajdk1.7.0_09」となります。
エクスプローラで「C:Program FilesJava」を開き、JDKのインストールしたディレクトリを確認してください。
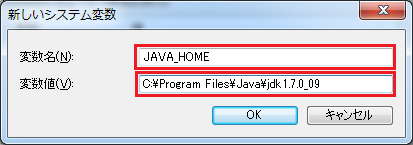
環境変数を設定したら、「環境変数」の画面と「システムのプロパティ」の画面を[OK]ボタンをクリックします。
念のため、環境変数の設定が有効になっているかを、コマンドプロンプトで確認してください。
確認の仕方は、「スタート」メニューをクリックし、[プログラムとファイルの検索]に「cmd」と入力します。
[ENTER]キーを押下して、「コマンドプロンプト」を表示します。
コマンドプロンプトが表示されたら、「java -version」と入力して、javaコマンドのバージョン情報が表示されれば、設定完了です。
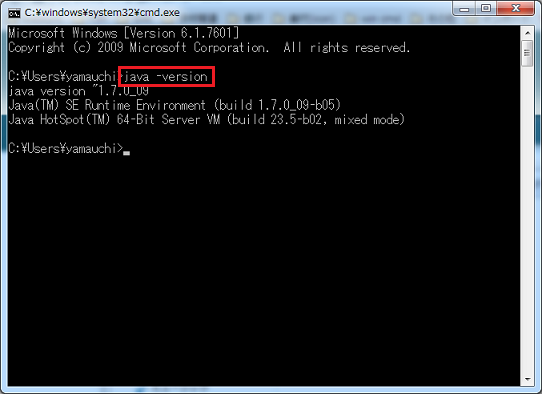
次は、Red5です。









