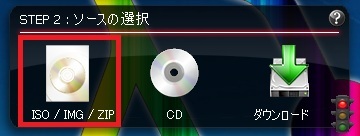「自宅などで勉強のためにLinuxを使用したいがどうすればいいですか?」といった質問を受けることがあります。
動作するものの使用していないPCがある場合や新たに購入するという方は、そのPCにインストールすればいいのですが、
PCが余っているわけでもなく、現在使用しているPCを完全にLinuxに変えるのは厳しいという場合、次のような方法があると思います。
・仮想化ソフトを使用する
・デュアルブートにする
・LiveCDを使用する
仮想化やデュアルブートは他の方に任せるとして、3つ目のLiveCDを作成する方法を紹介したいと思います。
LiveCDというのはCDからOSを起動させることができるもので、ハードディスクにOSをインストールする必要がありません。
なのでハードディスクがなくても動作します。すでにKNOPPIXなどの有名なものもあり、使ったことがある方も多いのではないでしょうか。
ライブCDとはいうものの実際にそのOSはCD以外にもUSBメモリなどにインストールすることができます。
普段はWindowsを使用しているが、学習の際にだけUSBメモリを差し込んでLinuxを立ち上げたいという場合には、
お手軽ではないかと思います。
そこで今回はUSBメモリーを使用してLiveCDを作成しようと思います。容量に多少余裕があることとデータを保存しておくことが
できるのがCDとの違いでしょうか。
まずLiveCD用のLinux(今回はCentOS)を用意します。
CentOSの公式ページからLiveCD用のOSをダウンロードしてきます。
それをUSBメモリにインストールするためにツールを使用します。
今回は「Linux Live usb Creator」というツールを利用することにしました。

このツールを使用方法を簡単に説明しておきます。
STEP1でリストからUSBメモリを選択します。間違えて違うメモリを指定すると内容が消えてしまうことになるので
気をつけましょう。
後、このツールはFATかFAT32のファイルシステムしかサポートしていませんので、そこのところ注意してください。
右側に信号のようなアイコンが見えると思いますが、ちゃんと選択していくと青になります。以下の項目でも同じです。
STEP2で基となるデータを選択します。今回あらかじめCentOSのLiveCD版を用意しましたので、そのファイルを
指定することになります。ちなみにダウンロードを選択するとOSのリストが表示され、そこからOSを選択するとダウンロードしてきてくれます。ただ途中で中断する方法がアプリを終了させる以外なさそうです。
STEP3で保存領域の設定をします。
保存領域を設定しない場合はLive Modeとなります。このモードの場合、Linuxを起動させた後に変更したり、
何かインストールしたりしても再起動するとすべて消えます。再起動する際に真新しい状態で使いたいという場合には
このモードがいいでしょう。
変更内容を残しておきたい場合は、保存領域の設定をしてください。書き込みできるモードを「persistent」といいます。
保存領域のサイズは最近のUSBメモリは大容量なので残りの領域全部といいたいところですが、
残念なことにFAT32の容量制限のために4GBまでしか設定できません。
STEP4ではオプションを選択します。ここでFAT32でフォーマットするのかどうかなどを選択します。
「作成したファイルを隠す」を選択するとUSBを開いてみたときにファイルが見えなくなります。
デフォルトでブートさせるモードはLiveModeとなるのですが、書き込み可能なpersistをデフォルトにしたい場合などは
設定ファイルを変える必要があるので隠さないほうがいいです。
後はインストールボタンを押し待つのみです。
これでLiveCDはできるのですが、あくまで公式サイトで配布されているLiveCDのOSをそのまま使用しているだけのものです。
あらかじめ自分仕様にカスタマイズしたOSをインストールしたいと思う人もいるかもしれません。
その2でその辺りのやり方を説明したいと思います。