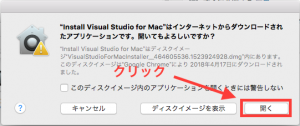練習するには準備から
みなさんこんにちは。
後藤です。
この連載も2回目です。
前回は、プログラミングはコンピューターとのコミュニケーションである事と、
C#の概要を説明しました。
みなさんには、C#を実際に使えるようになっていただきたいと思っています。
そのためには、プログラミング言語を練習するための環境(開発環境といいます)が必要です。
最初に、開発環境一般について説明します。
次に、C#の開発環境を紹介します。
最後は、開発環境の一つ、Mac用のVisual Studio for Macのインストール方法を示します。
プログラミング言語の開発環境
プログラミング言語の開発環境は、大きく分けてオンライン上と、自分のコンピューター内(ローカルといいます)の二種類あります。
それぞれメリットとデメリットがあります。
- オンライン上の開発環境
- メリット
- 準備の手間がない。
- デメリット
- 練習できる機能に制限がある。
- 用意されていない言語が多い。
- ローカルの開発環境
- メリット
- その言語のすべての機能を練習できる。
- メジャーな言語はすべて環境を作れる。
- デメリット
- 開発環境を作るためのソフトをダウンロードして、環境を構築(インストール)する手間がかかる。
C#の開発環境
プログラミング言語一般の開発環境についてご説明しました。
では、C#の開発環境はどうなのでしょうか。
さきほどのオンライン上/ローカルの分類に従って、下に示します。
- オンライン上
- ローカル
- Visual Studio 2017 (Windows用)
- Visual Studio for Mac (Mac用)
Visual Studio for Macのインストール
ここでは、Mac用の開発環境である、Visual Studio for Macのインストール手順を解説します。
以下は手順の概略です。
- インストール用ソフトのダウンロード
- インストール用ソフトの起動
- インストール用ソフトの説明に従ってインストール
- インストール完了後、Visual Studio for Macを起動
インストール用ソフトのダウンロード
マイクロソフトの公式ダウンロードページから、インストール用ソフトをダウンロードします。
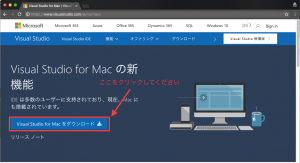
インストール用ソフトの起動
MacにはFinder(ファインダー)というファイル検索用のアプリケーションがデフォルトであります。
デスクトップ画面の底の部分にアイコンがあります。
クリックで起動してください。
![]()
Finderの左側から、ダウンロードという名前のフォルダを見つけて、クリックしてください。
ダウンロードフォルダに移動します。
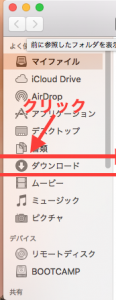
ダウンロードフォルダの中にインストール用ソフトのファイルがあります。
名前の最初の部分が、VisualStudioForMacInstallerとあります。
このソフトをダブルクリックで起動してください。
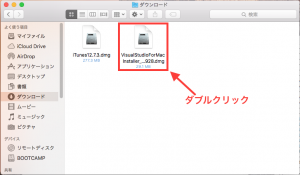
インストール用ソフトの説明に従ってインストール
インストール用ソフトが起動されました。
初期画面は以下のようになっているはずです。
真ん中をダブルクリックして、インストールを開始してください。
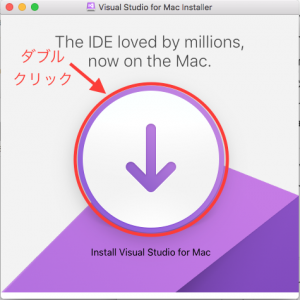
特に支障がない限り、デフォルトの設定のまま先に進んで大丈夫です。
今回は、iOSアプリの開発はしないので、XCodeの取得は必要ありません。
ですので、その部分は無視して前に進んでも問題ありません。
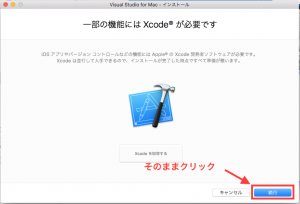
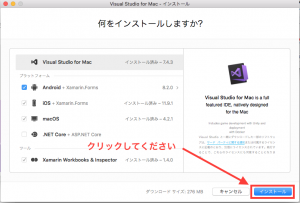
インストール完了後、Visual Studio for Macを起動
インストールが完了したら、開始ボタンをクリックしてください。
Visual Studio for Macが起動します。
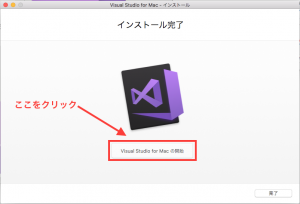
まとめ
みなさんお疲れ様でした。
長かったですが、お付き合いいただきありがとうございます。
今回は、C#の開発環境について述べました。
次回は、いよいよローカルにインストールしたVisual Studio for Macを使って、
“Hello World!”を画面に表示してみましょう。
ゲーム制作関連のオススメ連載リンク
とっても手軽なゲーム制作体験!
Unityゲーム開発基礎
実際のリリースゲームを題材にしたハンズオンゲーム制作連載
実践unityゲーム開発