▶
【Unity】3Dアクションゲームを作ろう!#7 ステージの作成(Skybox・落下判定)
▶
【Unity】3Dアクションゲームを作ろう!#8 ステージの作成(スイッチ・扉)
▶
【Unity】3Dアクションゲームを作ろう!#9 プレイヤーのHP管理
▶
【初心者Unity】JsonUtilityクラスでJSONを扱う方法
▶
【初心者Unity】スクリプトからコンポーネントを追加する方法
Unityエディターの日本語化手順(Unity2018.1以降)
[Unity_317×90]
・下記のリンクから、「ja.po」ファイルをダウンロード
http://editor-localization.s3-website-ap-northeast-1.amazonaws.com/2018.1/ja.po
・ダウンロードした.poファイルをUnityがインストールされているフォルダに配置
※なお、Localizationフォルダは自分で作成する必要あり
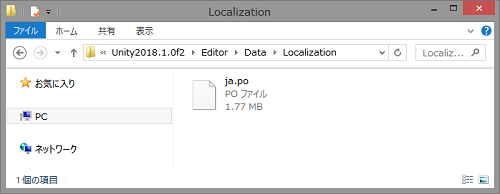
Unityを単体でインストールした場合
【Win】C:\Program Files\Unity\Editor\Data\Localization
【MAC】/Applications/Unity/Unity.app/Contents/Localization
Unity Hubを使ってインストールした場合
【Win】C:\Program Files\Unity\Hub\Editor\2018.1.0f2\Editor\Data\Localization
【MAC】/Applications/Unity/Hub/Editor/2018.1.0f2/Unity.app/Contents/Localization
・Unityを起動して、Preferenceを開く
【Win】Edit → Preference
【Mac】Unity → Preference
・Langage の項目が追加されているので、Editor language を「Japanese」に切り替える
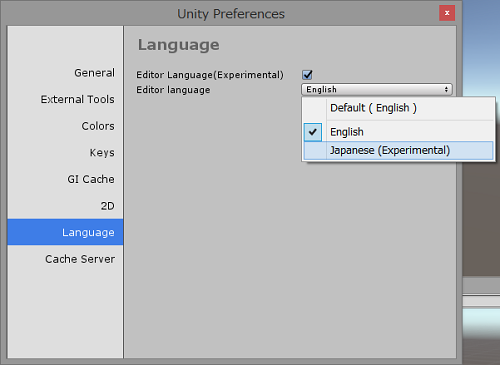
・Unityエディターを再起動する(切り替わらなかったらとりあえず再起動する!
以上で設定完了です。Preferenceからいつでも切り替えられるようになります。
※一部切り替わらない項目がありましたが、再起動するとちゃんと全部切り替わります。
細かいところはそのうち修正されるかと。
ちなみにこちら↓が日本語化に関するフィードバックです。
Unityエディター日本語化フィードバック
所感
設定が細かい項目では助かるかも。
しかし英語で馴れてしまっているので日本語の項目名で会話されると、どれのこと言ってるのかわからなくなるかも…という不安も…。
▶
【Unity】3Dアクションゲームを作ろう!#7 ステージの作成(Skybox・落下判定)
▶
【Unity】3Dアクションゲームを作ろう!#8 ステージの作成(スイッチ・扉)
▶
【Unity】3Dアクションゲームを作ろう!#9 プレイヤーのHP管理
▶
【初心者Unity】JsonUtilityクラスでJSONを扱う方法
▶
【初心者Unity】スクリプトからコンポーネントを追加する方法
ゲーム制作関連のオススメ連載リンク
とっても手軽なゲーム制作体験!
Unityゲーム開発基礎
実際のリリースゲームを題材にしたハンズオンゲーム制作連載
実践unityゲーム開発










