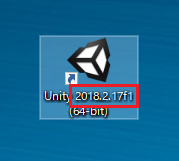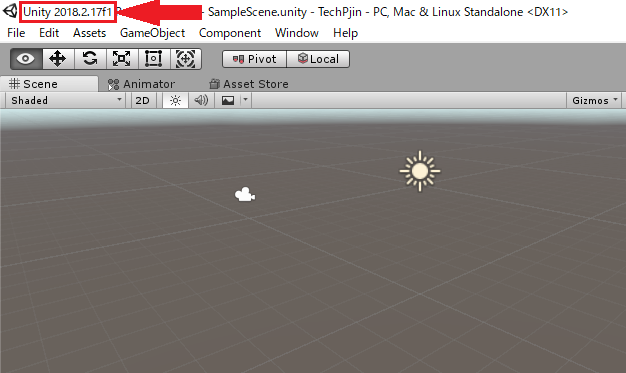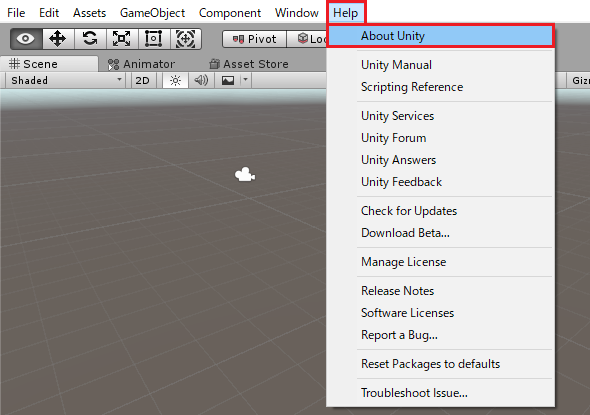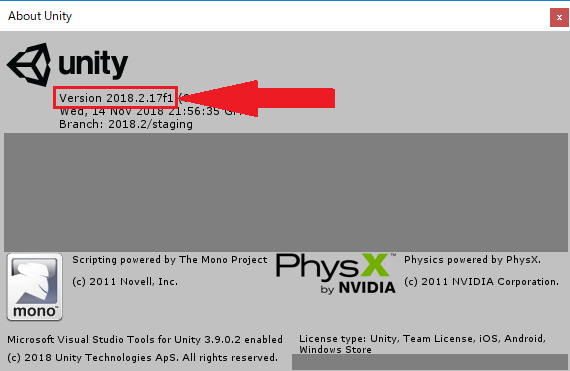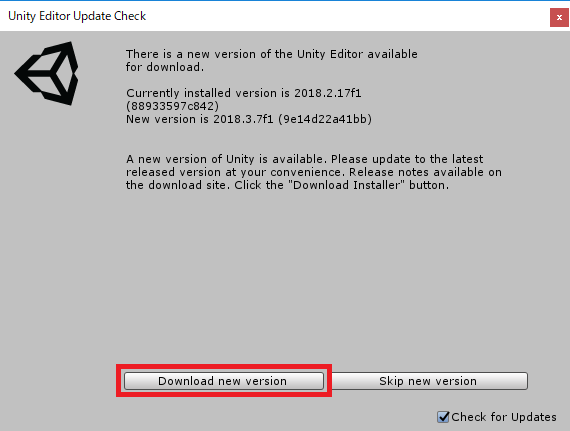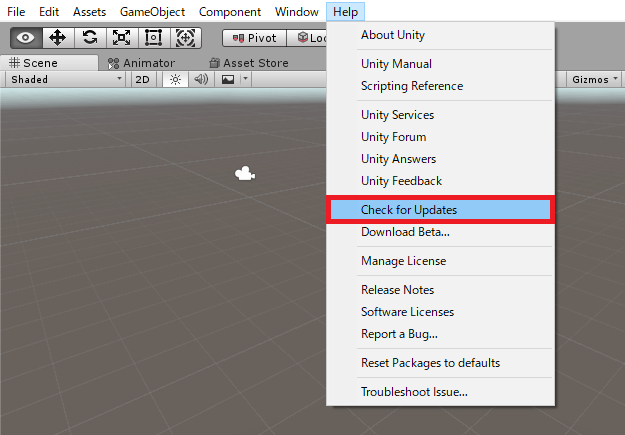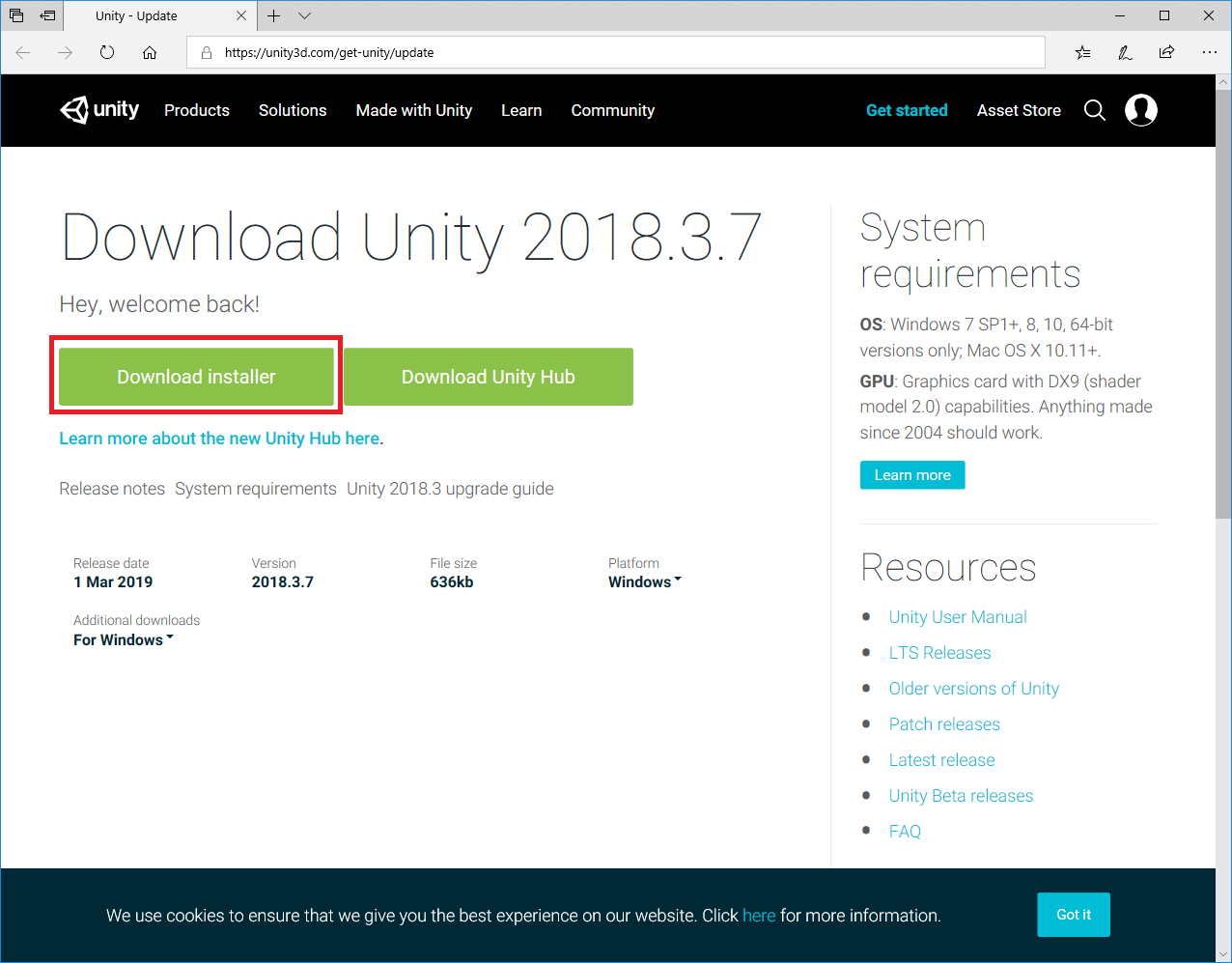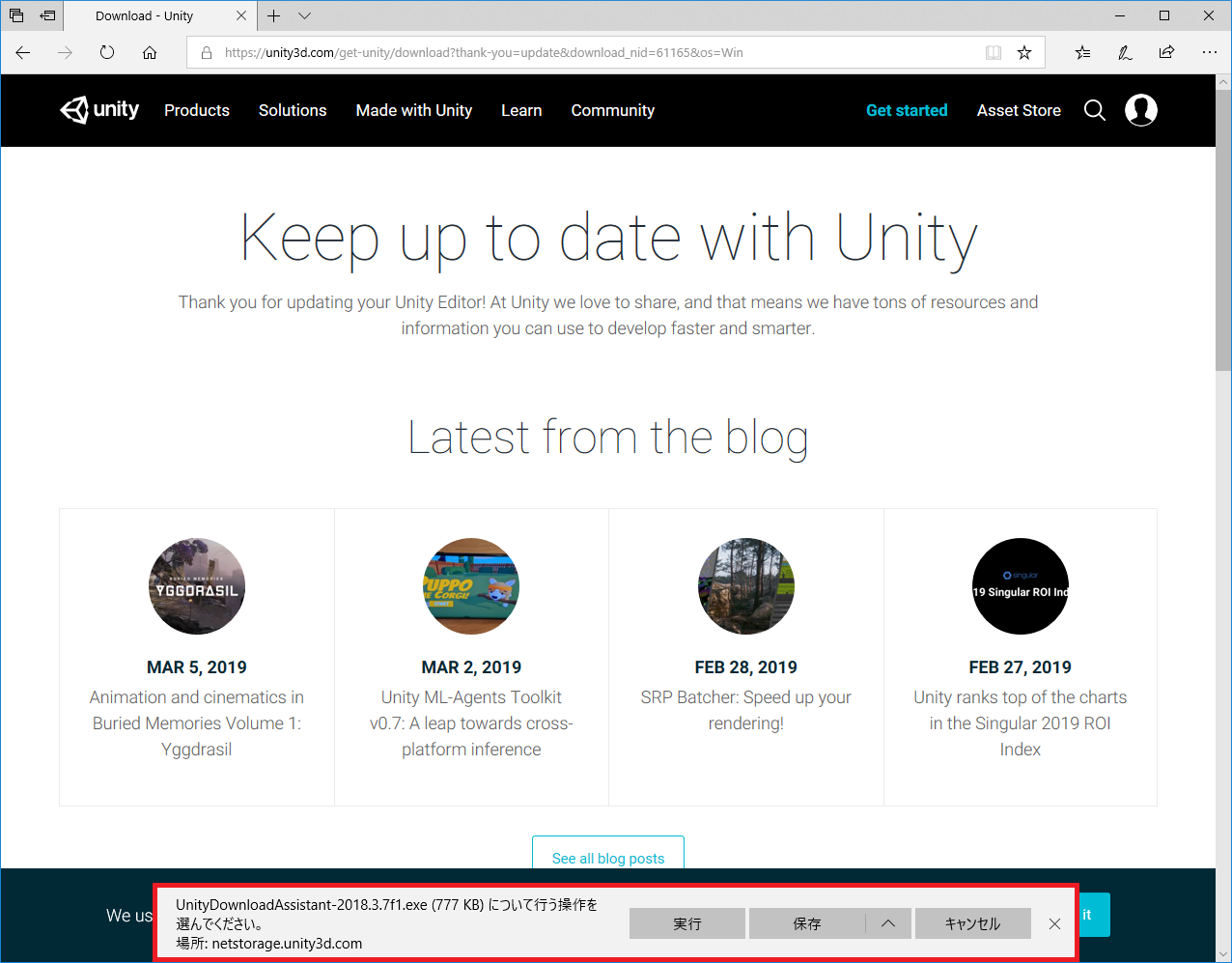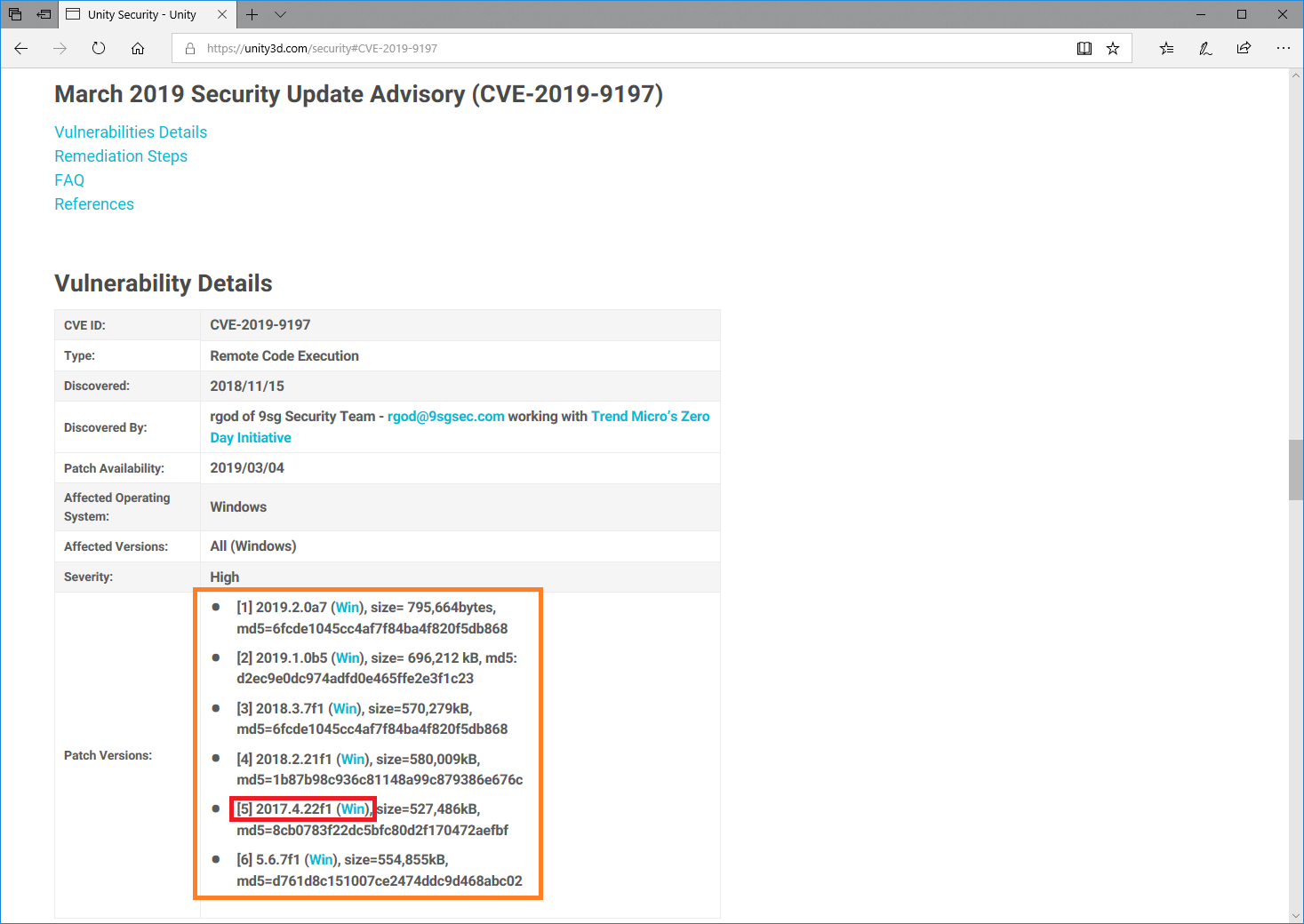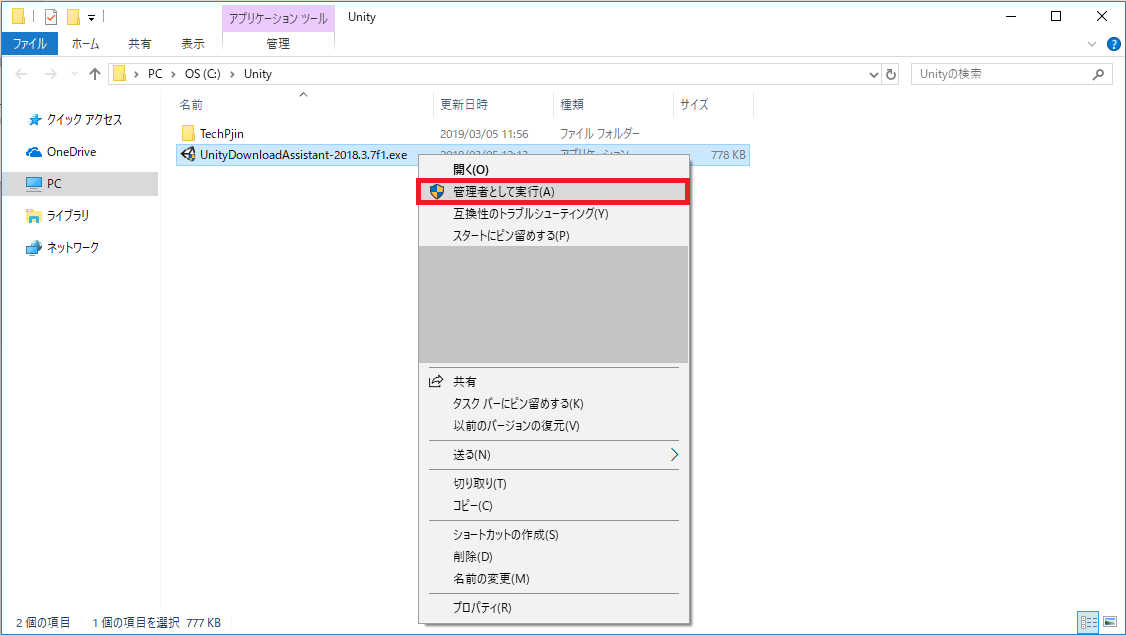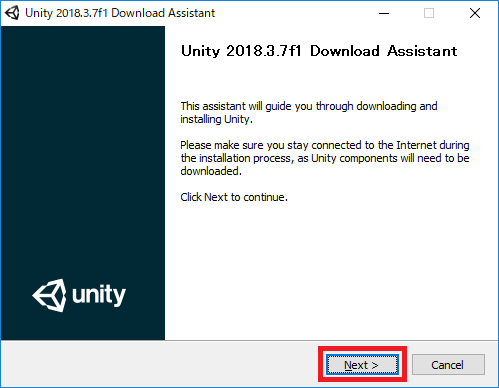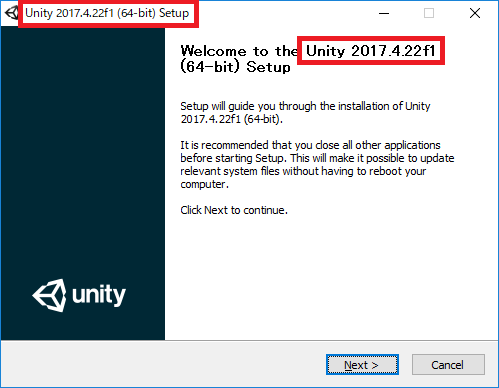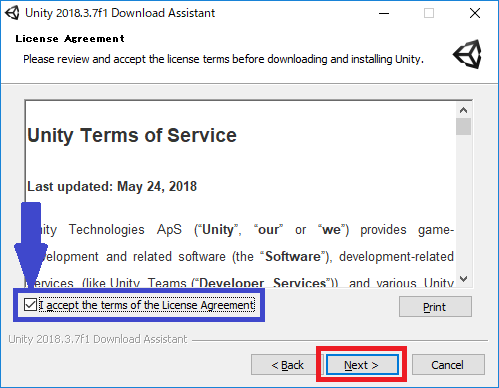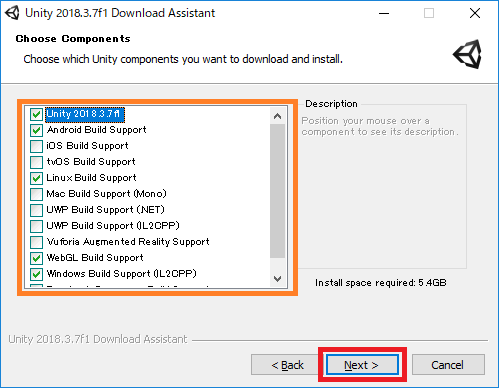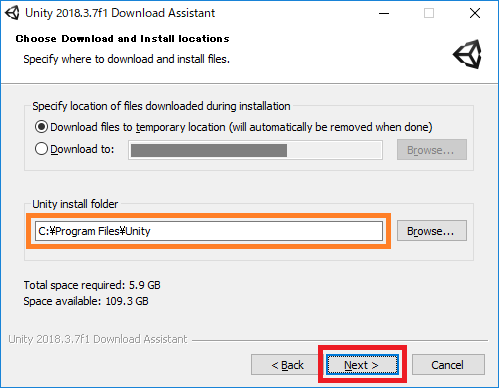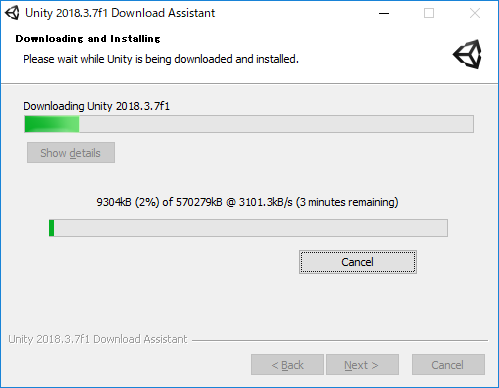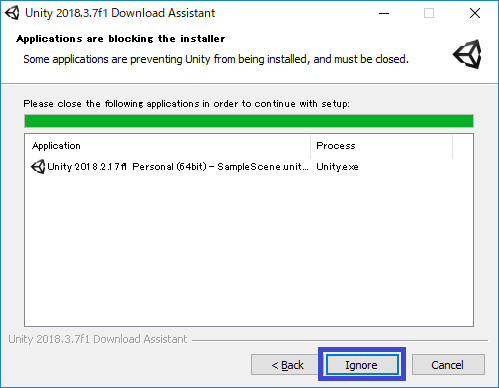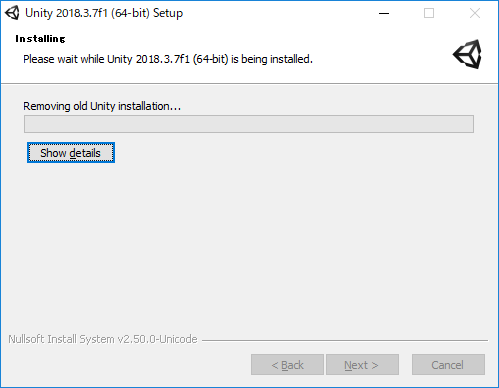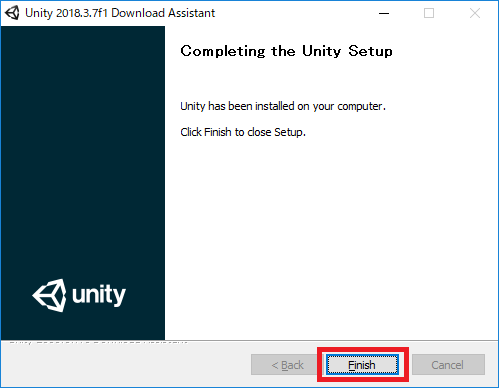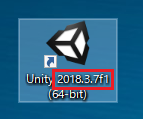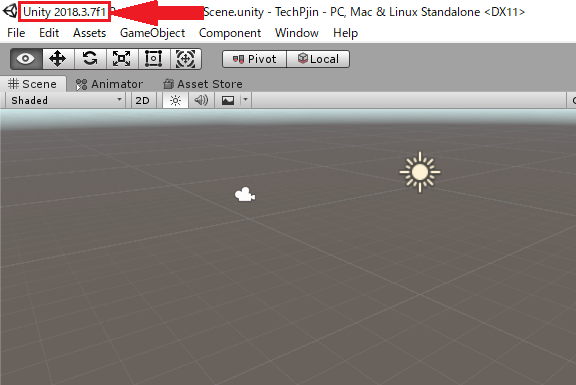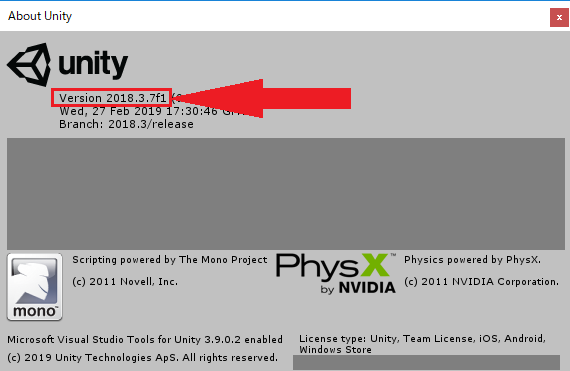Unity Security速報 2019.03.05.
Unity Security速報 2019.03.05.
(2019年3月5日 17:15更新 パッチ適用手順に Unity 2018.3系以外のUnityをお使いの場合 を追記)
(2019年3月5日 13:45更新 パッチ適用手順 追加)
みなさんこんにちは。Unity Security 速報の時間です。いつものUnityの記事の執筆者と違う人が書いているのは内緒。
本日(日本時間 2019年3月5日)、Unityのセキュリティパッチが公開されたというお知らせが届きました。
(CVE-ID:CVE-2019-9197)
簡単にまとめると、以下のような感じになっています。
※正確な情報はUnityの公式ページの情報をご確認ください。なお、リンク先は英語のページになっています。
内容: Remote Code Execution
対象: Windows環境で動作しているUnity(全バージョン対象)
Severity: High
すでにパッチも公開されているとのことです。Unityを利用されている方は確認の上、必要であればパッチを当ててください。
セキュリティパッチの適用方法
セキュリティパッチの適用手順は、通常のアップデート時と同じです。筆者も挑戦してみました。
なお、筆者が試した環境ではUnity Hubは利用していません。 古いバージョンのUnityはアンインストールされます 。旧バージョンのUnityもインストールしておきたい場合はUnity Hubなどを利用してください。
最新版以外のUnityでもパッチを当てることが可能です。詳しくは下記「Unity 2018.3系以外のUnityをお使いの場合」をご覧ください。
手順は以下の通りです。
- バージョンの確認
- ダウンロード
- インストール
- 更新後のバージョンの確認
それぞれの詳細は下記をご覧ください。
バージョンの確認方法
自分が現在使用しているUnityのバージョンを確認します。
詳細はこちらをクリック
以下のいずれかの方法で確認可能です。
・デスクトップのショートカットアイコンに書いてあるバージョンを確認する※
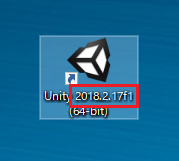
※古いショートカットアイコンが残っているとバージョンが古いままに見えるため、他の方法で確認することをお勧めします。
・Unityの画面上から確認する
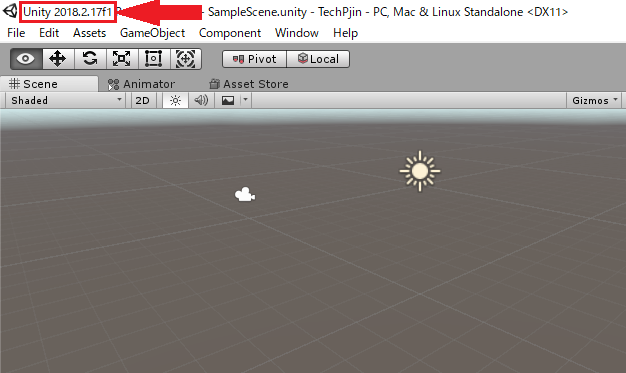
・Helpからバージョン情報を確認する
「Help」-「About Unity」を選択します。
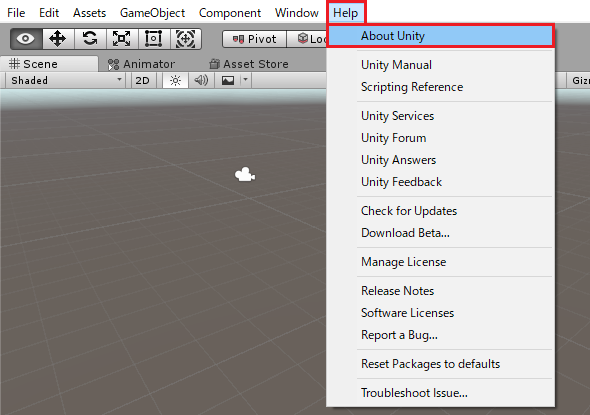
↓↓↓ 表示されているバージョン情報を確認します。
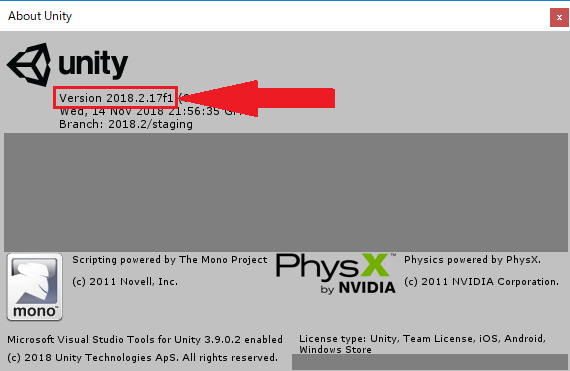
筆者の環境は更新の対象バージョンでしたので、続けて更新の適用を行います。
ダウンロード方法
最新版(執筆時点ではUnity 2018.3系)と、それ以外の場合でダウンロード手順が少々異なります。
Unity 2018.3系をお使いの場合
通常のUnityの更新と同様に、Download Assistant を利用します。
※最新版(執筆時点では2018.3系)以外のバージョンにパッチを適用したい方は、必ず「Unity 2018.3系以外のUnityをお使いの場合」をお読みください。
以下の手順ではUnity 2018.3系がインストールされます。
Unity起動時に表示される更新の案内から、 Download new version を選択します。
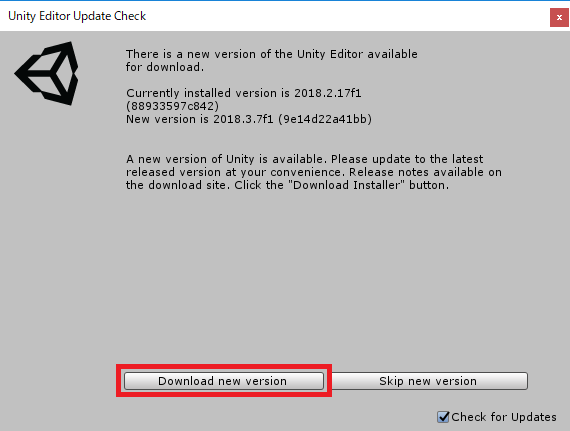
※起動時に表示されない場合は「 Help 」―「 Check for Update 」から更新の案内画面が開けます。
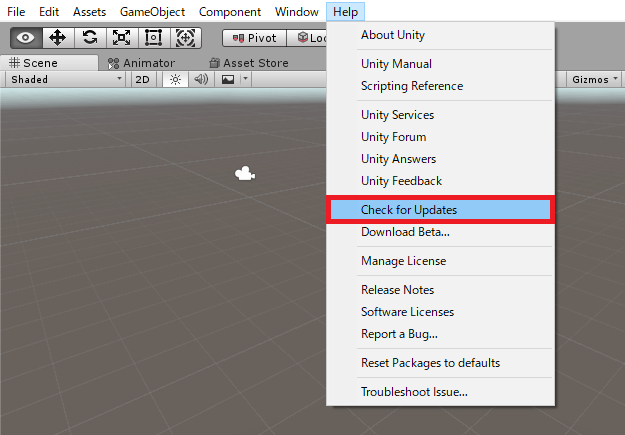
通常のインストール時同様、ダウンロード画面が開くので、 Download installer を選択します。
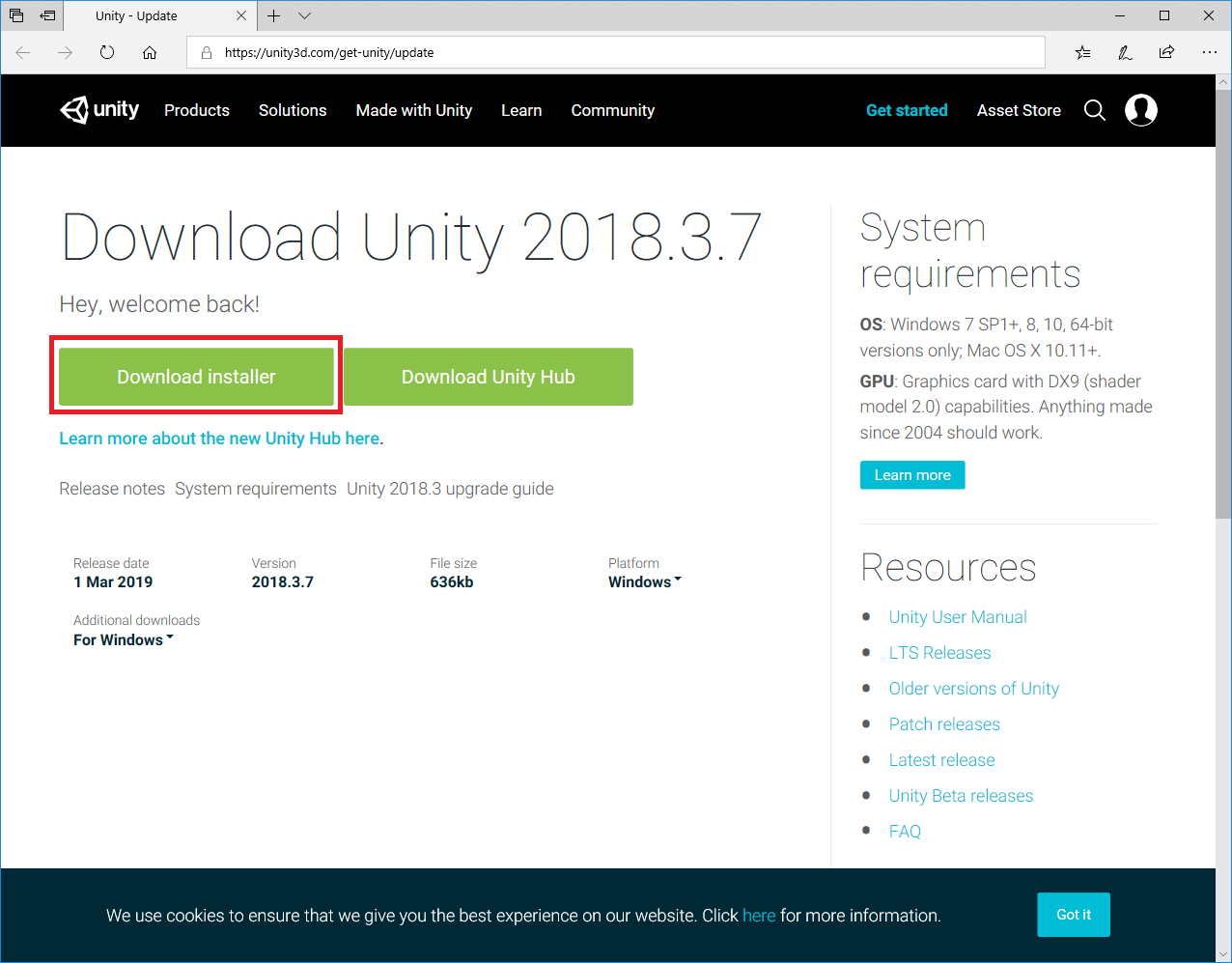
ダウンロードの確認画面が開くので、任意の場所に保存します。
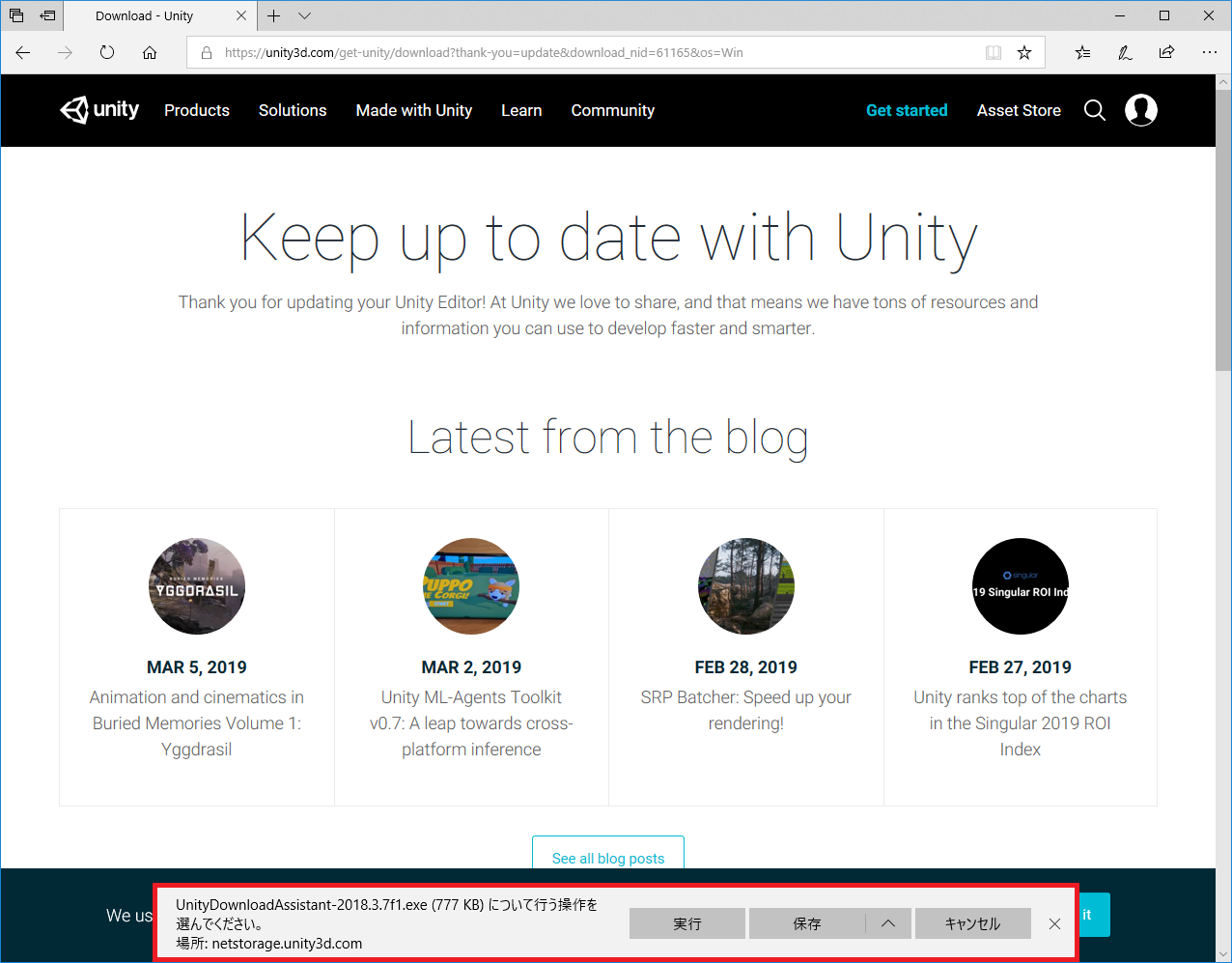
続けて、パッチの適用(Unityのインストール)を行います。
Unity 2018.3系以外のUnityをお使いの場合
(2019年3月5日 17:00更新 追記)
通常のアップデートでは、最新のUnity(執筆時点ではUnity 2018.3系)がインストールされる可能性があります。
それ以外のバージョンのUnityにパッチを適用したい場合、Unityの公式ページのSecurity情報のページを開いた後、 Patch Versions の中の 該当のバージョンの(Win) と記載されている部分から、ファイルをダウンロードし、実行してください。
※例えば、2017.4系をお使いの場合は、画像の 赤い四角で囲んだ(Win) と書かれている部分をクリックすると、該当のパッチを適用する実行ファイルが入手できます。
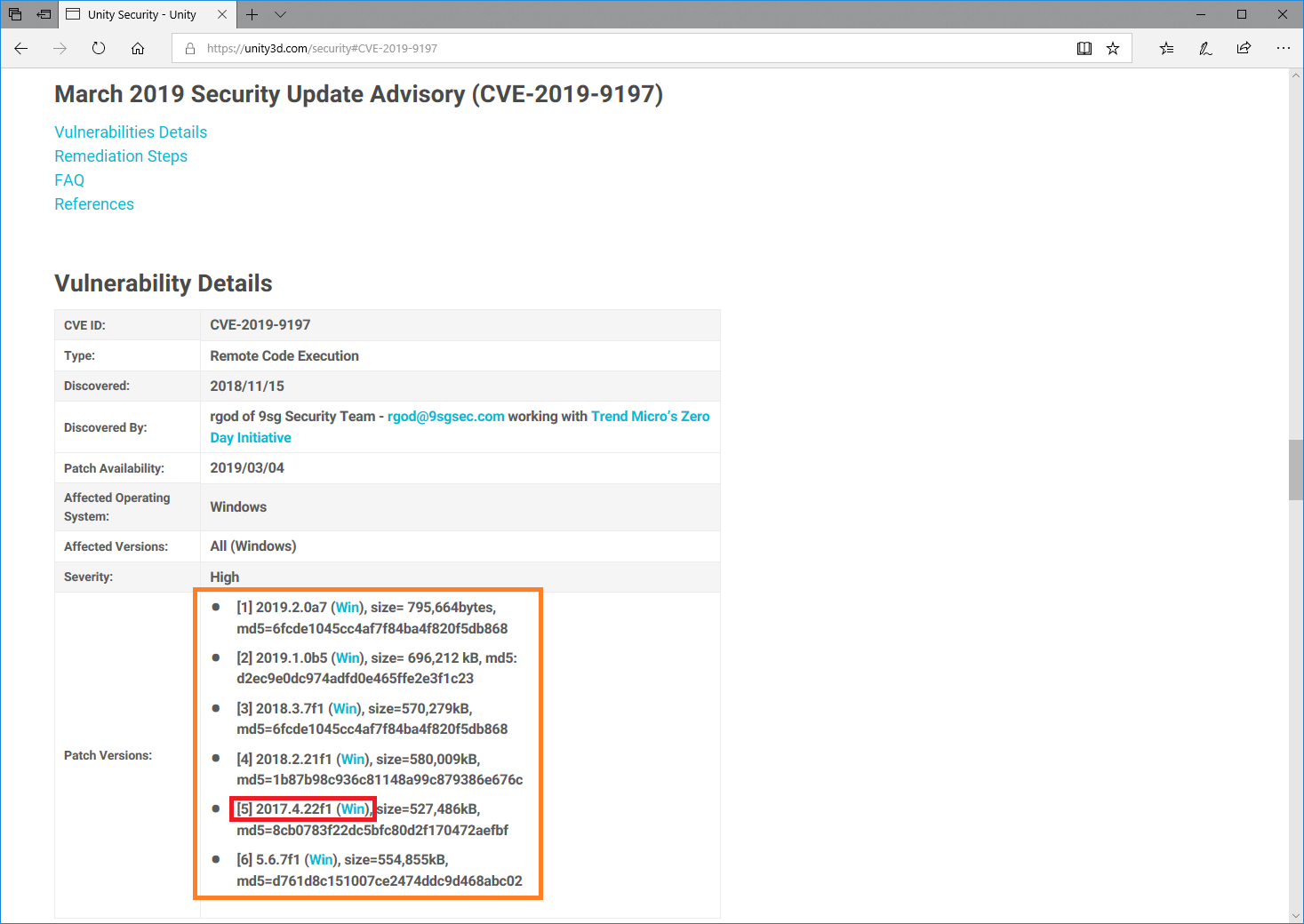
インストール方法
インストールを行います。
詳細はこちらをクリック
先ほど
ダウンロードしたファイルを実行 します。
念のため管理者権限で実行 します。
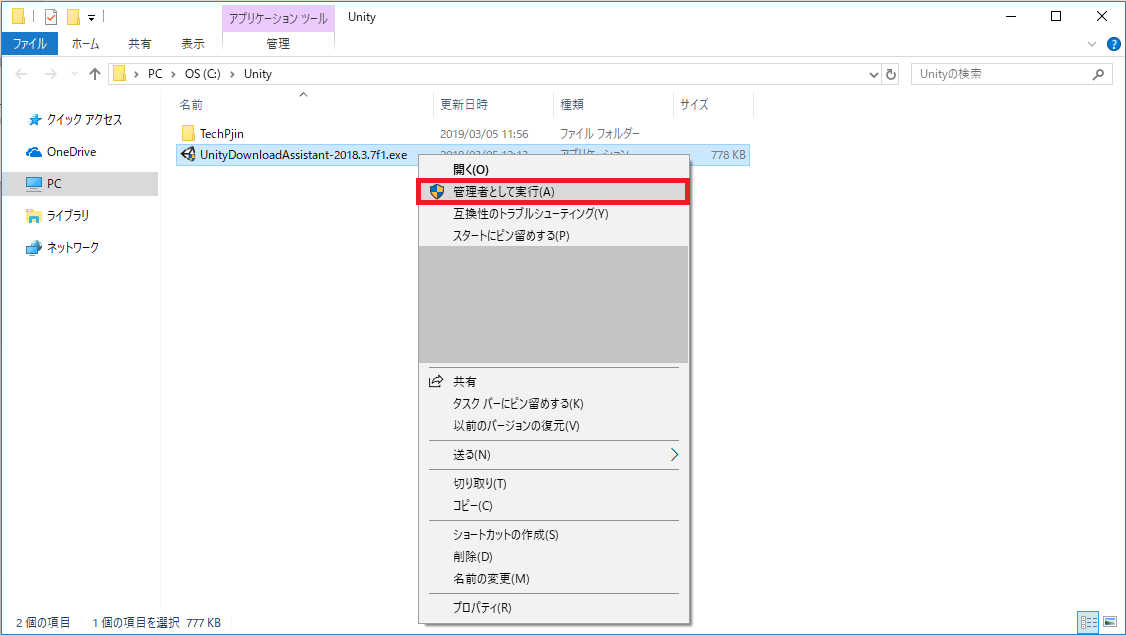
Next をクリック。
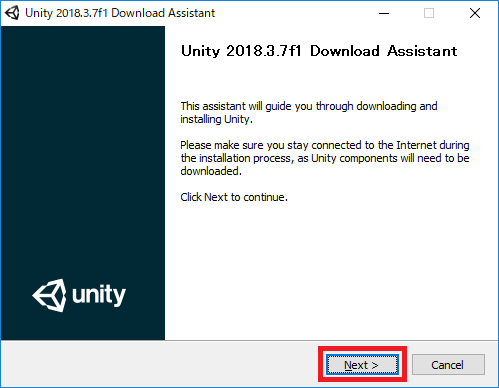
※Unity 2018.3系以外のUnityをお使いの場合
画面に表示されているバージョン情報 が、ご自身の環境にあっていることを確認してください。
(画像は
2017.4系 の例)
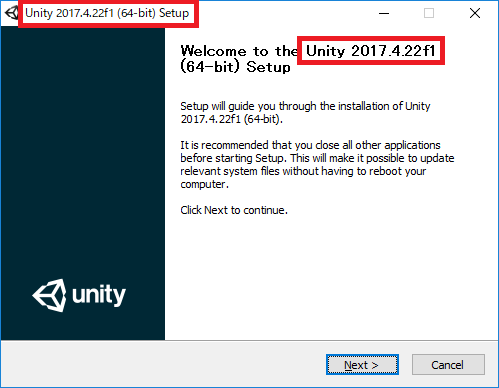
規約を確認し、問題がなければチェック を入れ、
Next をクリック。
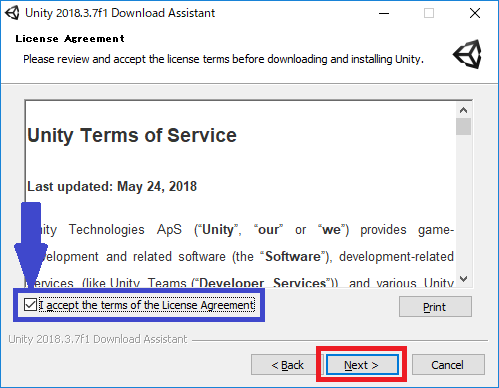
インストールするコンポーネントを選択 し、
Next をクリック。
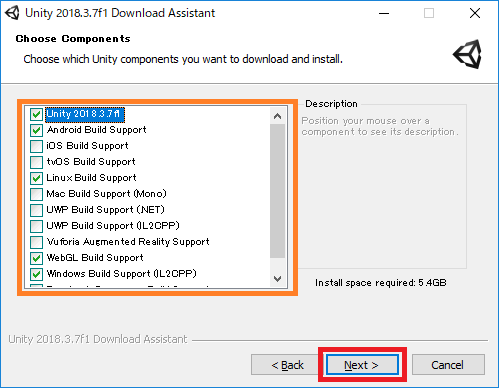
Unityをインストールするフォルダを選択 し、
Next をクリック。
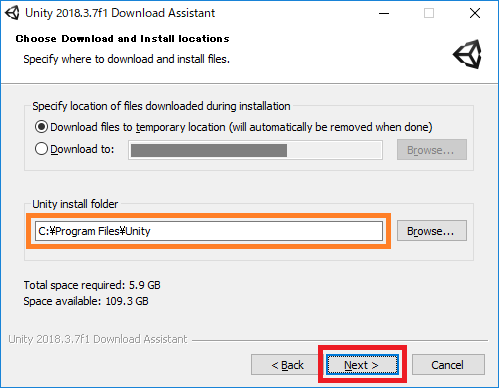
インストールが始まります。
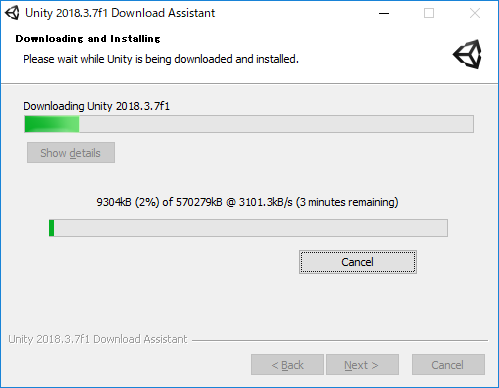
※以下の画面が表示された場合はUnityが実行中のため、インストールが始まりません。Unityを閉じるとインストールが始まります。
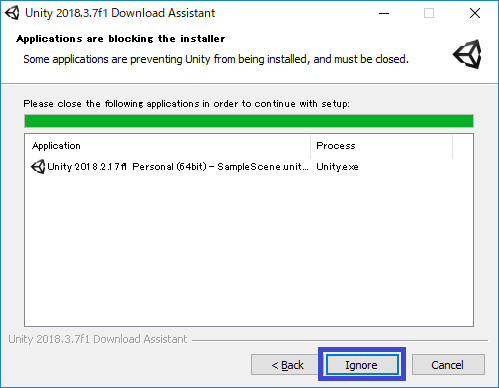
Ignore をクリックしてもインストールが始まりますが、作成中のプロジェクトが壊れたり、インストールに失敗したりする原因になるので、Unityを閉じることをお勧めします。
「Check for Update」経由でパッチを充てる場合、インストールが進むと、 古いバージョンのUnityがアンインストール されます。
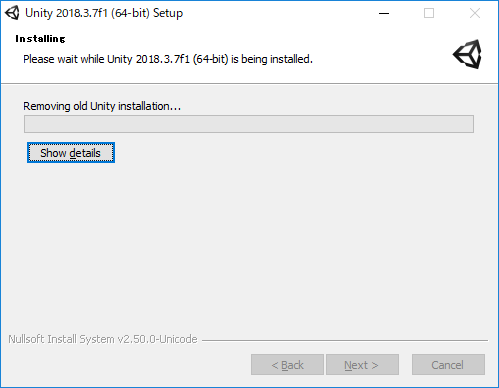
インストールが終了したら Finish をクリックしてインストールが終了します。
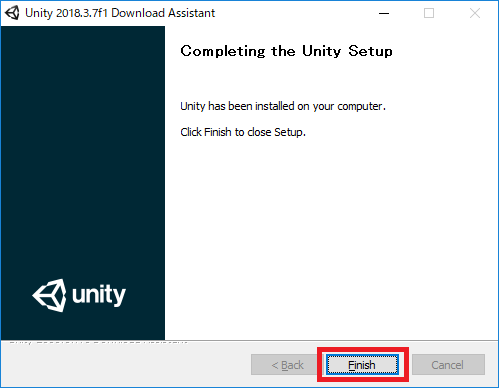
更新後のバージョンの確認方法
更新が終わったら、Unityのバージョン確認をします。
詳細はこちらをクリック
手順は更新前のバージョンの確認と同様です。
バージョンがパッチ適用後のバージョン(Unity 2018.3系の場合、2018.3.7)になっていれば更新完了です。
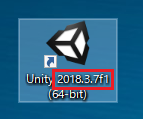
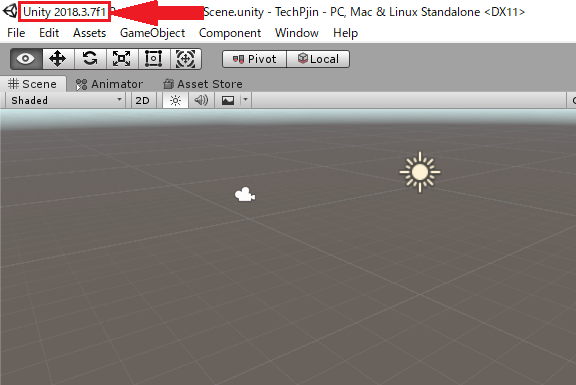
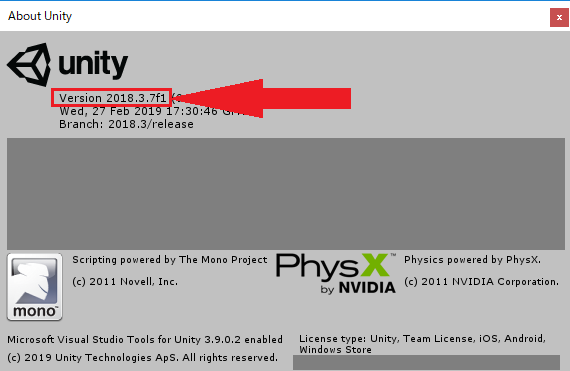
以上の手順で更新が適用完了しました。
なお、筆者の主観ですが、前回のセキュリティパッチ配信時と同様、
Type:Remote Code Execution
となっているので、可能な限り早めにパッチを充てるべきです。
以上、いつもと違う人がお送りするUnityの情報でした。
筆者のおすすめ記事
Unityのタグが付いたページはこちら
Unityにも使われているC#の練習問題はこちら
ハッシュ値に関する記事はこちら → 解説編 実践編(Windows) 実践編(MAC/Linux)
TECH PROjin 各連載はこちら!
開発系の技術が学べる連載
Developer 連載一覧
インフラ系の技術が学べる連載
Infra_Engineer 連載一覧