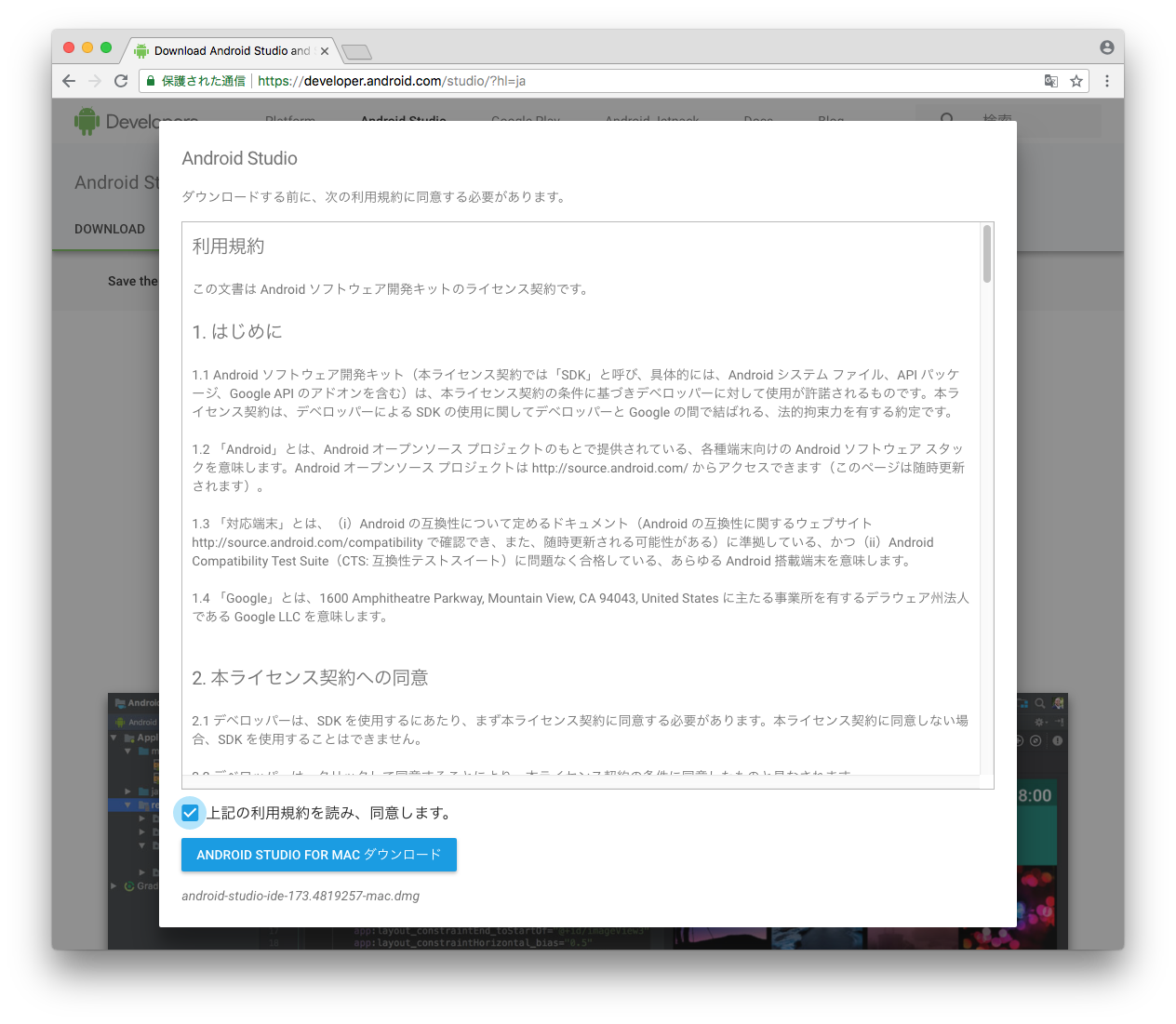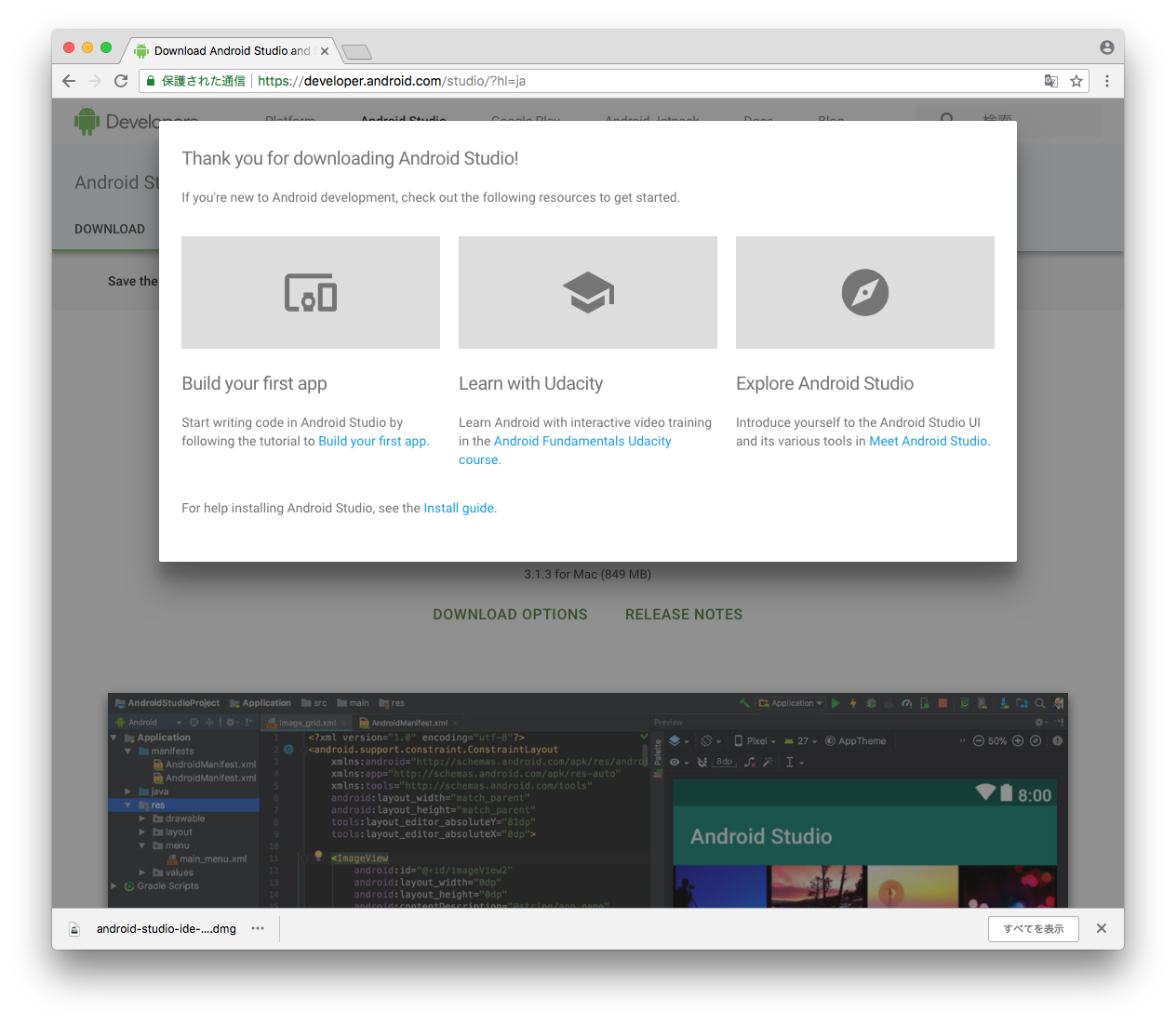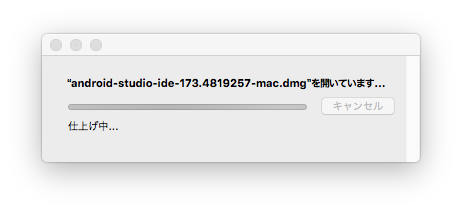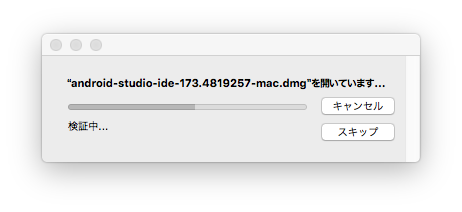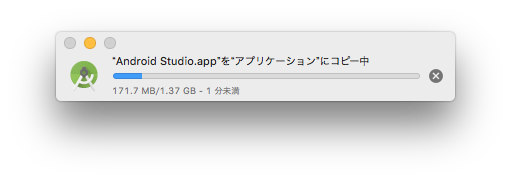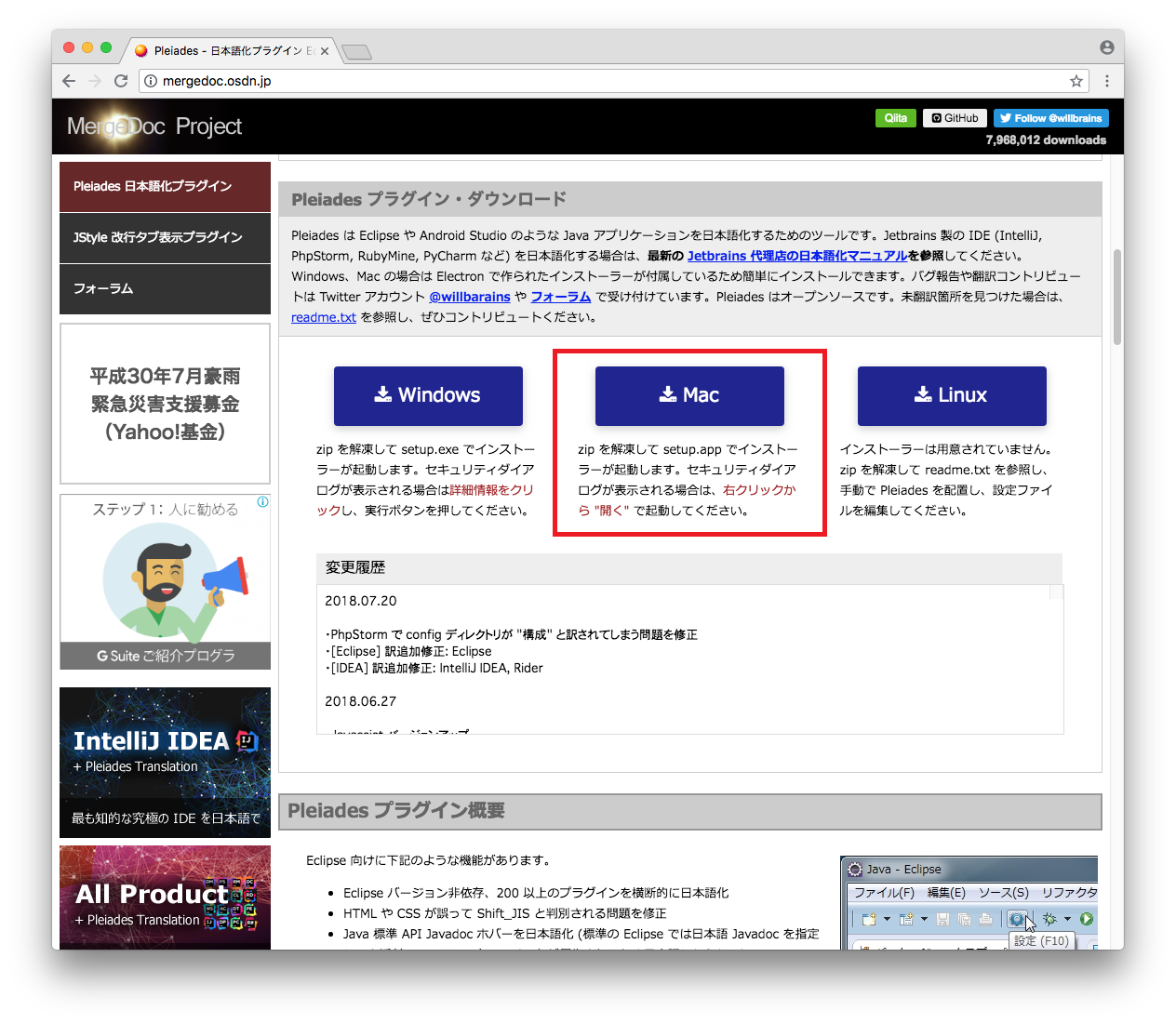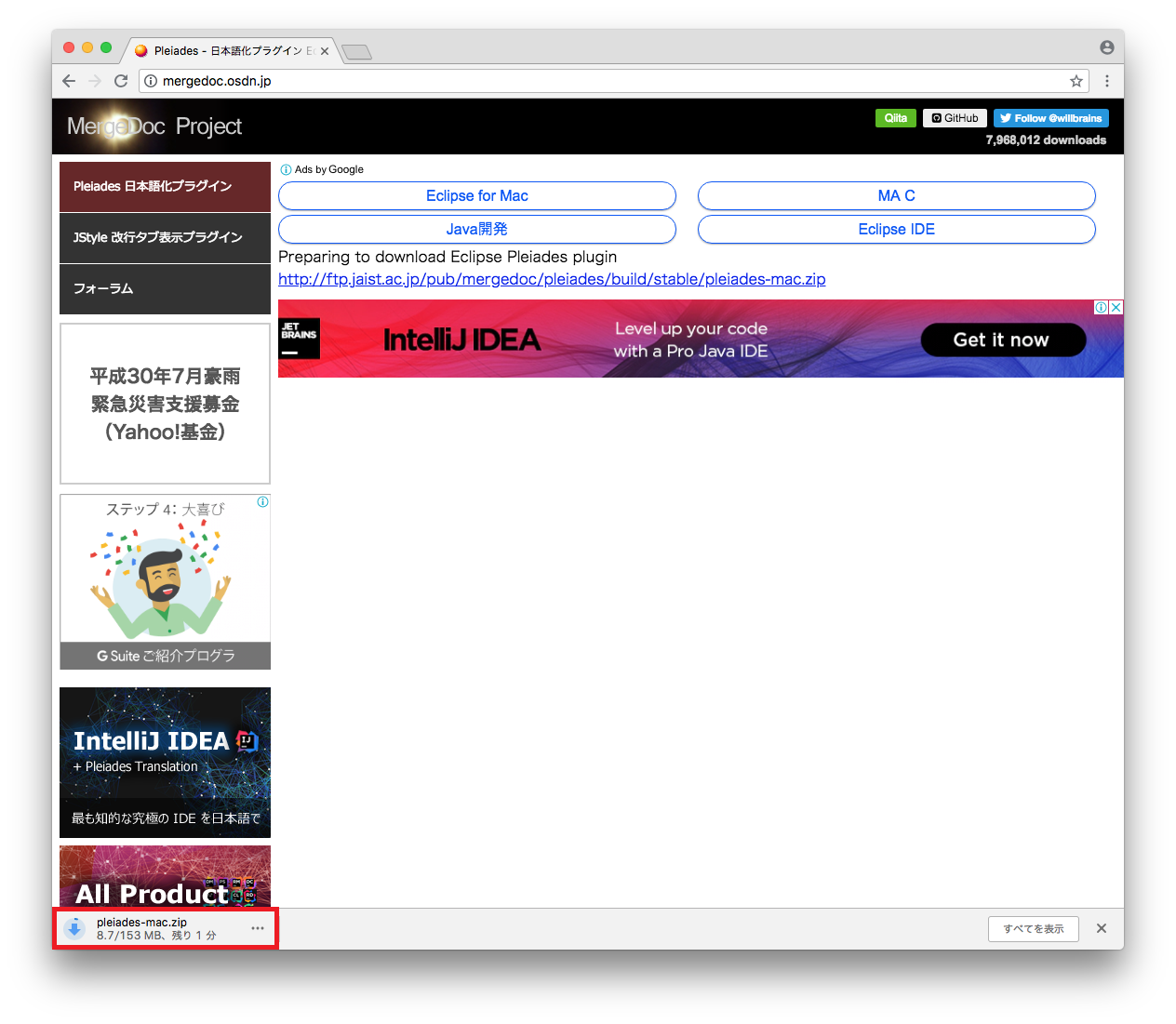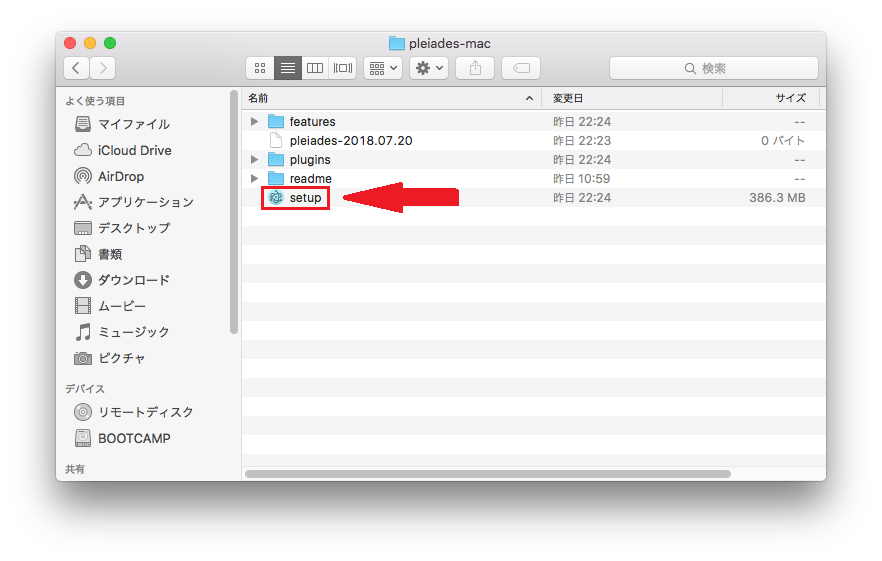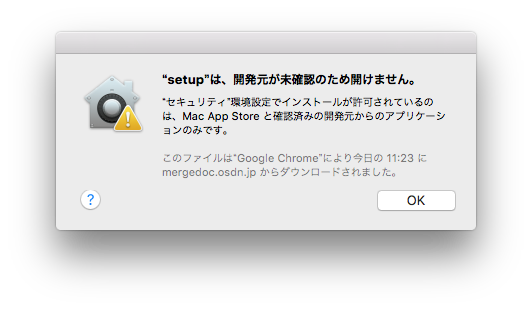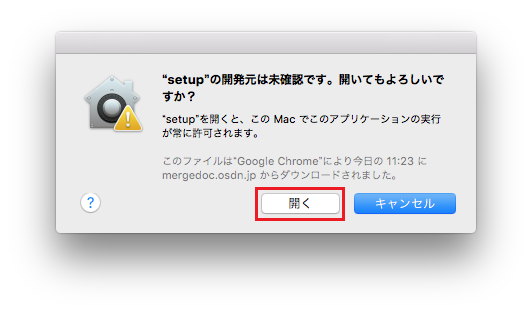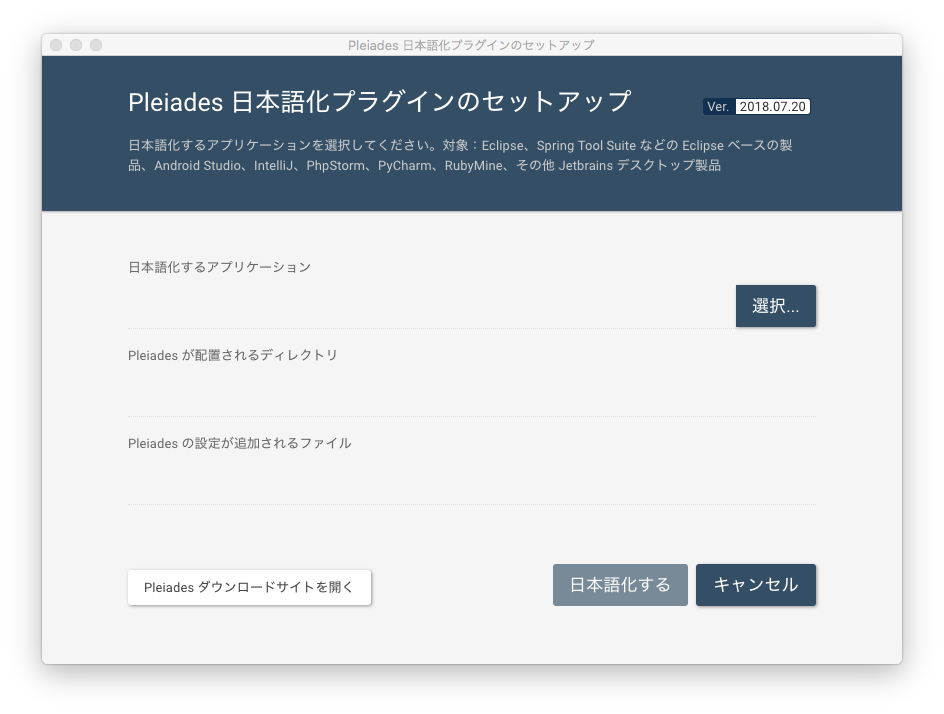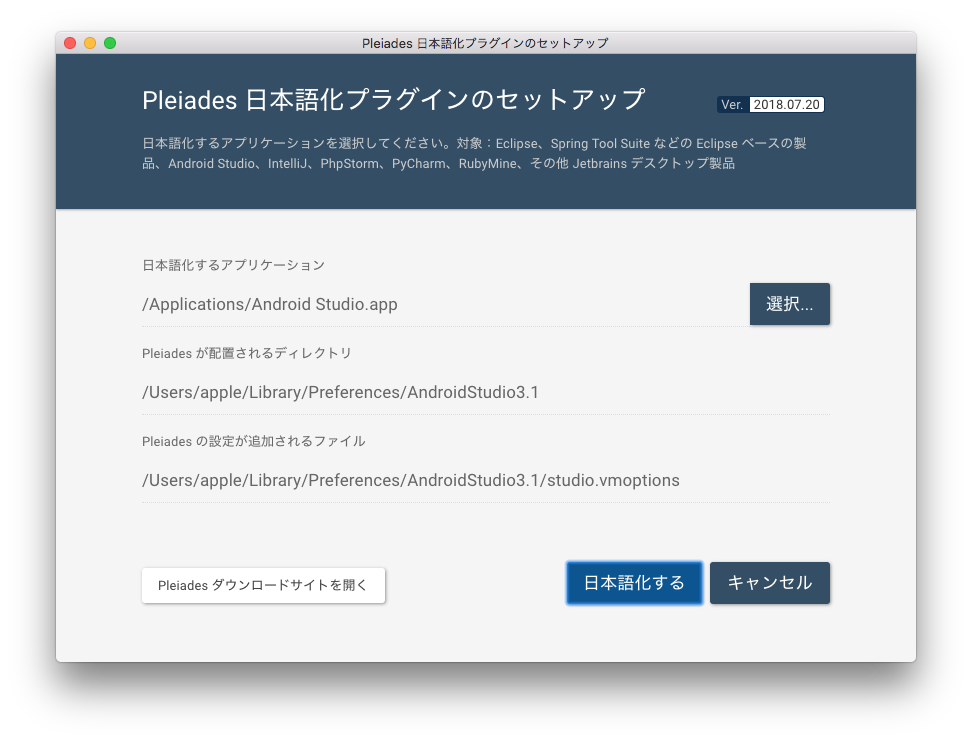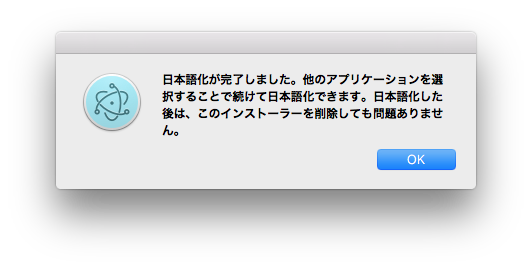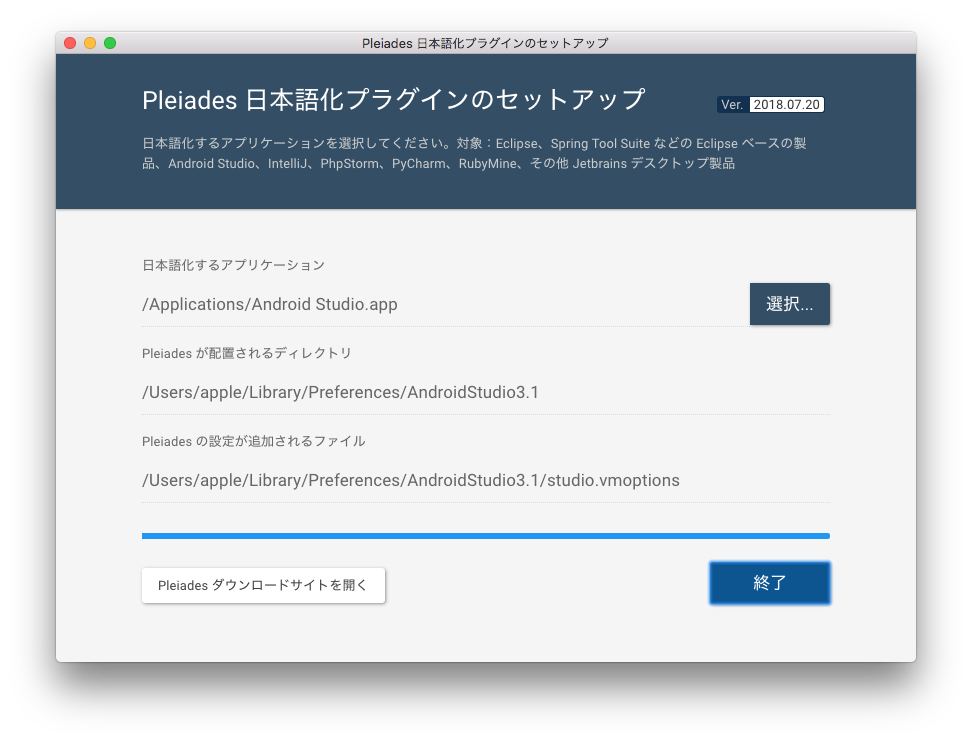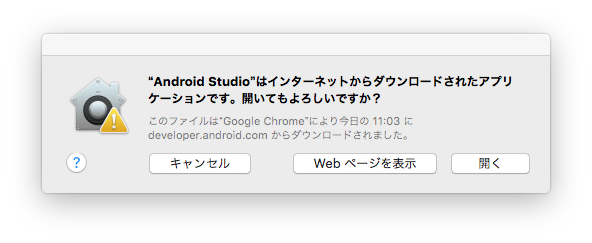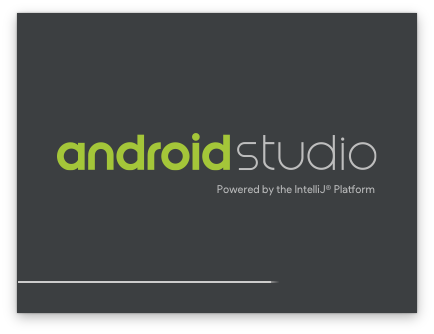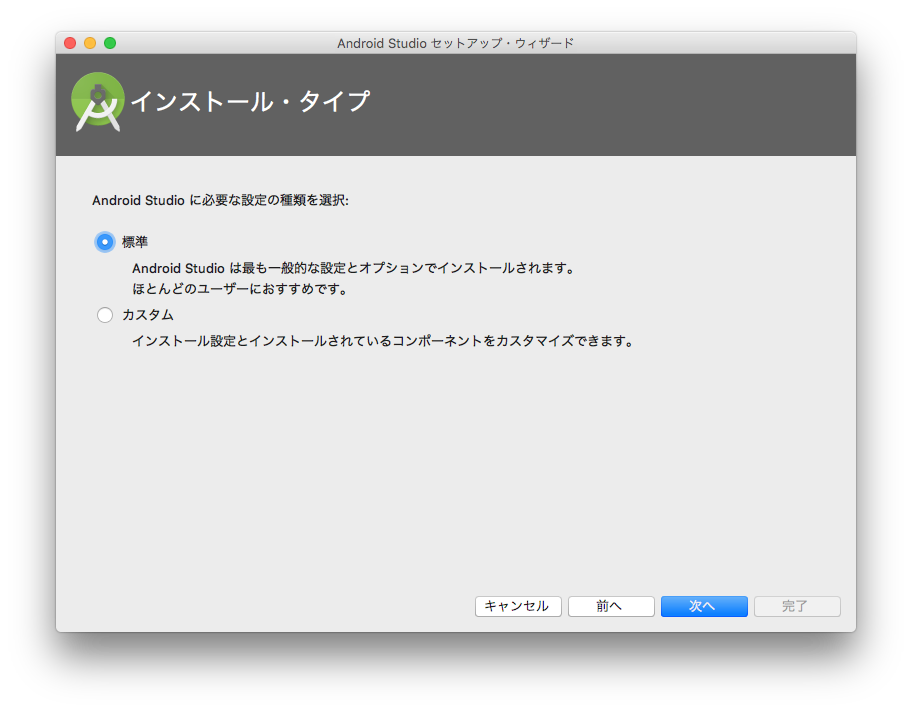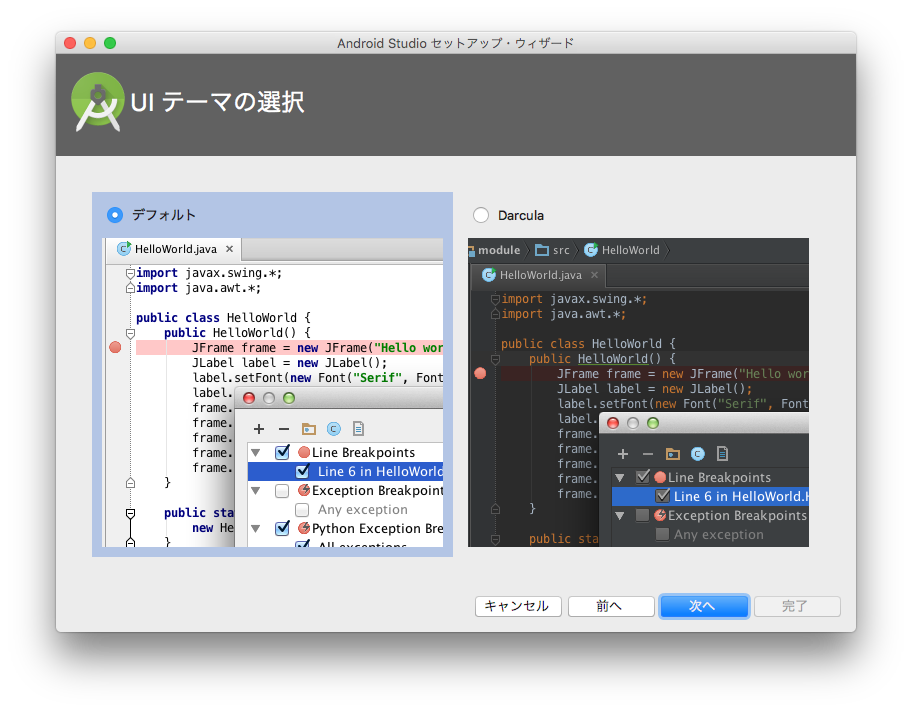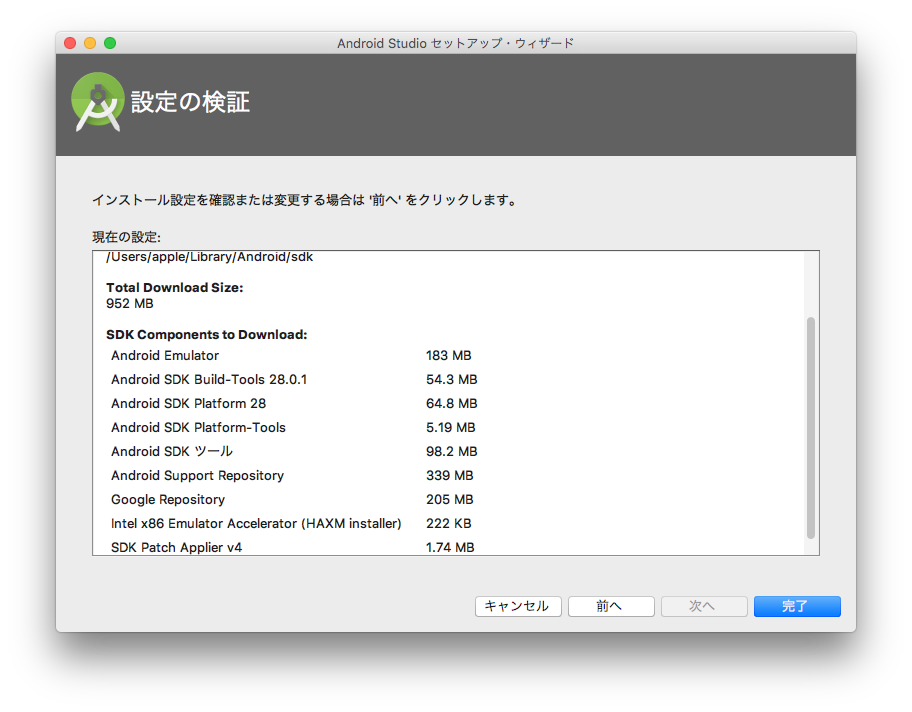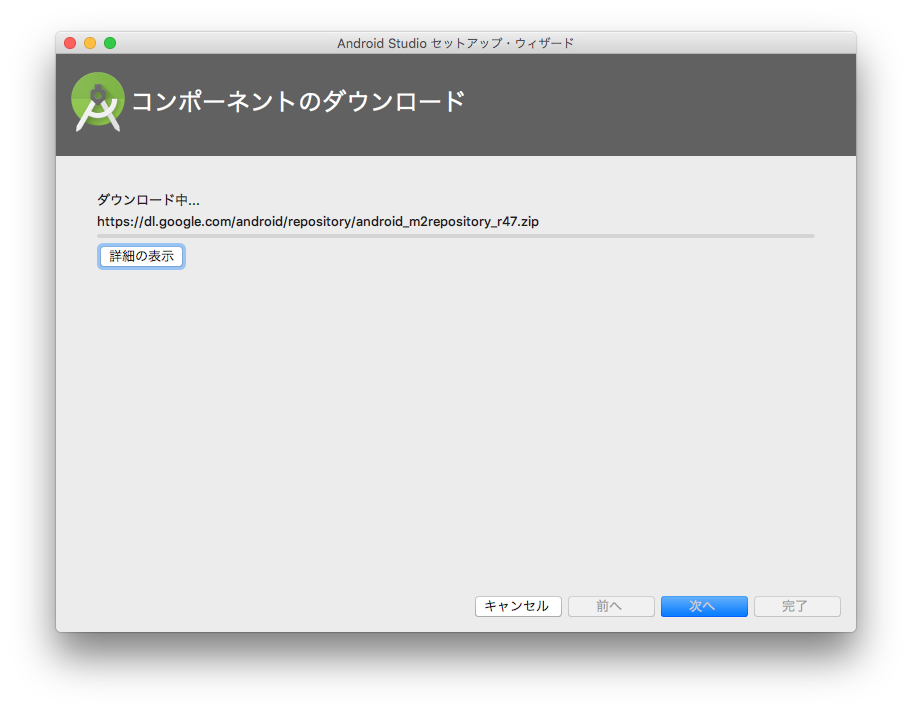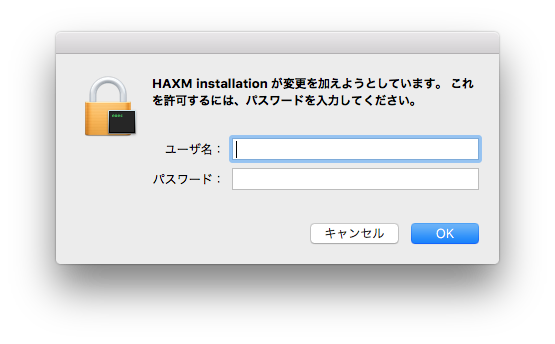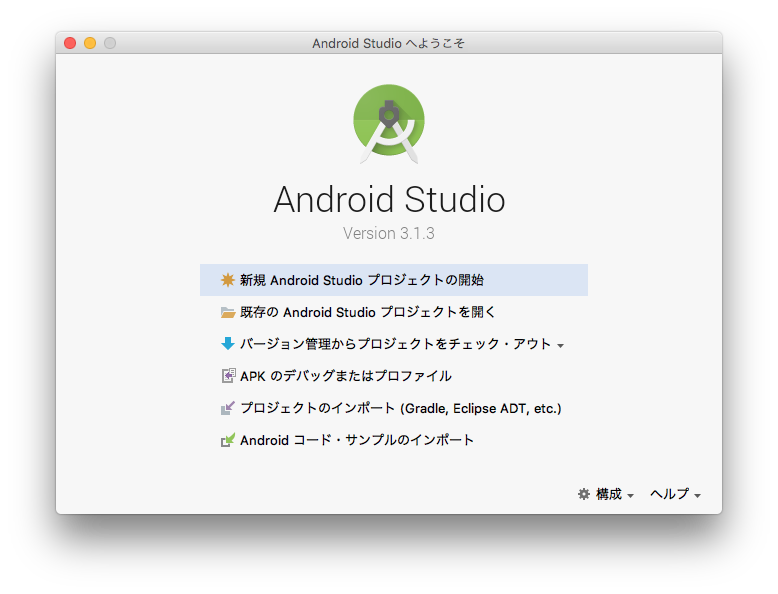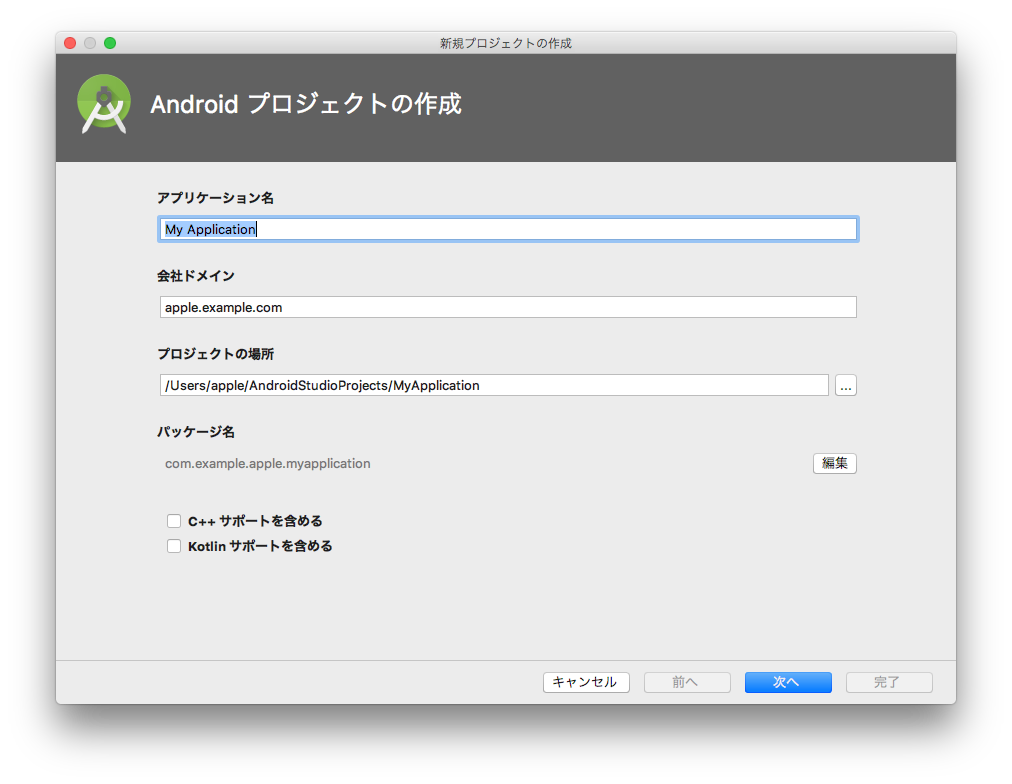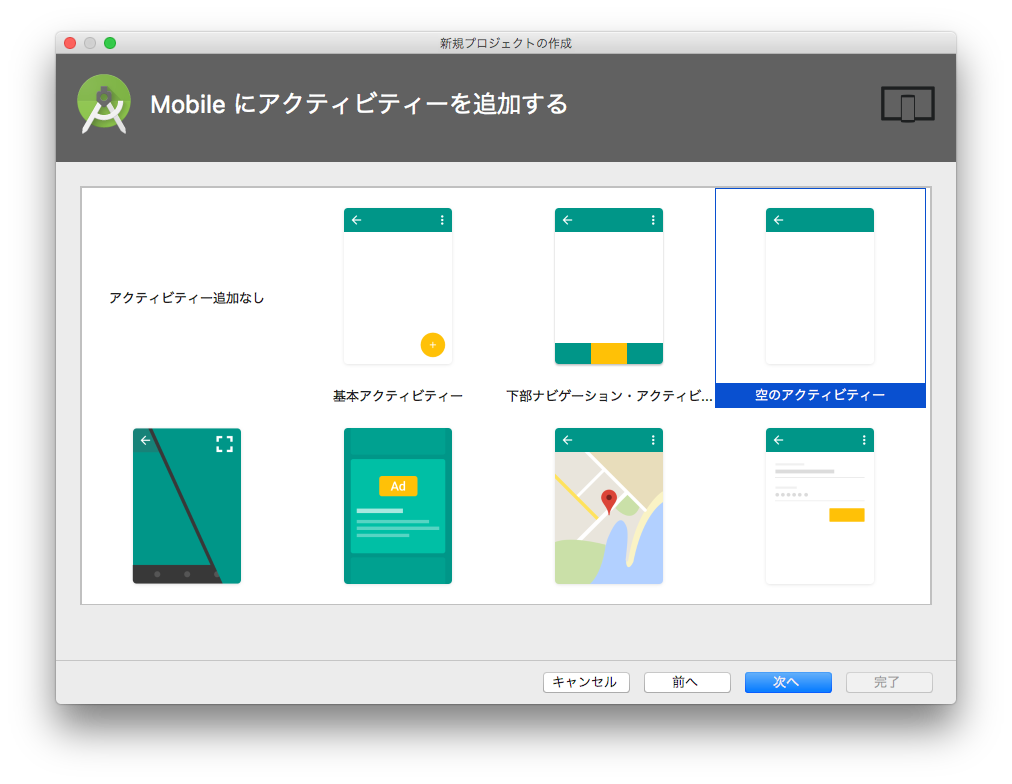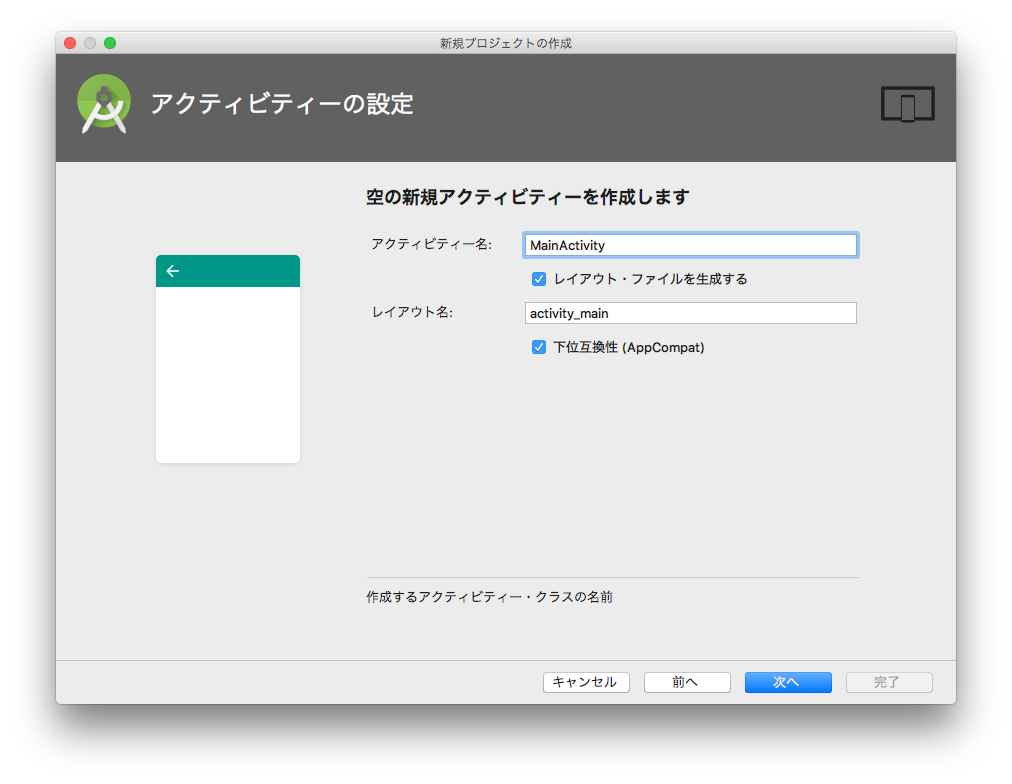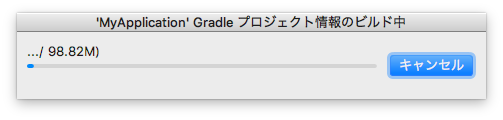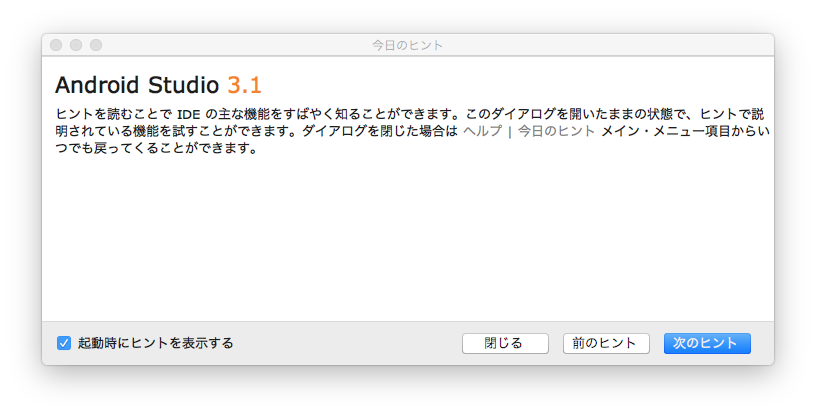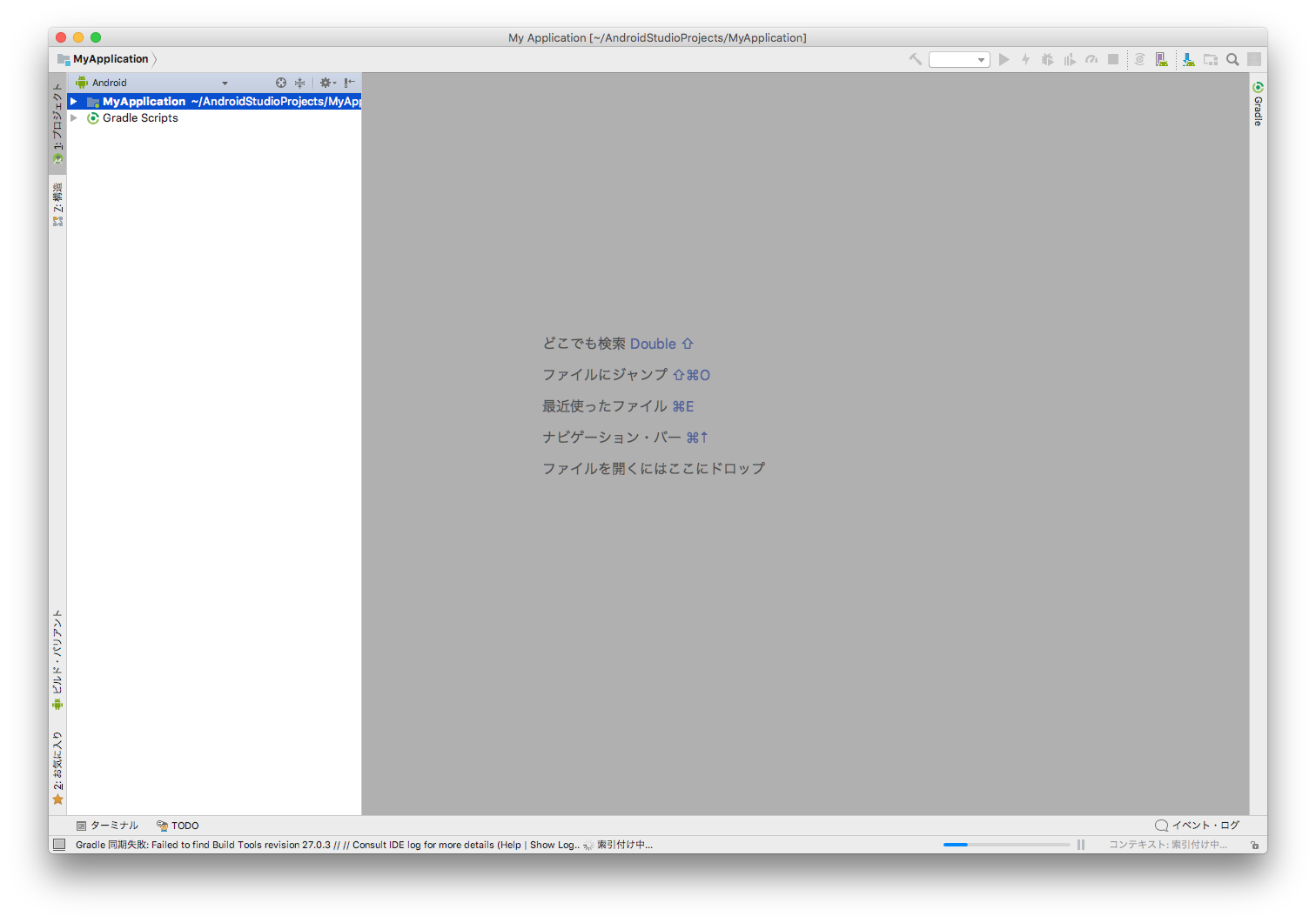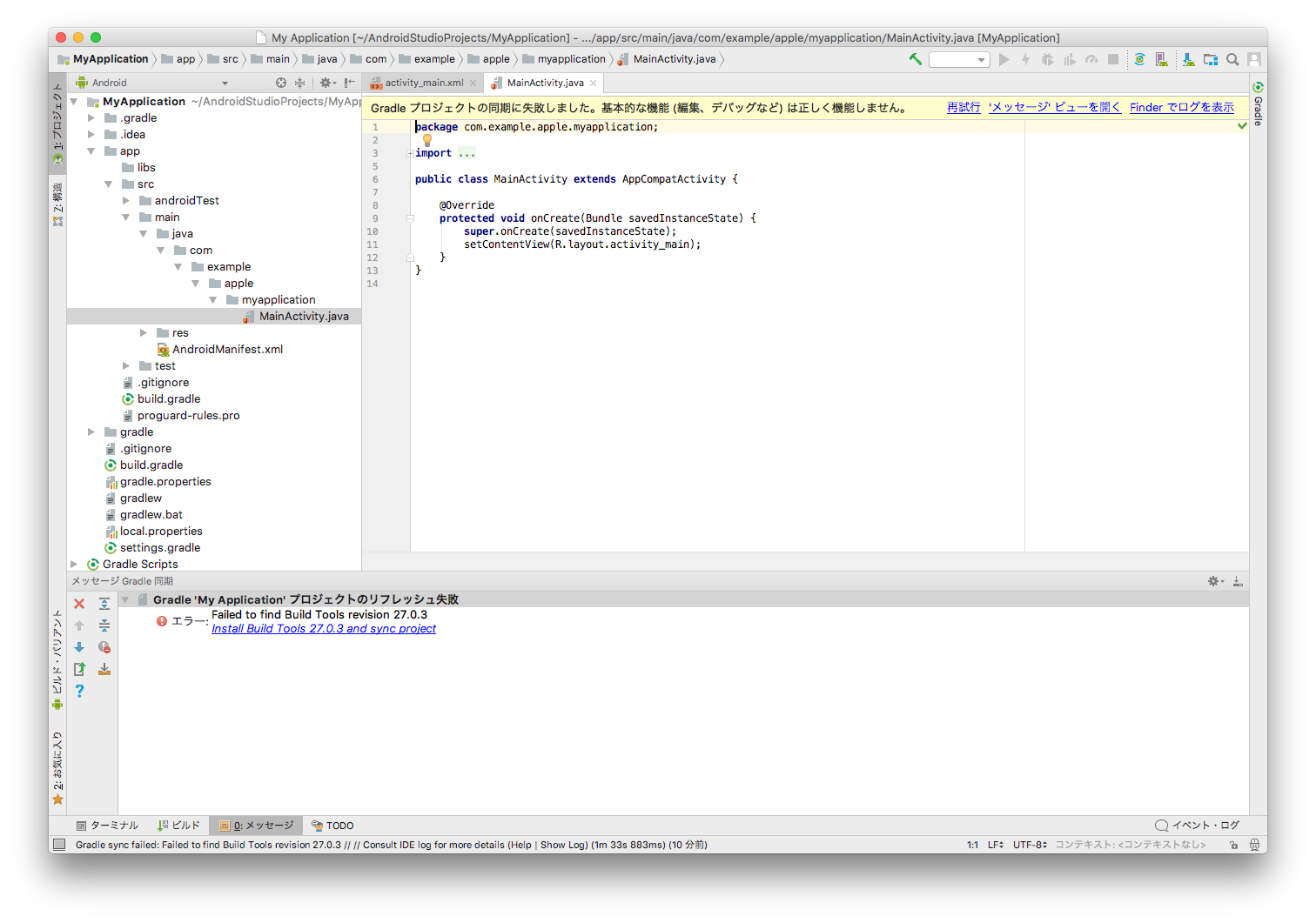Android Studio 日本語化計画@Mac
先日、Mac環境に日本語化プラグイン pleiades 導入済みのEclipse 4.8 Photonを導入してみた。(⇒Part1 Part2)
Part2で、自力で Eclipse を日本語化した時に、もしかしてほかの開発環境も日本語化できるのではないかと思い、Mac用のAndroid Studioで試してみたのでその忘備録。
案の定非常に簡単に日本語化できたので、 びっくりしすぎてコーラ吹くほど 感動すること間違いなし!!
この記事では以下のトピックを扱っています。
・Mac用の Android Studio の日本語化
今回の記事ではEclipse の日本語化の際にも利用した pleiadesを利用してAndroid Studioの環境を日本語化していきます。
※Windows の Android Studio の日本語化はこちらの記事をご覧ください。
環境
Mac
iMac (21.5-inch, Late 2012)
OS
OS X 10.11.4 El Capitan
Android Studio
3.1.3
Java
JDK 1.8.0_131 を導入済※
※本記事は、Java 8 が導入済みの前提で作業を進めていきます。Java 8 の導入から行う場合は 4.6 Neon編 を参考にしてJava 8 を導入してください。
MacにAndroid Studioを導入して、自力で日本語化するまでの手順
MacにAndroid Studioを導入して日本語化するまでの手順は以下の通り。
日本語化の手順
Android Studio を自力で日本語化するツールは以前からありましたが、導入時に設定を行う必要があるなど、若干導入の難易度が高くなっていました。
しかし、今回はなんとMac用のpleiadesを使って簡単に日本語化できます。
導入の手順は概ね以下の流れとなります。
- javaをインストール
- Android Studioをインストール
- pleiadesを利用してAndroid Studioを日本語化
- Android Studioを起動
今回は上記に沿って Android Studio を導入後、pleiades のインストーラーを利用して日本語化を行います。
Mac用の Android Studio を自力で日本語化する
Mac用の Android Studio を自力で日本語化する
では早速、上で説明した手順で日本環境(pleiades)導入済みの Android Studio の導入に挑戦しよう♪
要領はEclipse 4.8 Photon に自力でpleiadesを導入した時とほとんど同じです。
1. JDK 1.8を導入
ここはEclipse 4.6 Neon 導入時とおそらく変わらないと思われるので省略。詳しく知りたい方はEclipse 4.6 Neonの導入記事を参照。
2. Android Studio を準備
まずは Android Studio を準備します。
ダウンロード
Android Studio のダウンロードサイトから、Android Studio をダウンロードします。
画面中央の「DOWNLOAD ANDROID STUDIO」をクリックします。
利用規約が表示されます。よく読んだ上で問題がなければ利用規約の同意にチェックを入れます。
画面下部の「ANDROID STUDIO FOR MAC ダウンロード」がクリックできるようになるので、クリックします。
ダウンロードが始まります。終了するまで待ちましょう。
インストール
ダウンロードが終了したら、続けて Android Studio のインストールを行います。
筆者がダウンロードした時点では「android-studiol-ide-173.4819257-mac.dmg」というファイル名になっていました。
このファイルは仮想ディスクイメージになっています。(windowsで言う所のisoファイルです。)
このファイルをダブルクリックしてマウントします。
マウントが完了したら、「Android Studio 3.1.3」という仮想ディスクが表示されるので、ダブルクリックして実行します。
実行すると、以下のような画面が出てきます。
画面左の緑色のアイコンを、画面右のフォルダにドラッグするとインストールが始まります。
※もしも作者不明のアプリケーションと表示されて実行できない場合は、Ctrlキーを押しながら実行してください。
インストールが進んでいきます。インストール完了したら、Android Studioの起動前に、先にpleiadesを導入して日本語環境を導入します。
3.pleiadesの導入
続けてpleiadesを導入します。
概要
pleiades の導入方法は、Eclipse 4.8 Photonを自力で日本語化した時と同じ要領です。
ファイルの配置や設定ファイルの書き換えなどはすべて自動でやってくれます。 やったね♪
※なお、ダウンロード〜setupの起動までの画像は、Eclipse 4.8 Photonの日本語化を行った際の画像を使用しています。
pleiadesをダウンロード
ここは、Eclipse 4.8 Photon を自力で日本語化した時と同じです。
もしその時のものが残っていれば、改めてダウンロードしなおす必要はありませんので、pleiadesの導入へ進んでください。
まずはpleiadesの公式サイトからpleiadesをダウンロードします。
公式サイトの画面やや下、Pleiades プラグイン・ダウンロードのMac用のものをクリックします。
「pleiades-mac.zip」というファイルがダウンロードされます。ダウンロードが終わるまでしばらく待ちます。
ダウンロードが終わったら、「pleiades-mac.zip」を解凍します。
解凍完了後、続けてpleiadesの導入を行います。
pleiadesの導入
ここも、Eclipse 4.8 Photon のときと同じ要領です。
解凍したpleiadesのフォルダの中に入っている「setup」というファイルを起動します。
起動には少し時間がかかります。
※もし、以下のような画面が出てしまった場合は、Ctrlキーを押しながら「setup」を起動してください。
開くを選択します。
画面右上の「選択」をクリックし、 Android Studioを選択します。
「日本語化する」をクリックします。
しばらくすると、日本語化が終了します。
これで Android Studio の日本語化は終了です。
画面右下の「終了」をクリックして pleiades の setup を終了します。
4.Android Stduio を起動
Android Studio を起動
日本語化が終了したら、いよいよ Android Studio を起動します。
※もし起動できない場合は、「Ctrlキー」を押しながら起動してください。以下の画面が出るので「開く」をクリックすると、以降は通常通り起動できるようになります。
起動時のスプラッシュ画面
起動すると、セットアップウィザードが起動します。この時点ですでに日本語化出来ていることがわかります。
日本語化はこれにて終了です。
ここから先は設定になりますので、必要ない方は飛ばしてください。
なお、Eclipseの場合、Eclipseをインストールした後、pleiades導入前に一度起動しないと、日本語化後のEclipseを起動できなくなることがあるようでした。
Android Studioの場合、筆者の環境ではインストール後に起動しないまま日本語化出来ましたが、もし日本語化したAndroid Studioが起動できない場合、改めてAndroid Studioをインストールし、1度起動してから日本語化を行ってみてください。
Android Studio の設定
・インストールタイプ
特に設定を気にしない場合や、よくわからない場合は標準タイプで問題ありません。
・UIテーマ
Android Studio のテーマの設定です。お好みの方を選んでください。 黒い方がプログラマっぽくてかっこいい気がする(@_@)けど 筆者は説明の都合で白い方を選択しました。
・設定の検証
Android Studio の各種設定の確認です。特に問題なければ「完了」をクリックすると、各種コンポーネントのダウンロードや設定が始まります。
各種コンポーネント(ファイルなど)のダウンロードが行われます。
HAXMのインストール時にパスワードを聞かれることがあります。
HAXMとは、エミュレータの高速化ツールです。エミュレータで開発を進める場合は導入した方が良いでしょう。
全て完了したら「完了」をクリックします。
以上で Android Studio の設定は終了です。
プロジェクトを作ってみる
設定が完了すると、そのまま Android Studio が起動します。きちんと Android Studio が動くかどうか、確認してみましょう。
新規 Android Studio プロジェクトの開始をクリックします。
アプリケーション名などを入力します。
ターゲットデバイスを指定します。
Activity を選択します。 ここは日本語化しなくてもよかったんじゃないかな??
Activityの名前などを設定します。
追加でコンポーネントのダウンロードとインストールが発生するので、終了するまで待ちます。
終了したら、完了をクリックします。
アプリのビルドが始まります。
今日のヒントが表示されます。ここまで日本語されているとは。。。!!
ヒントを閉じると、おなじみの画面です。
比較的細かい部分まで日本語化されていることが確認できます。
以上でMac に Android Studio を導入し、自力での日本語化をすることができました。
⇒後日、Windows の Android Studio の日本語化にも挑戦してみました。詳細はこちらの記事をご覧ください。
まとめ
Android Studio を日本語化することができれば、英語に苦手意識を持っている筆者とその仲間たちでも 簡単に日本語環境で Androidアプリの開発ができますね。
これで、Macで心置きなくAndroid Studio が使えます(^^)
筆者のおすすめ記事
オススメ!!→ Windows の Android Studio の日本語化 オススメ!!→ Unity2018.1の日本語化 オススメ!!→ Eclipse 4.8 Photon の日本語化その1 その2java silver向けの練習問題に挑戦したい方はこちらからどうぞ
java 8 の練習問題に挑戦したい方はこちらからどうぞ
とってもわかりやすいjavaシリーズはこちらからどうぞ