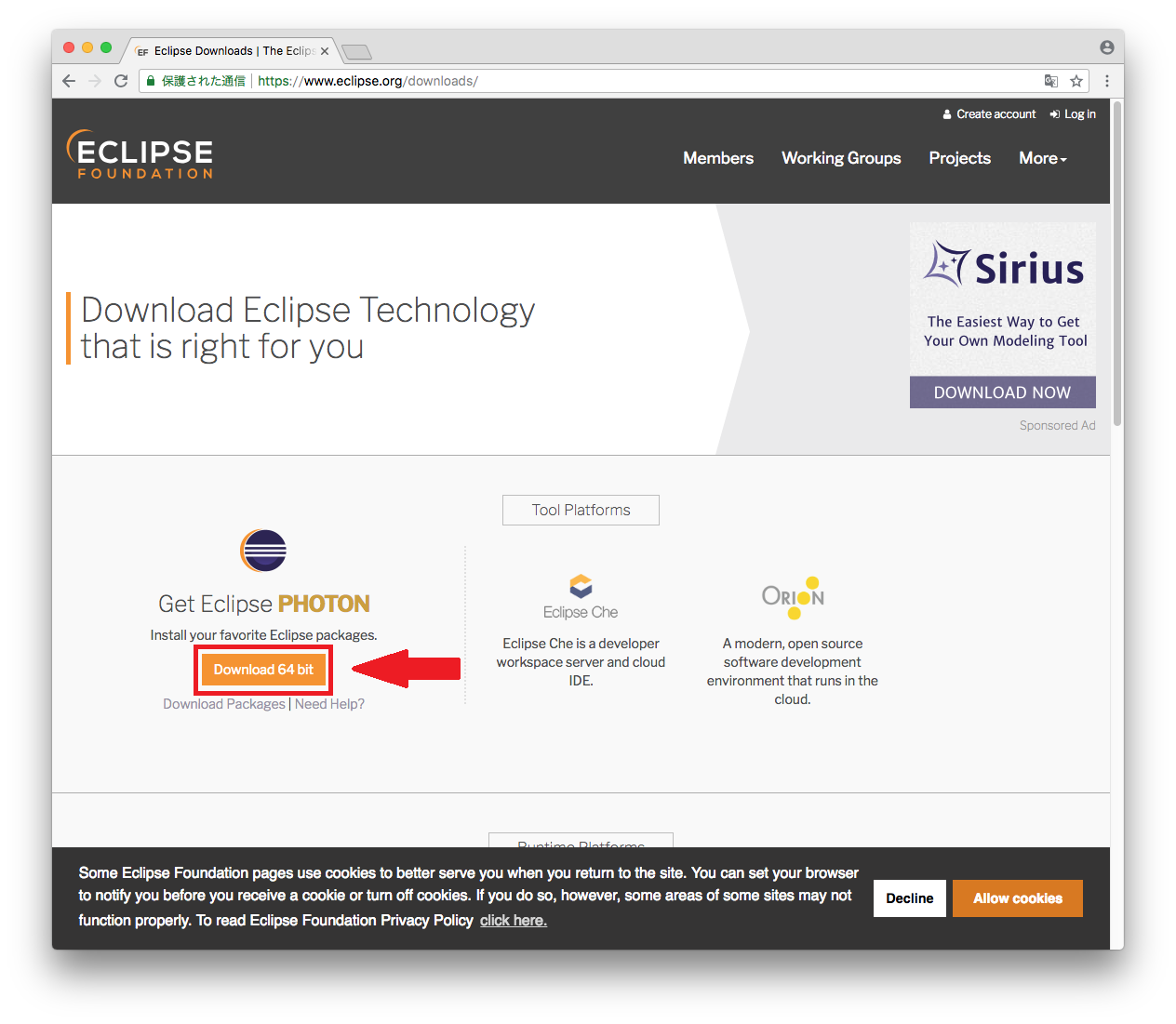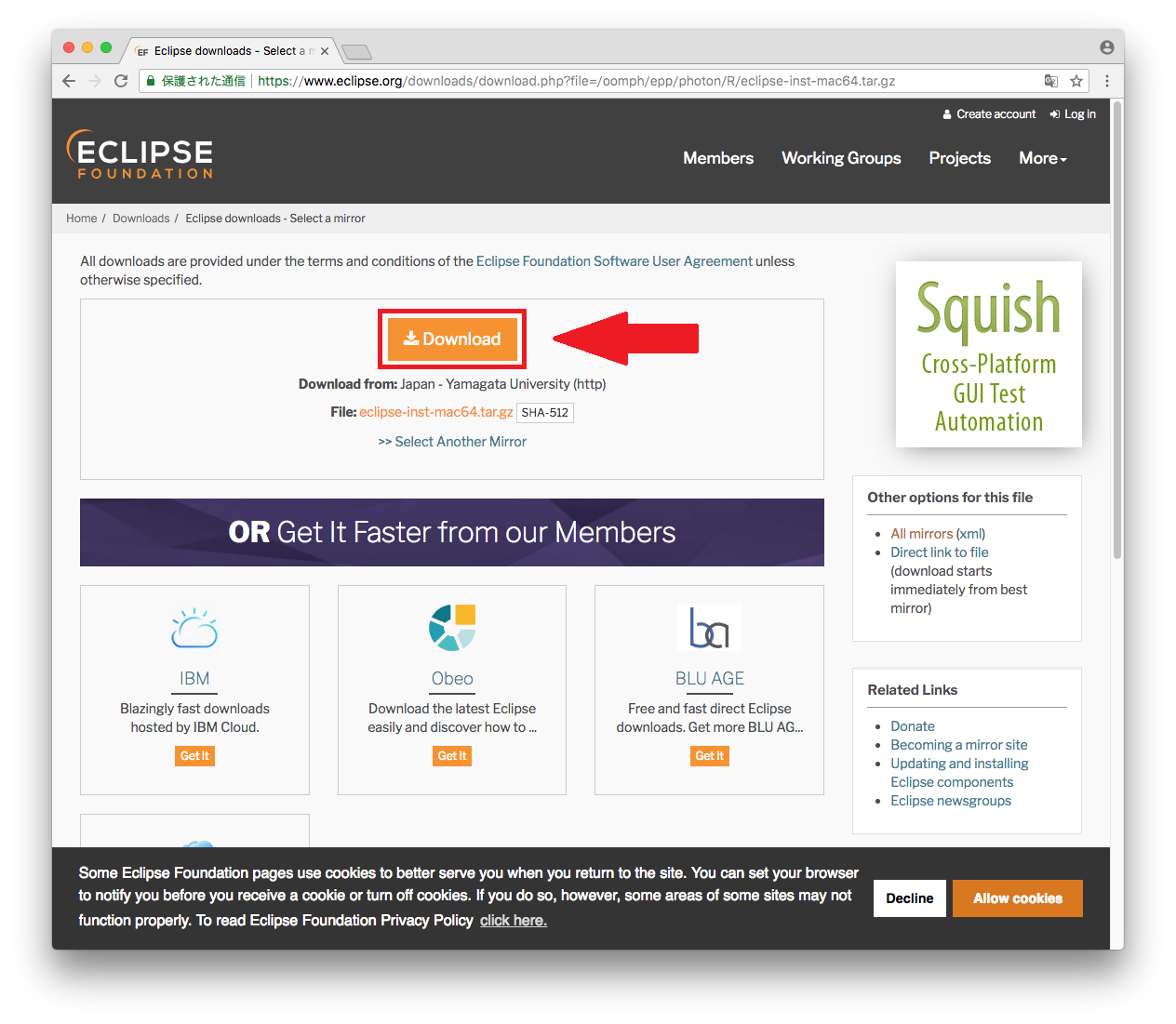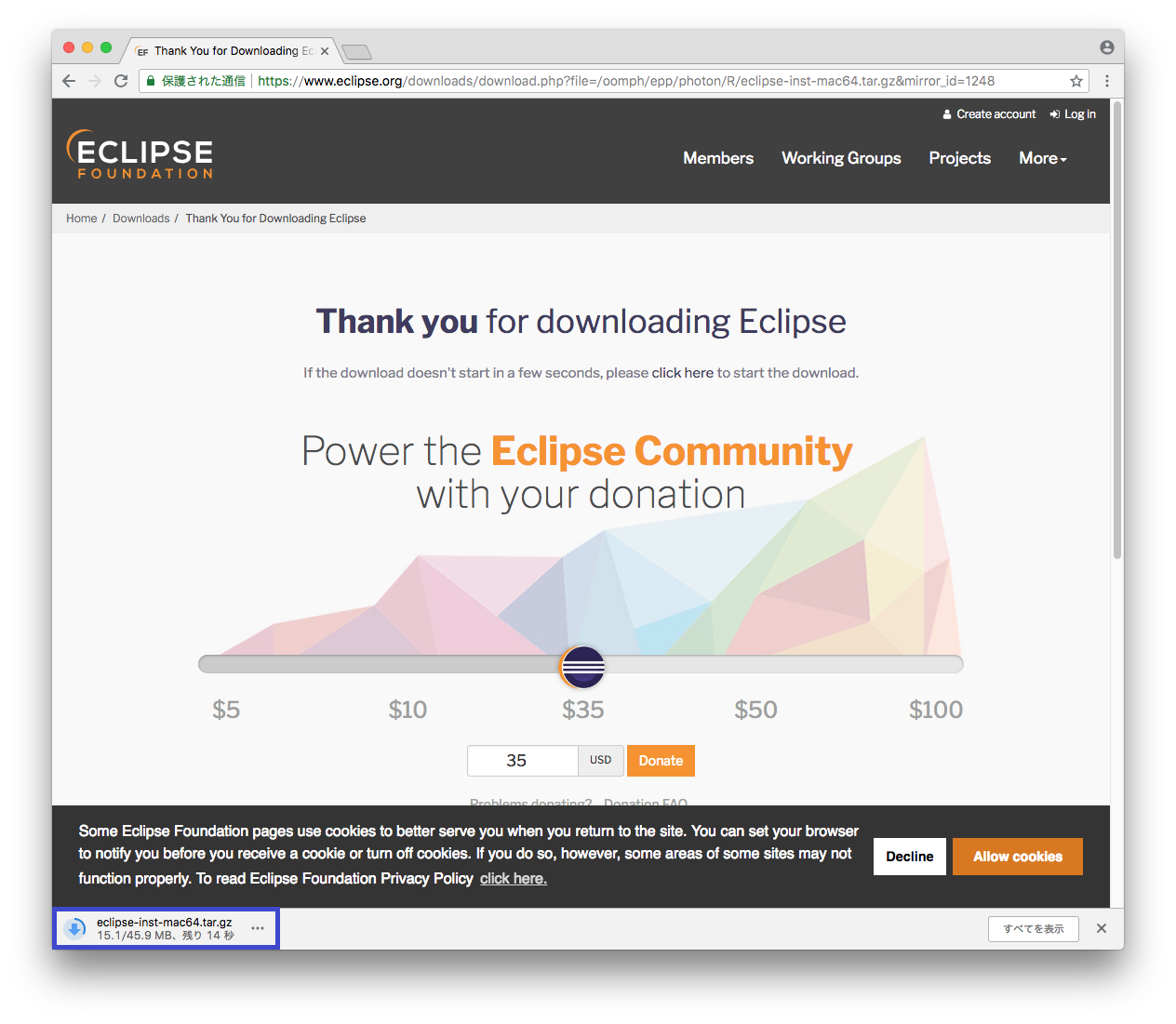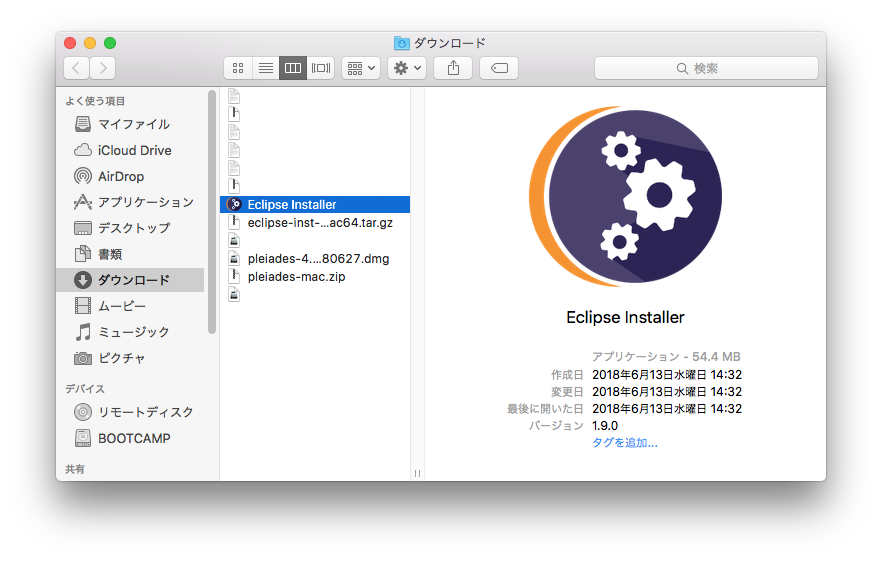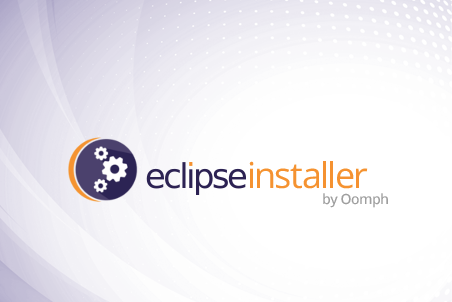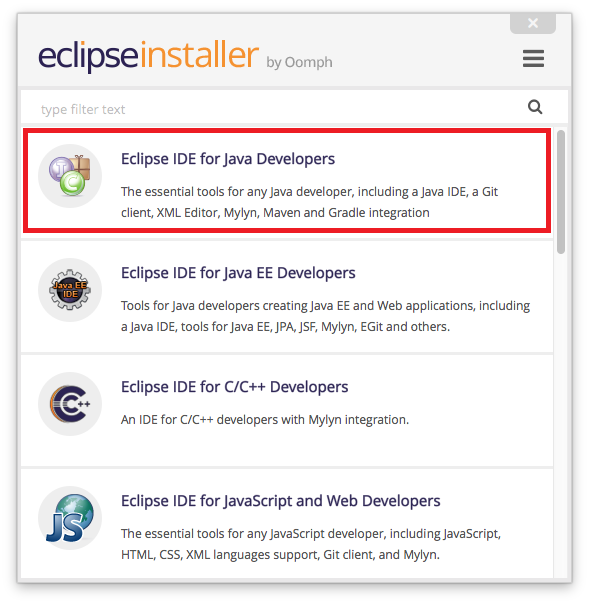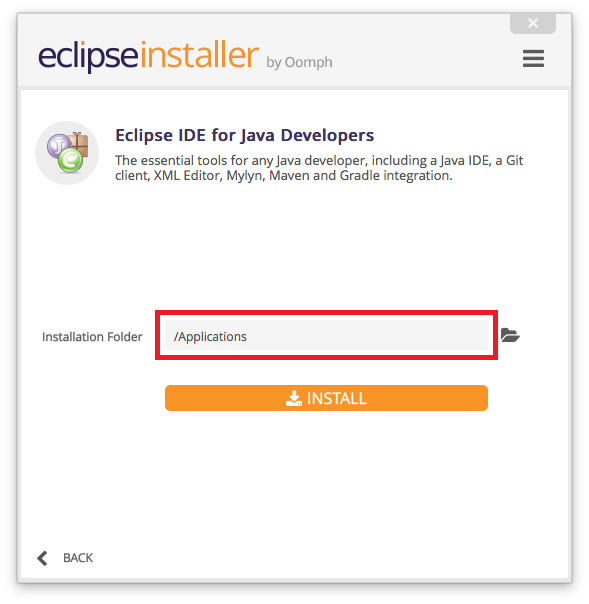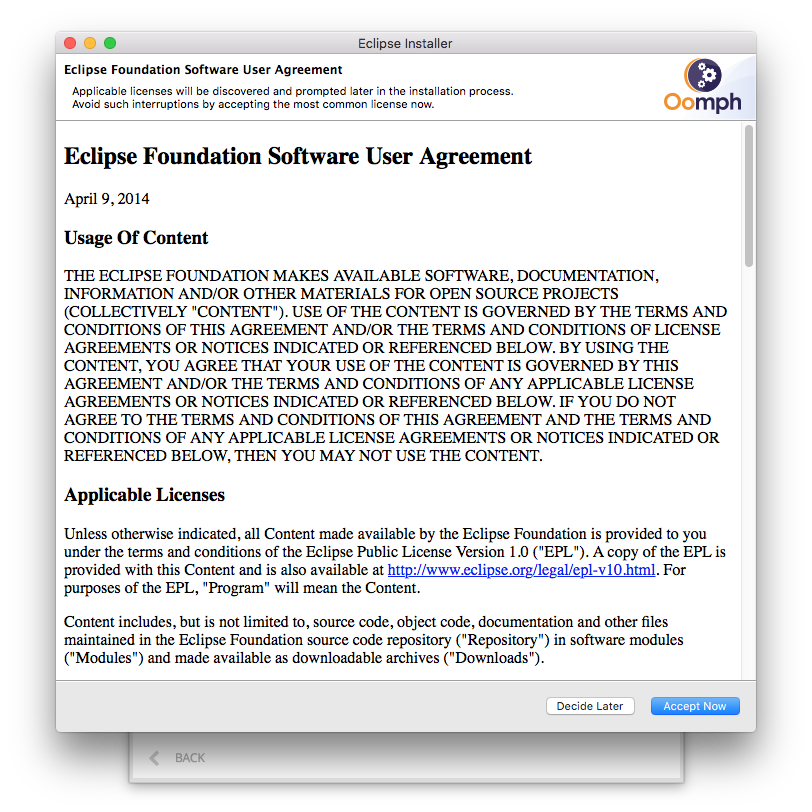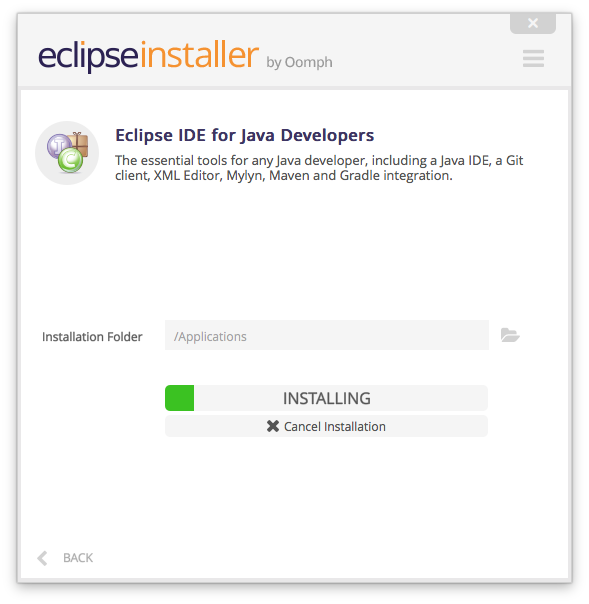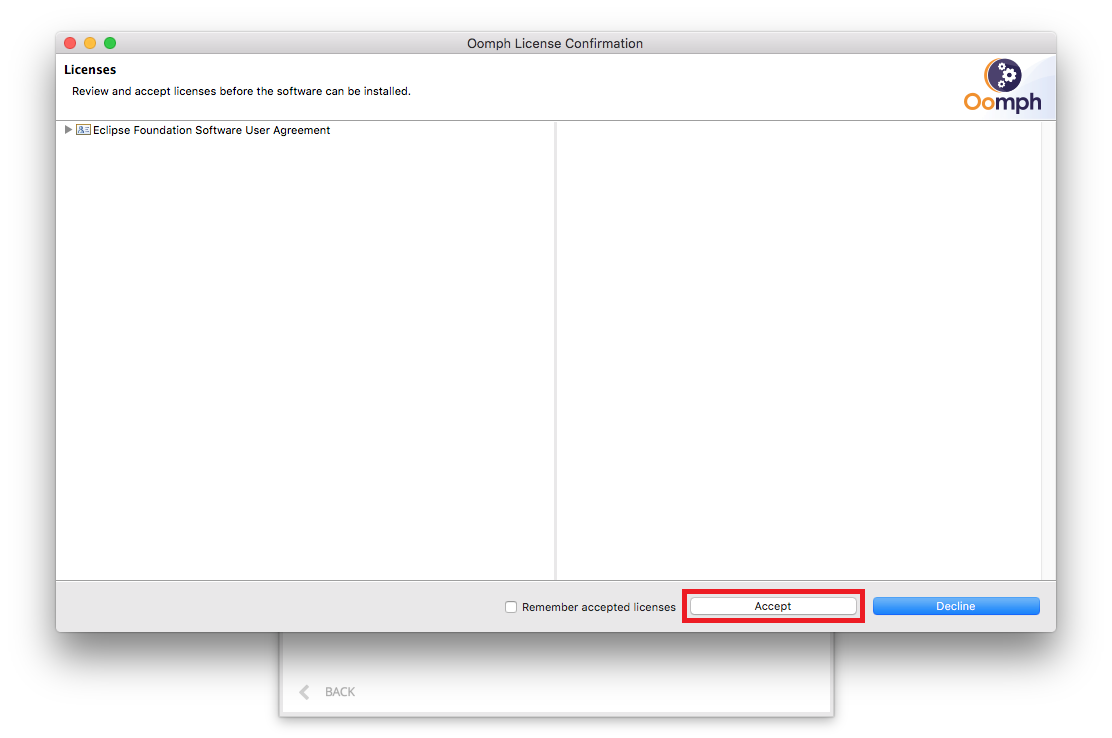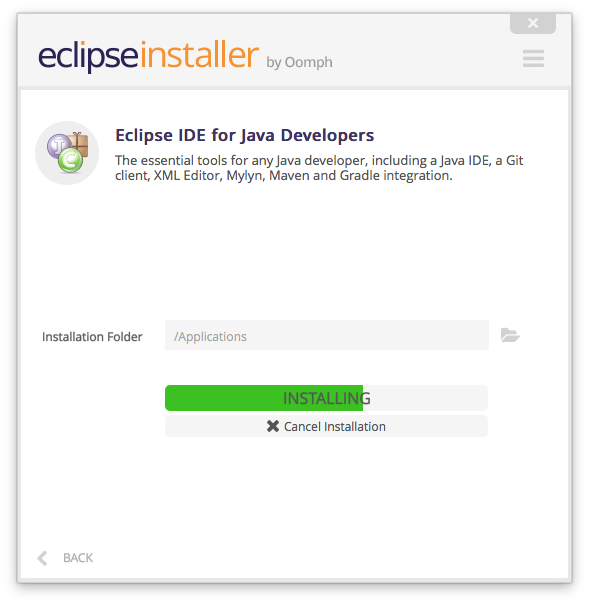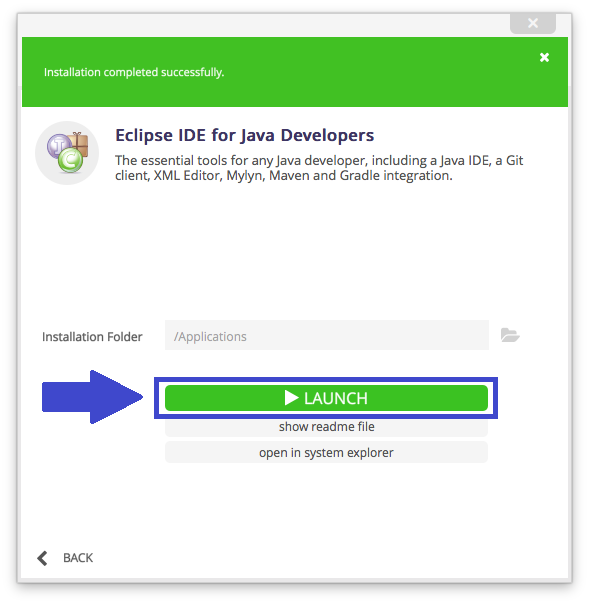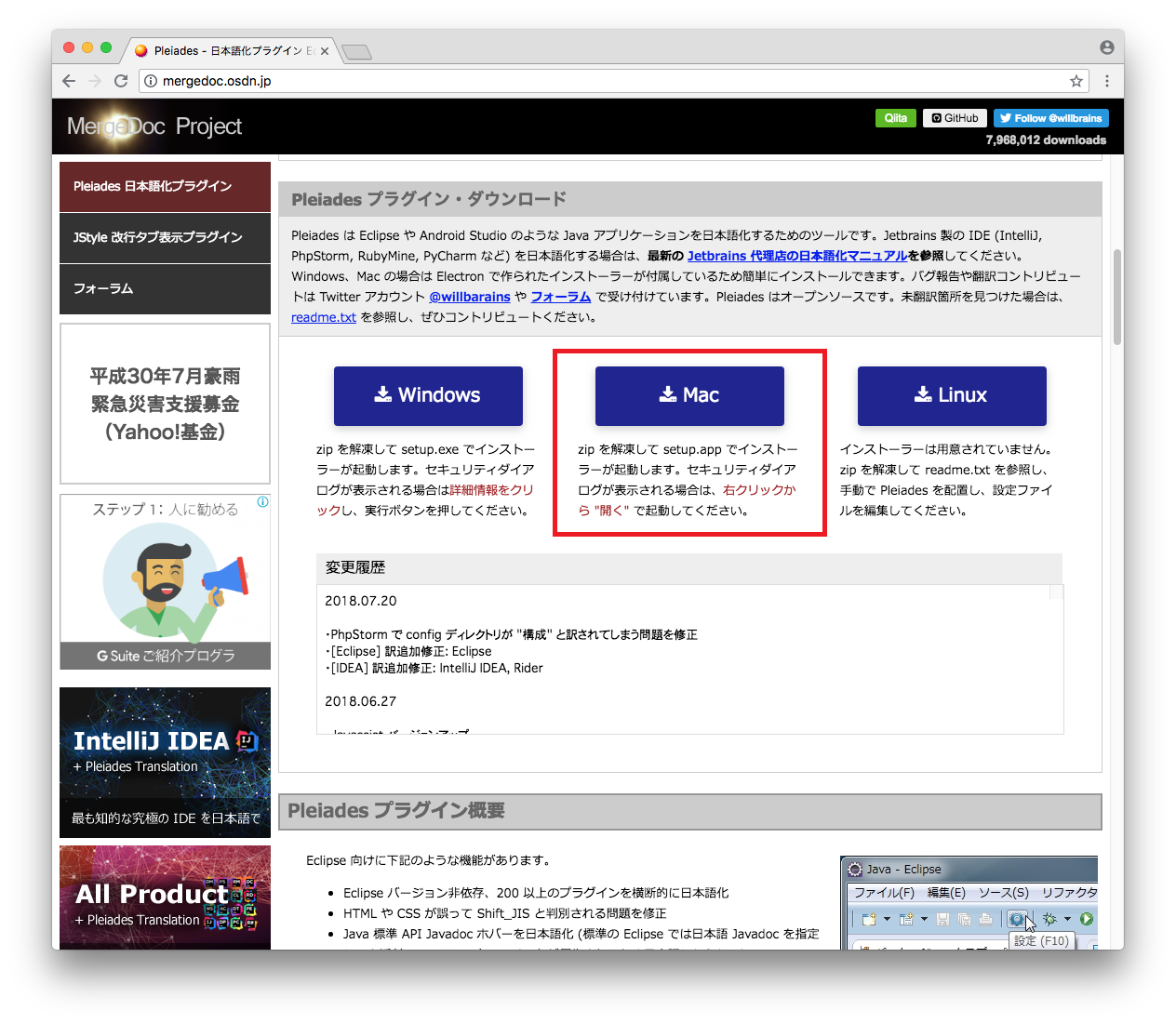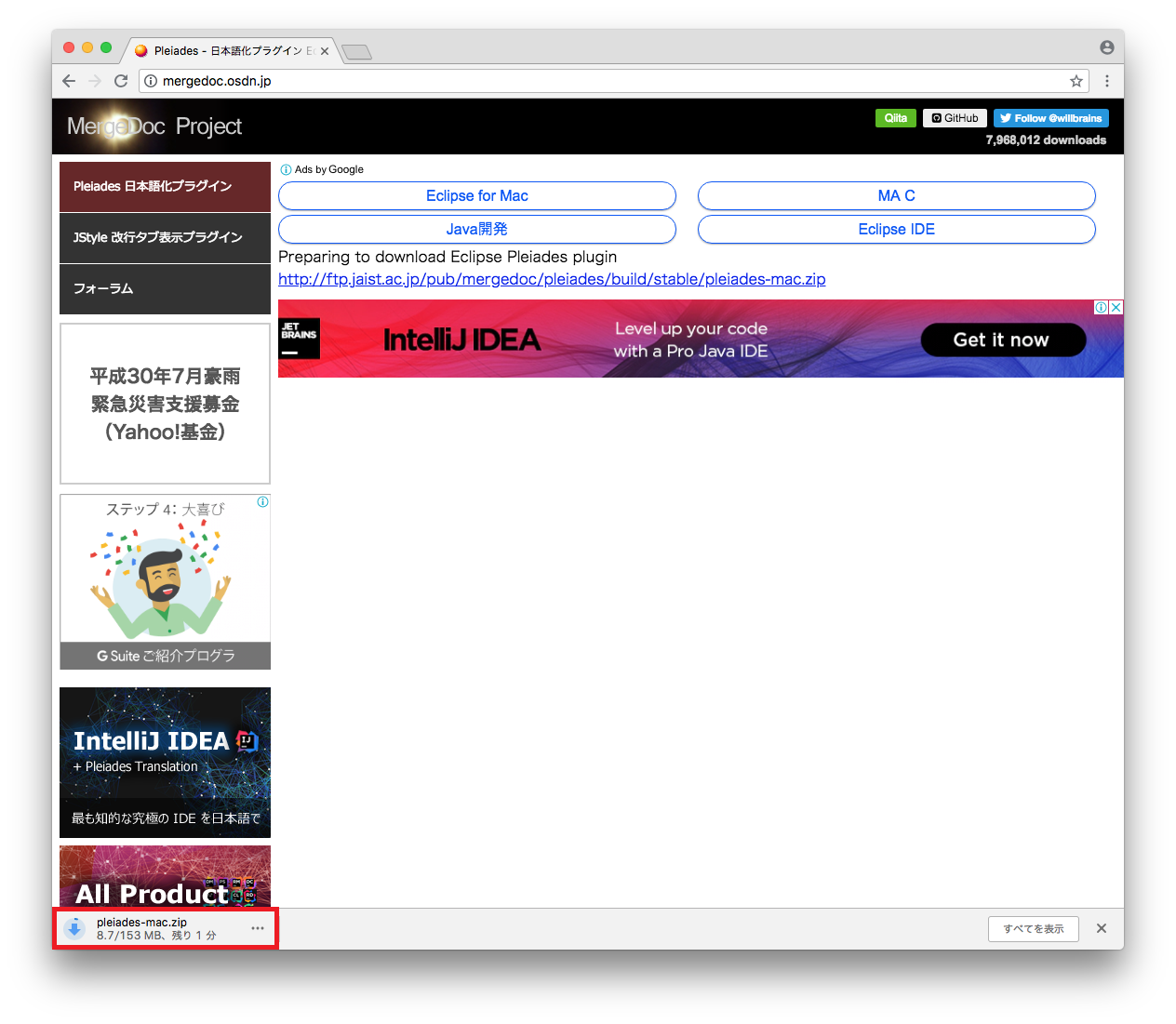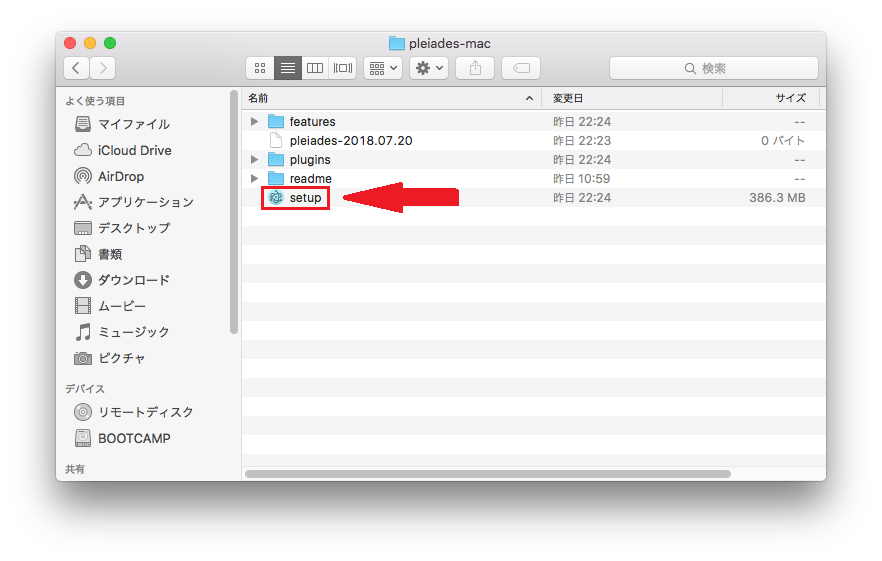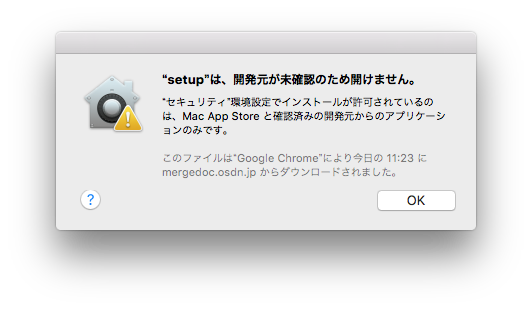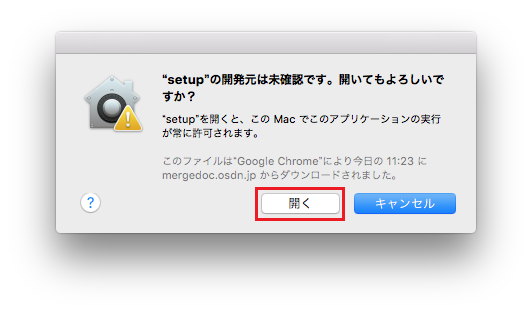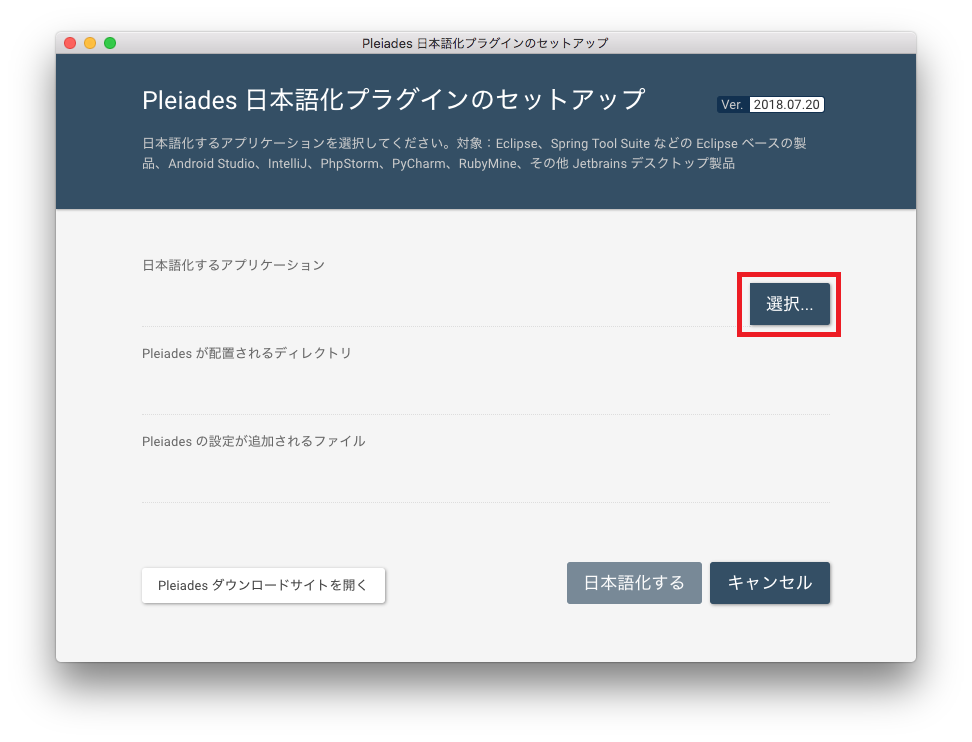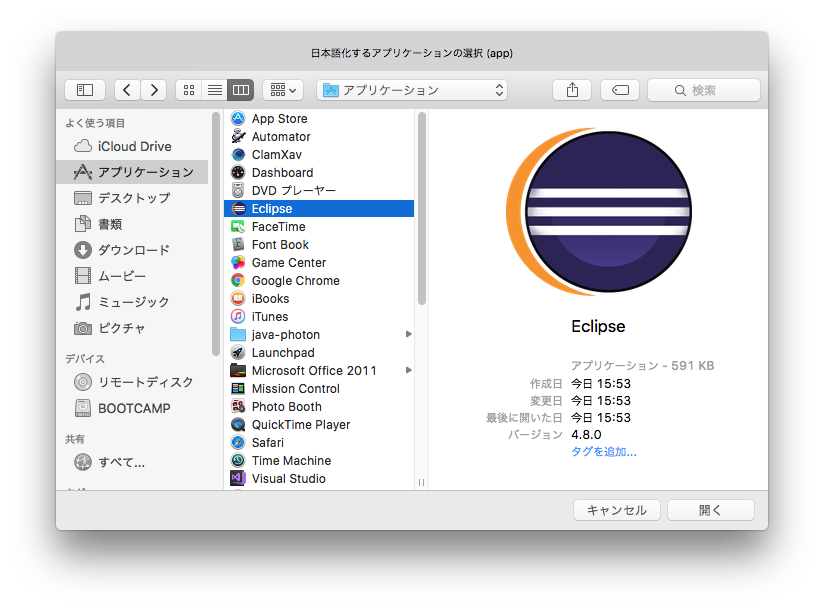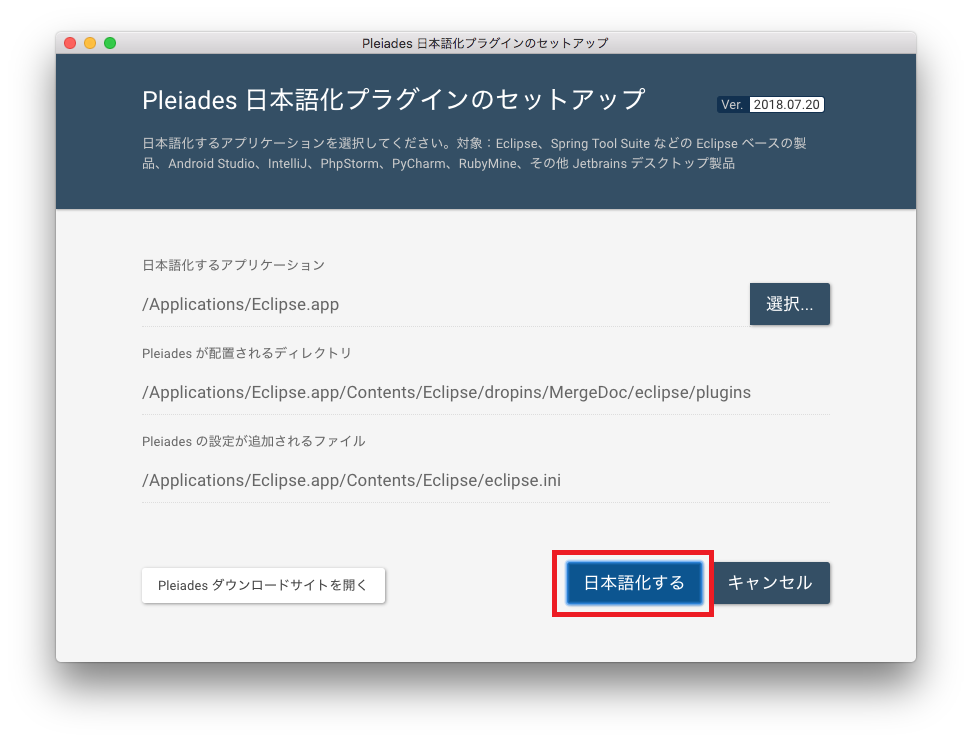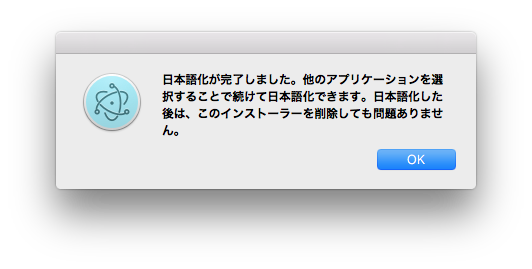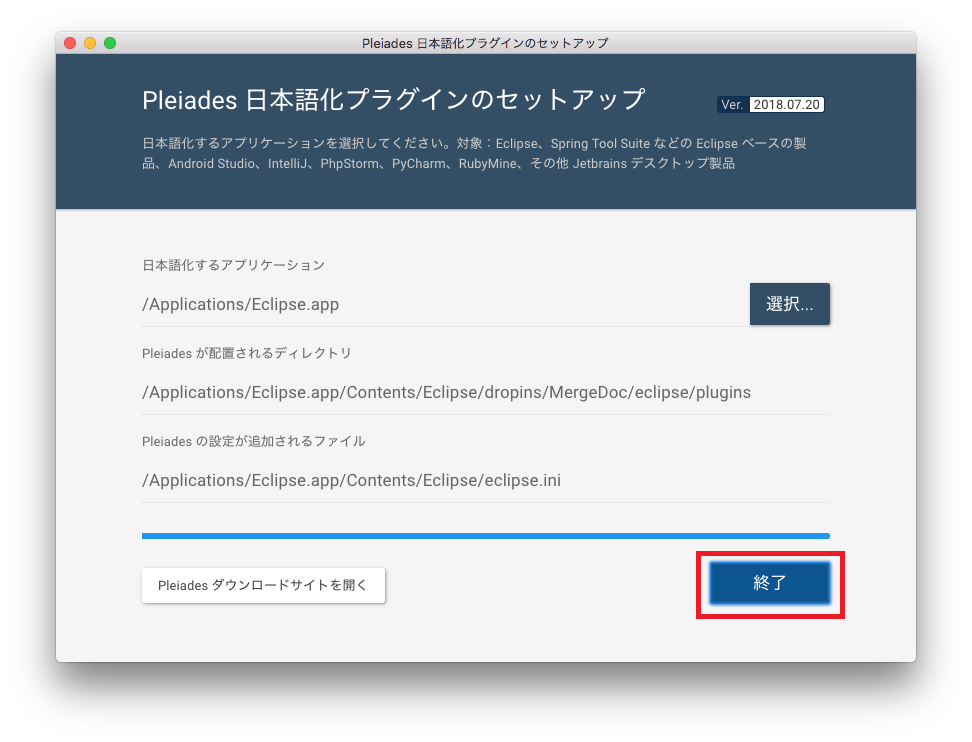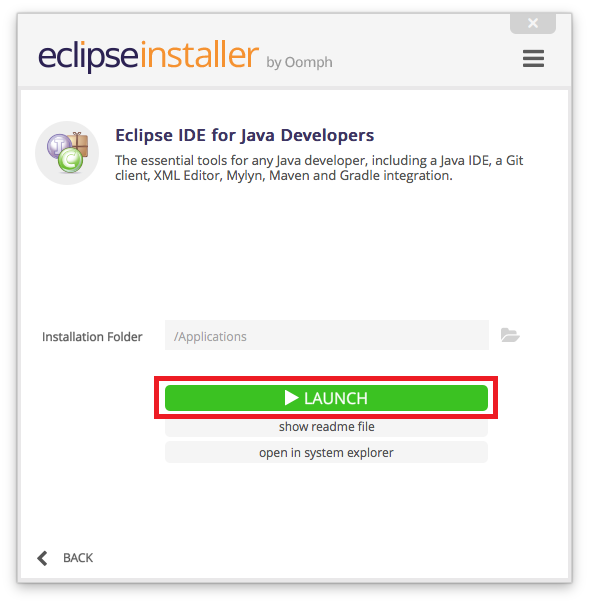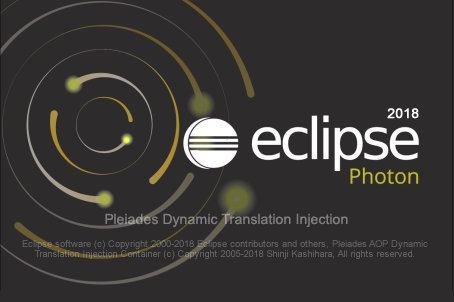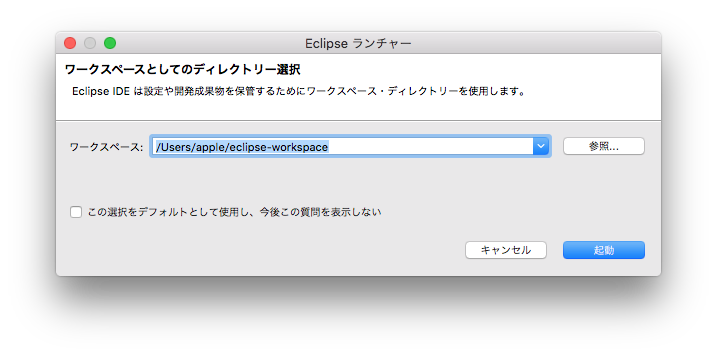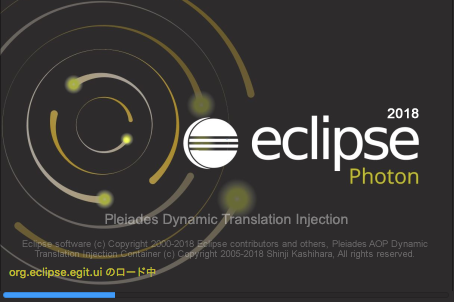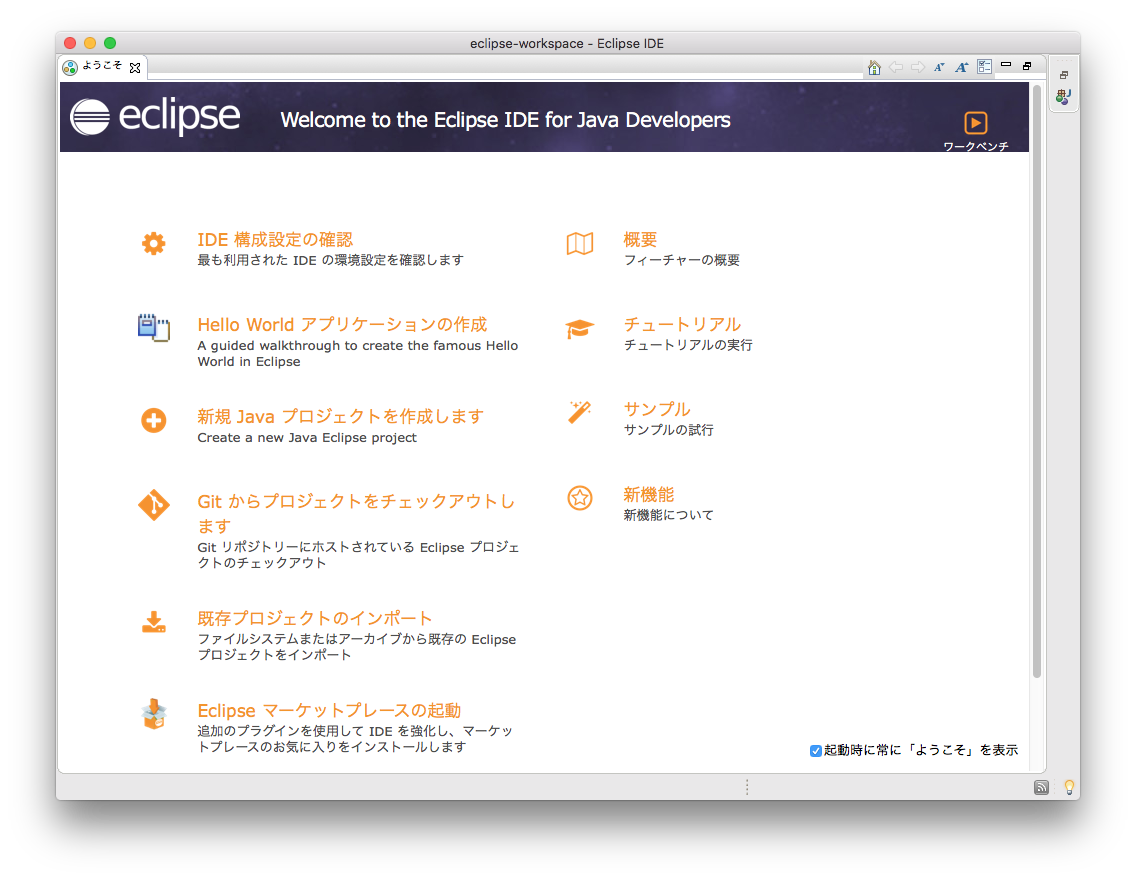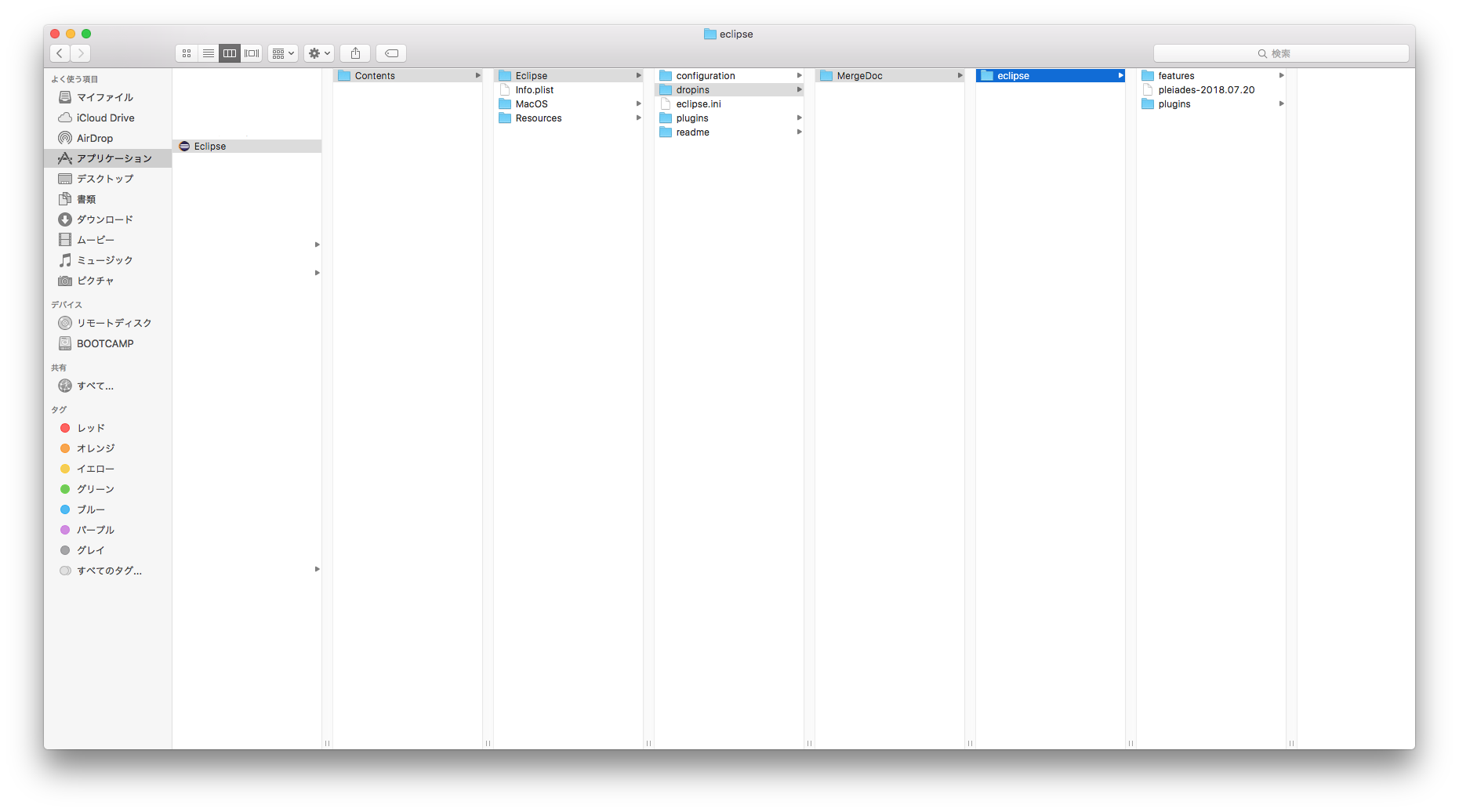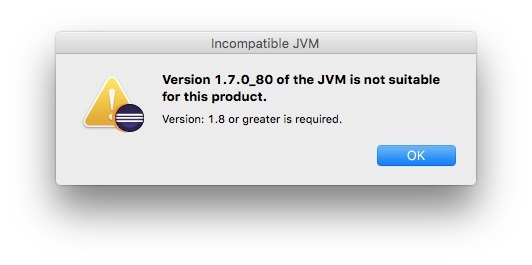Eclipse 4.8 Photon 日本語化計画 パート2 ~自力で日本語化してみる~
先日、Mac環境に日本語化プラグイン pleiades 導入済みのEclipse 4.8 Photonを導入してみた。
( その時の記事はこちら→ 【Eclipse】Photon日本語化計画【in Mac】)
( Mac用の Android Studio も日本語化してみた→ Android Studio 日本語化計画)
前回の記事を書いた時点では、自力でeclipse 4.8 Photonを日本語化する場合は、4.7 Oxygenの時に紹介した手順と同じだろうと思っていた。
が、なんと自力でのpleiades導入も、以前よりも断然楽になっていたので、 びっくりしすぎて 挑戦してみた。
この記事では以下のトピックを扱っています。
・Mac用のEclipse 4.8 ( Photon )の自力での日本語化
※今回はMac用のEclipse 4.8 Photon に自力で pleiades を導入していきます。
なお、前回の記事では最初から日本語化プラグイン Pleiades 導入済みのEclipseをインストールしています。
最初から日本語化済みの環境を利用したい方は前回の記事をご覧ください。
環境
※残念ながら、 4.7 Oxygen まで利用していた環境はさよならしたため、新規に以下の環境で実施。
Mac
iMac (21.5-inch, Late 2012)
OS
OS X 10.11.4 El Capitan
Java
JDK 1.8.0_131 を導入済※
※本記事は、Java 8 が導入済みの前提で作業を進めていきます。Java 8 の導入から行う場合は 4.6 Neon編 を参考にしてJava 8 を導入してください。
MacにEclipseを導入して、自力で日本語化するまでの手順 ~4.8 Photon編~
MacにEclipseを導入して日本語化するまでの手順は導入するEclipseのバージョンによって多少異なる。
4.7 Oxygenまで
Eclipse 4.7 Oxygen までは、自力で日本語化環境を導入する場合は概ね以下の流れで導入していきます。
ファイルのコピーや設定ファイルの編集で失敗することが多く、 とてもめんどくさいので 導入が大変でした。
- javaをインストール
- pleiadesを準備
-
必要ファイルをコピー
-
設定ファイルを編集
-
Eclipseを起動
4.7 Oxygen以降はMac用のEclipseにもpleiadesが準備されるようになりましたので、特に理由がなければMac用のpleiadesをダウンロードしてインストールすれば完了です。 イエス、他力本願!!
4.8 Photonの場合
Eclipse 4.8 Photon を自力で日本語化する場合も、基本的には4.7までと同じ流れ・・・と言いたいところですが、なんとMac用のpleiadesのインストーラーが登場し、pleiadesの導入が自動でできるようになりました。
導入の手順は概ね以下の流れとなります。
- javaをインストール
- Eclipseをインストール
- pleiadesをインストール
- Eclipseを起動
今回は上記に沿って Eclipse 4.8 Photon を導入後、pleiades のインストーラーを利用して自力で日本語化を行います。
Mac用の Eclipse 4.8(Photon)を自力で日本語化する
Mac用の Eclipse 4.8(Photon)を自力で日本語化する
では早速、上で説明した手順で日本環境(pleiades)導入済みのEclipse 4.8(Photon)の導入に挑戦しよう♪
※今回の記事はあくまでも自力で日本語化したい人向けです。Macで日本語環境のEclipseを試したいだけであれば、前回の記事を参考に、Pleiades導入済みのEclipse 4.8 Photonを導入するだけで大丈夫です。そちらの記事をご覧ください。
0. JDK 1.8を導入
ここはNeon導入時とおそらく変わらないと思われるので省略。詳しく知りたい方はNeonの導入記事を参照。
1. Eclipseを準備
まずはEclipse 4.8 Photon を準備します。
ダウンロード
Eclipseのダウンロードサイトから、Eclipse をダウンロードします。
Eclipseの公式サイトへアクセスし、画面右上の「Download」ボタンをクリックします。
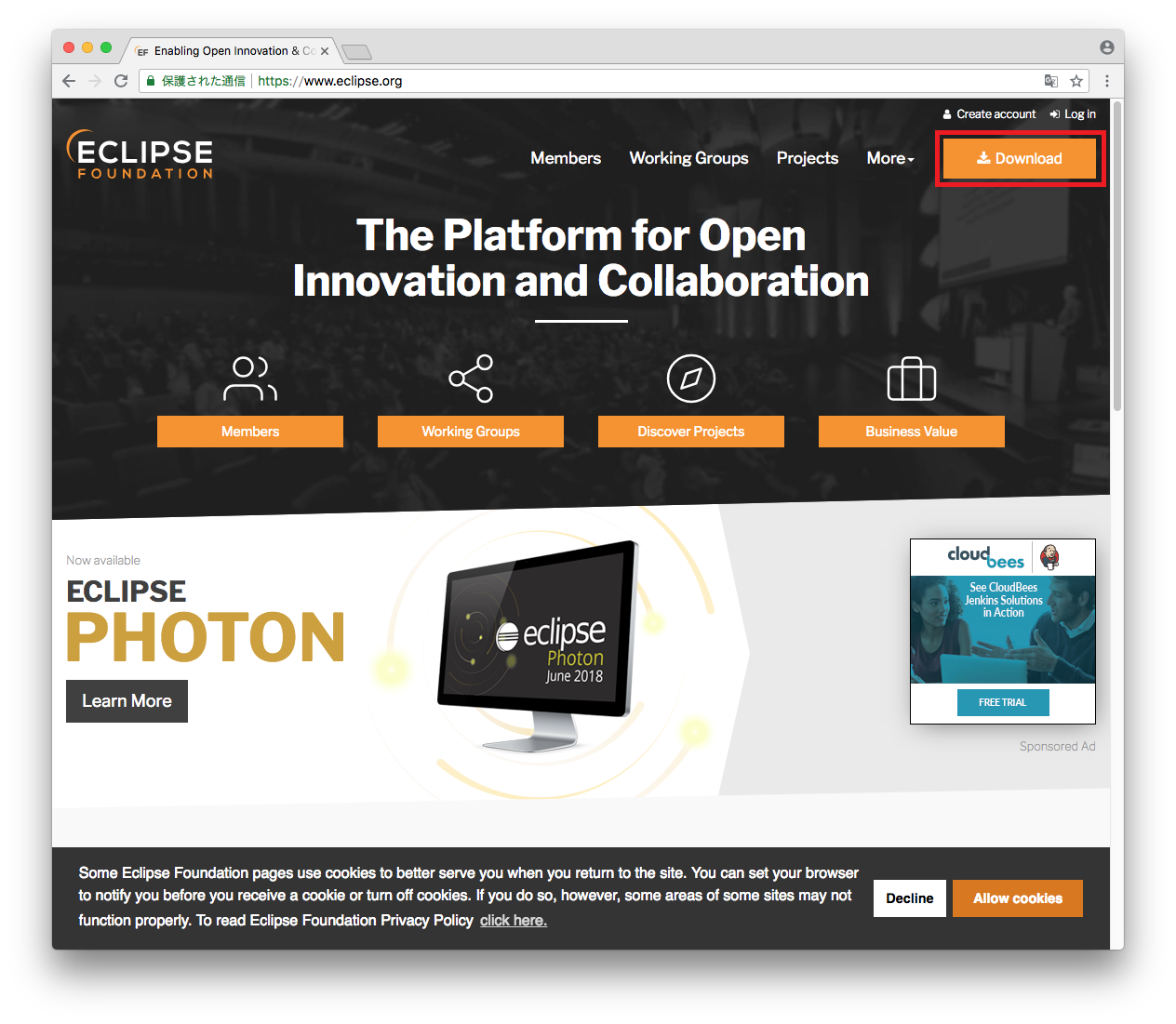
次の画面に遷移するので、「Download 64bit」というボタンをクリックします。
さらに次の画面へ遷移するので、「Download」ボタンをクリックします。
すると「eclipse-inst-mac64.tar.gz」というファイルがダウンロードされます。
なんで3回もDownloadボタンをクリックしないといけないんだYO(X_X)
ダウンロード終了後は続けてインストール作業に移ります。ファイルが壊れていたり、改ざんされていたりしないか確認したい方はOxygenを導入した際の記事を参考にハッシュ値を調べてください。
また、hash値に関する詳しい解説はこちらの記事を参照してください。
確認不要な方はインストールへ進んでください。
Eclipse 4.8 Photonをインストール
続けて Eclipse のインストール作業に移ります。ダウンロードしたファイルを解凍後するとEclipse installerというファイルができます。
Eclipse installerを実行すると下のような画面が出てきます。※もしも作者不明のアプリケーションと表示されてで実行できない場合は、Ctrlキーを押しながら実行してください。
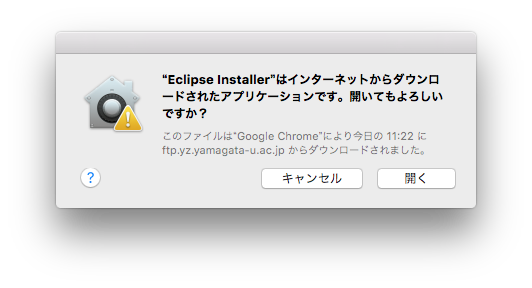
開くをクリックし、インストーラを起動します。
インストーラが起動したら、開発環境を選択します。筆者は画像の赤枠で囲んだもの(java開発用)のものを選択しました。
以降の説明は「Eclipse IDE for Java Developers」を選択した前提で進めますが、ほかを選んだ際も同じ流れだと思われます。ほかのものを選択した場合は読み替えながら作業を進めてください。
Eclipseをインストールするディレクトリを選択します。筆者は図のように/Applications直下にしました。その前提で説明を進めますので、ご自身の環境に合わせて適宜読み替えながら読み進めてください。
途中、Eclipse Foundation Software User Agreement への同意の確認が表示されることがあります。内容をよく読んだうえで同意するかどうかを選択してください。
インストールが始まります。
Eclipse のライセンスへの同意の確認が表示された場合は、内容をよく読み、問題がなければ Accept をクリックしてインストールを進めます。
インストールが進んでいきます。
インストール完了画面が表示されます。
が、ここではまだ LAUNCHをクリックしないで ください。
クリックした場合Eclipseが起動しますが、まだ日本語化の設定を行っていないため、日本語化設定が反映されないまま起動してしまいます。
※もしも起動してしまった場合は、日本語化適用後に改めてcleanオプションをつけてEclipseを起動すれば日本語化の設定が反映されるはずです。
[2018/07/24追記:Eclipseインストール後、pleiades導入前に一度起動しないとEclipseを起動できなくなることがあるようです。詳細は手元の環境で確認次第、追記予定。]
Eclipseの起動前に、先にpleiadesを導入して日本語環境を導入します。
2.pleiadesを準備
続けてpleiadesを導入します。
pleiadesをダウンロード
まずはpleiadesの公式サイトからpleiadesをダウンロードします。
公式サイトの画面やや下、Pleiades プラグイン・ダウンロードのMac用のものをクリックします。
「pleiades-mac.zip」というファイルがダウンロードされます。ダウンロードが終わるまでしばらく待ちます。
ダウンロードが終わったら、続けてpleiadesの導入を行います。
pleiadesを導入
ここからの手順は以前までと変わっています。以前は解凍したpleiadesを自力でEclipse内に配置し、設定ファイルを手で書き換える必要がありました。
今回はファイルの配置や設定ファイルの書き換えなどはすべて自動でやってくれます。 やったね♪
まずは「pleiades-mac.zip」を解凍します。
解凍後、中に入っているファイルを確認すると、以前はなかった「setup」というファイルがあるので、起動します。
起動には少し時間がかかります。
※もし、以下のような画面が出てしまった場合は、Ctrlキーを押しながら「setup」を起動してください。
開くを選択します。
pleiadesのセットアップ画面が出るので、「選択」をクリックし、日本語化したいアプリケーションを選択します。
先ほどインストールした Eclipse を選択し開くをクリックします。
日本語化するボタンをクリックします。
しばらくすると日本語化が終了します。
終了ボタンをクリックしてpleiadesのセットアップを終了します。
これでpleiadesが導入され、日本語化が完了しました。最後に Eclipse を起動して日本語化されていることを確かめます。
3. Eclipseを起動
ここまでくれば準備完了です。いよいよEclipseを起動します。
先ほどのEclipseをインストールした際の画面が開いている場合は、「LAUNCH」をクリックします。 ようやく起動できるZE★☆★
インストール画面を閉じてしまった場合は、インストール先のフォルダからEclipseを探してダブルクリックして起動すればOKです。
※pleiadesインストール前にEclipseを起動してしまっていた場合、-cleanオプションを付けて、clean起動すれば日本語化が適用されるはずです。
Eclipseのスプラッシュ画面が表示されます。 カックイイ♪
ワークスペースの選択画面です。この時点で日本語化されていることが確認できます。
設定ファイルなどの読み込みが走ります。
無事、起動し、日本語化されていることが確認できました。
以上でMac に Eclipse 4.8 Photon を導入し、自力での日本語化をすることができました。
おまけ1:pleiadesのインストール先
Eclipseのインストールされたディレクトリをのぞいてみると、以下の画像のようになっていました。
pleiadesの導入時に設定したディレクトリ(/Application/Eclipse.app/Contents/Eclipse/dropins/MergeDoc/eclipse/plugins)に、pleiadesの設定ファイルなどが展開されている様子がわかります。
おまけ2:java 8 がインストールされていない場合
Eclipseの実行時に以下のように出てきた場合は java 8 がインストールされていないので java 8 のインストールを行ってからもう一度Eclipseを導入しましょう。
※以下の画像はNeonの時のものです。
まとめ
以前は面倒だったMac用のEclipseの日本語環境の導入が、ずいぶん簡単になりました。これなら開発が初めての人でも簡単に日本語環境のEclipseで開発ができますね。
なお、最初からpleiadesが導入されているものをインストールした場合と比べると、入っているプラグインが少ない動作が軽いとのことです。 って言われても、インストールしたばっかりだからよくわからない\(^O^)/
余計なものをあまり入れたくない人は、今回の方法の方が前回の方法(最初からpleiades導入済みEclipseをインストールするだけ)よりもいいかもしれませんね。
これで、Macで心置きなくEclipseが使えます(^^)
筆者のおすすめ記事
オススメ!!→ Android Studio for mac の日本語化の記事はこちら オススメ!!→ Unity2018.1の日本語化の記事はこちらjava silver向けの練習問題に挑戦したい方はこちらからどうぞ
java 8 の練習問題に挑戦したい方はこちらからどうぞ
とってもわかりやすいjavaシリーズはこちらからどうぞ