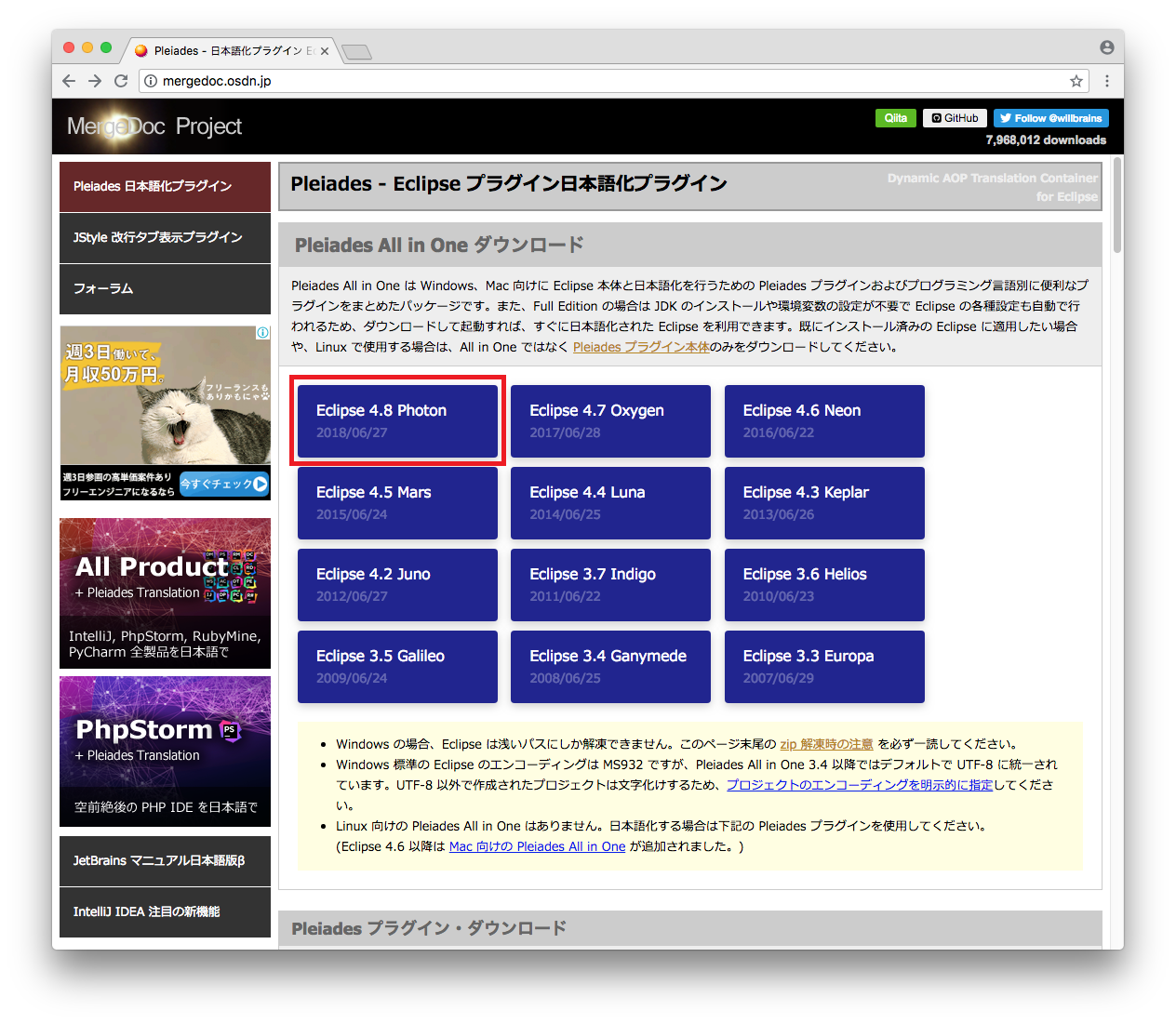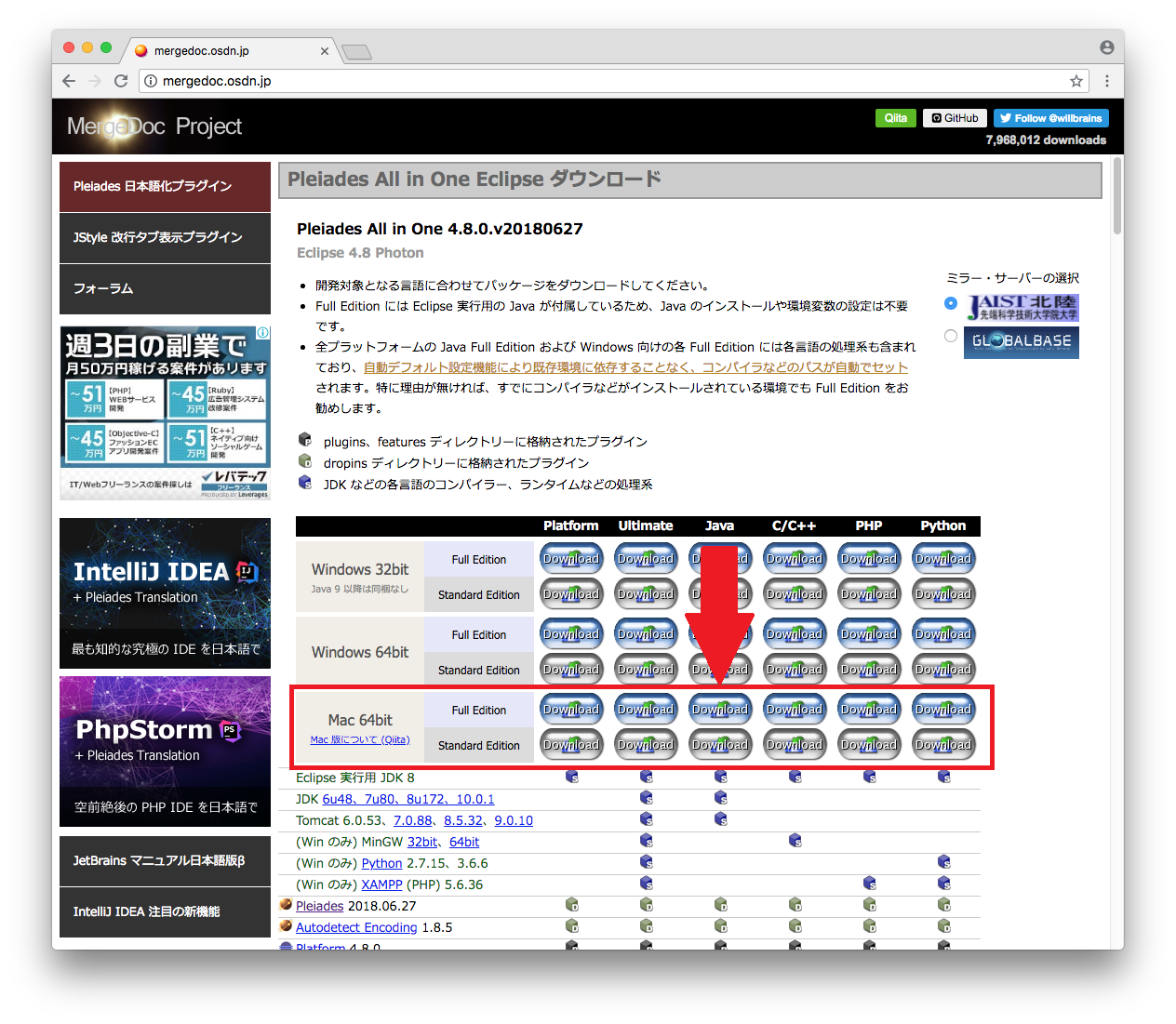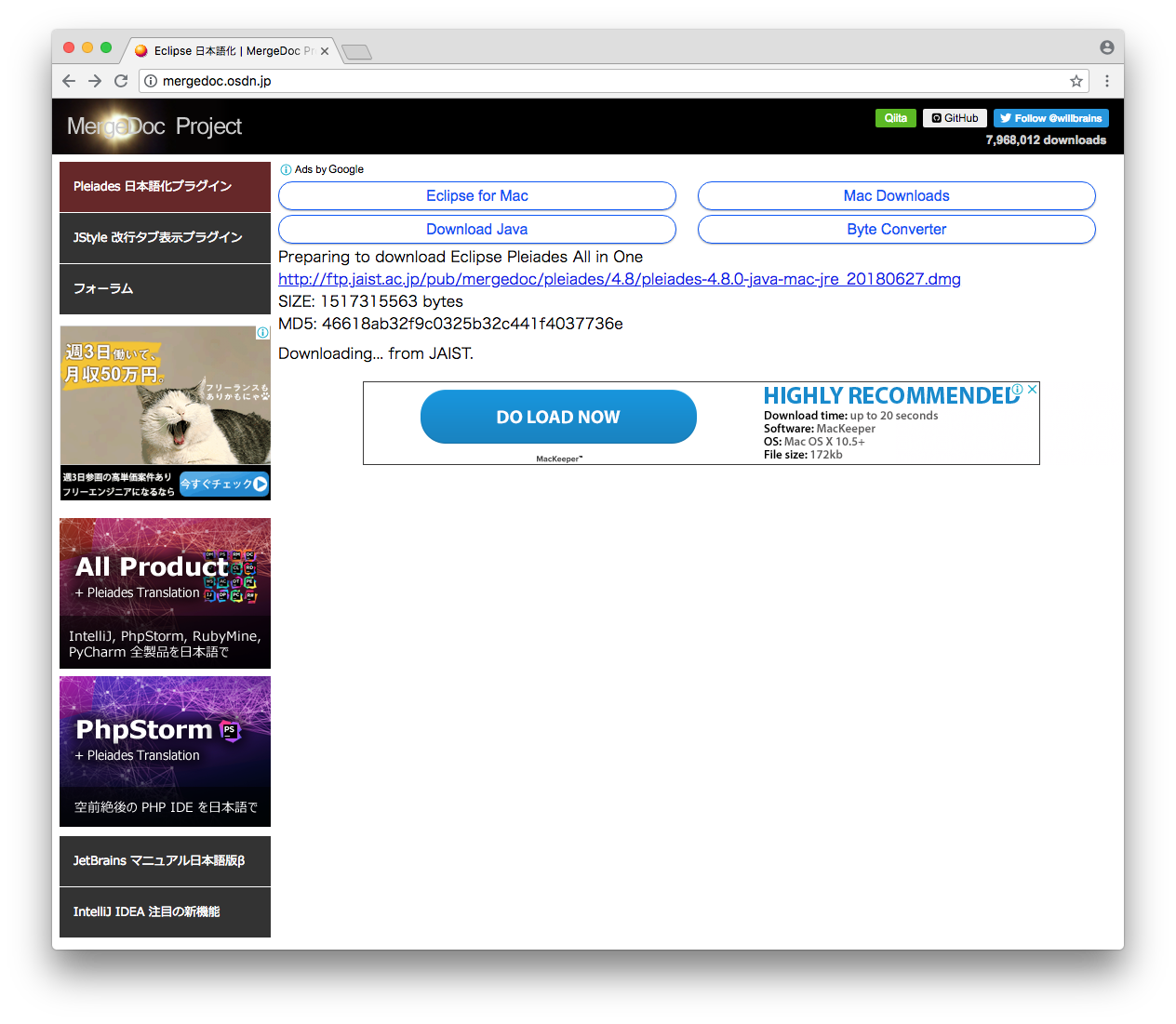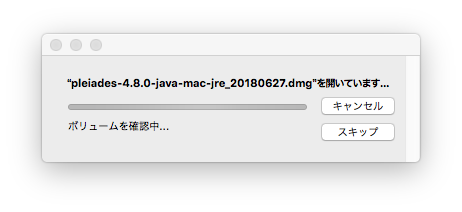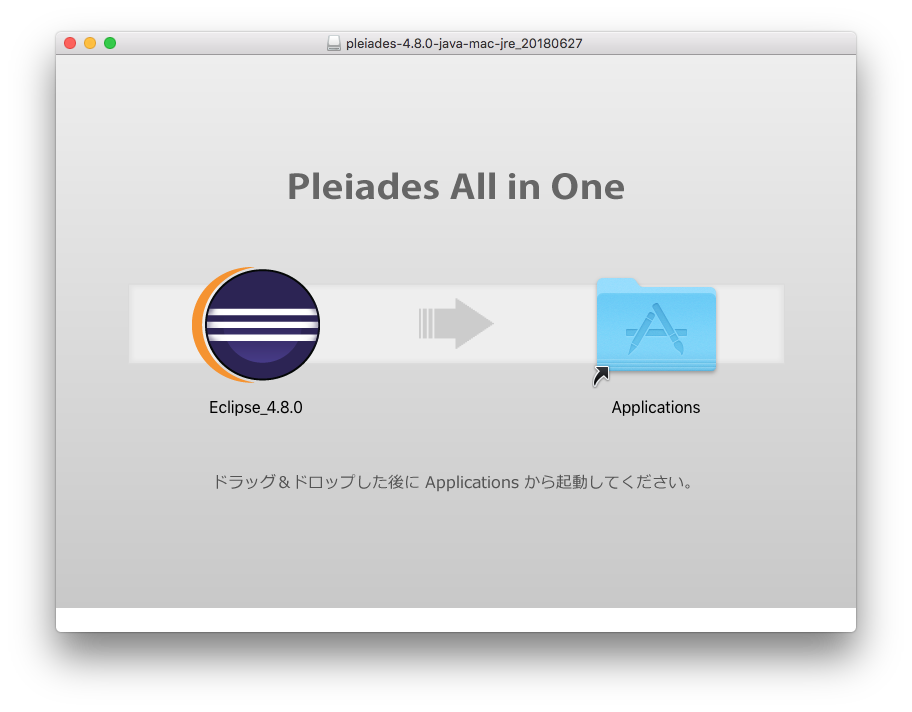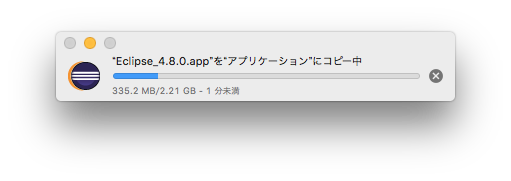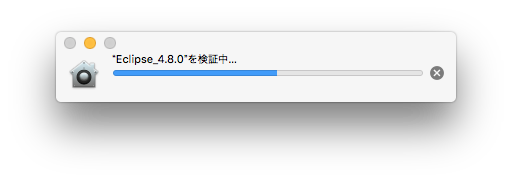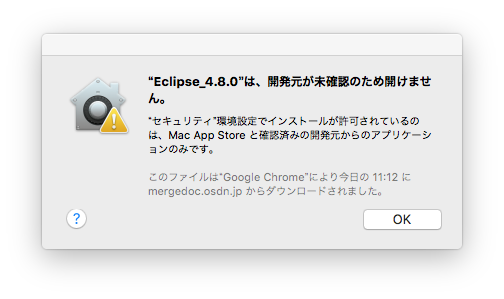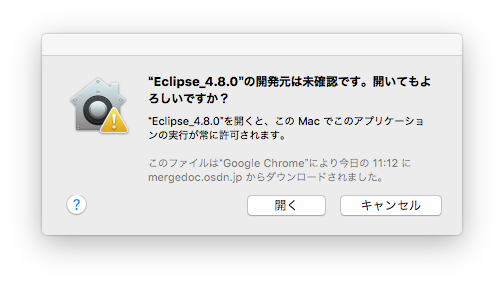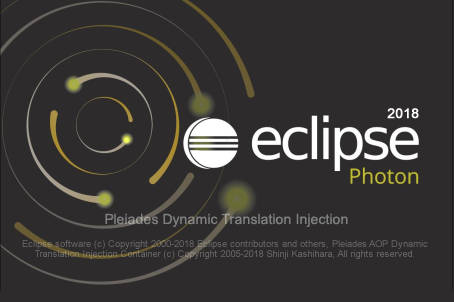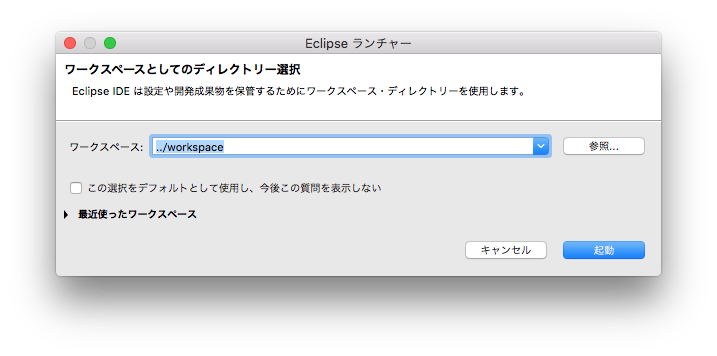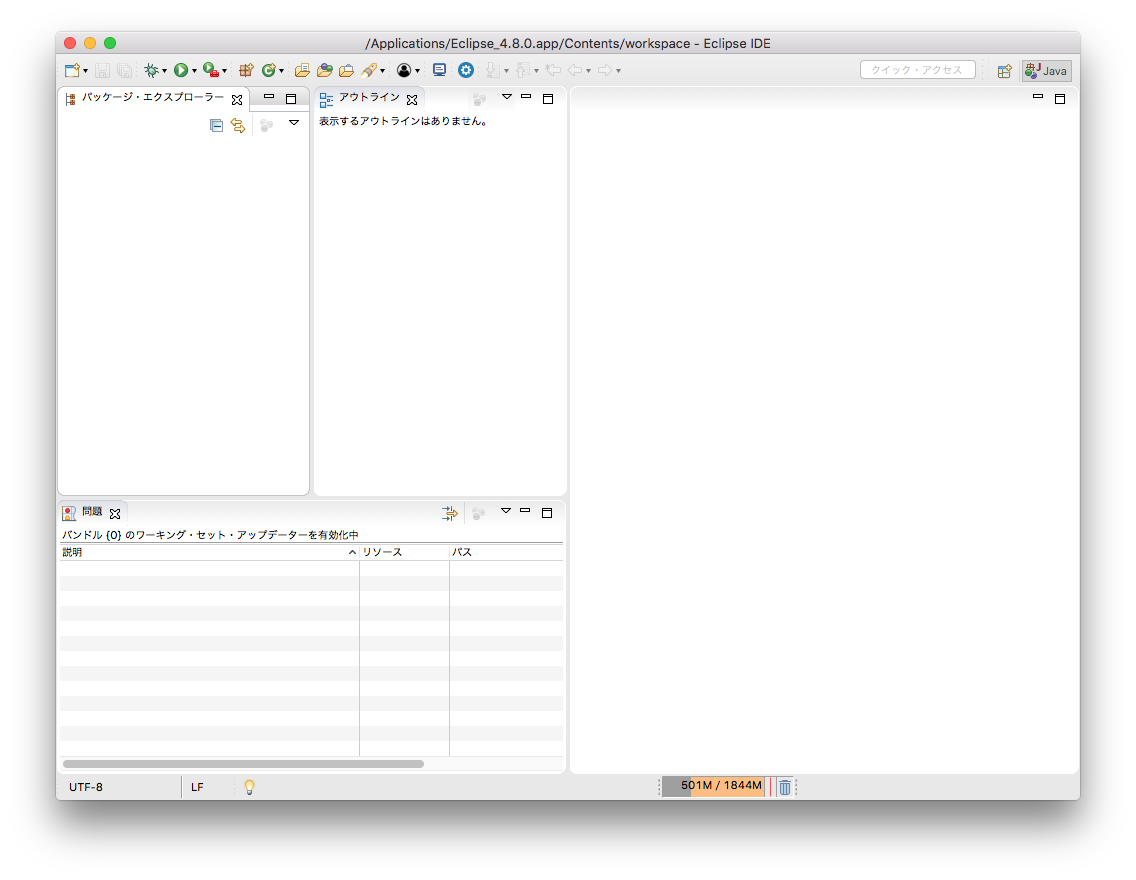Eclipse 4.8 Photon 日本語化計画
以前、Mac環境のEclipseの日本語化に挑戦してみた。(その時の記事はこちら→ 4.5 Mars編 4.6 Neon編 4.7 Oxygen編 おまけ:Mac用の Android Studio 編)
恒例のEclipseの更新があり、OxygenからPhotonに 進化 アップデートしたので、今回も日本語化に挑戦してみた。
・・・といっても、前回の最後で気づいたとんでもない事実のおかげで、今回こそインストールは楽勝♪
・・・と思ったら、軽い罠があったのは内緒。
この記事では以下のトピックを扱っています。
・日本語化済みのPleiades All in One(Mac用)の導入
⇒Macで日本語環境済のEclipse 4.8 Photon を利用したい方は、本記事を読めばOKです。
・Mac用のEclipse 4.8 ( Photon )の自力での日本語化
※⇒どうやら自力での導入も前回よりも簡単になっている模様。ということで、続編を書いてみました♪
⇒【Eclipse】Photon日本語化計画【in Mac】パート2
プラグイン周りの都合などで、自分で日本語化したい方はパート2も併せてごらんください。
環境
※残念ながら、前回までの環境はさよならしたため、新規に以下の環境で実施。
Mac
iMac (21.5-inch, Late 2012)
OS
OS X 10.11.4 El Capitan
Java
JDK 1.8.0_131 を導入済※
※本記事は、Java 8 が導入済みの前提で作業を進めていきます。Java 8 の導入から行う場合は 4.6 Neon編 を参考にしてJava 8 を導入してください。
MacにEclipseを導入して日本語化するまでの手順
MacにEclipseを導入して日本語化するまでの手順は導入するEclipseのバージョンによって多少異なる。
4.6 Neonまで
Eclipse 4.6の Neon までは、概ね以下の流れで、MacにEclipseを導入した後に自力で日本語化します。
- javaをインストール
-
pleiadesを準備
-
必要ファイルをコピー
-
設定ファイルを編集
-
Eclipseを起動
4.7 Oxygen以降
前回の最後でもメモした通り、4.7 Oxygen以降はMac用のEclipseにもpleiadesが準備されるようになりました。
なので、基本的にはそちらをダウンロードしてインストールすれば完了です。
※何らかの理由で自力で日本語化する場合は以下の通りです。
- javaをインストール
-
pleiadesを準備
-
必要ファイルをコピー
-
設定ファイルを編集
-
Eclipseを起動
今回もMAC用Eclipseにあらかじめpleiadesが導入されたものがダウンロード可能なので、そちらを使います。
Macにpleiades導入済みのEclipse 4.8(Photon)を導入する
Macにpleiades導入済みのEclipse 4.8(Photon)を導入する
では早速、上で説明した手順で日本環境(pleiades)導入済みのEclipse 4.8(Photon)の導入に挑戦。前回までと違って最初からpleiades導入済みのものを解凍するだけなのでそんなに手間取らないはず♪
0. JDK 1.8を導入
ここはNeon導入時とおそらく変わらないと思われるので省略。詳しく知りたい方はNeonの導入記事を参照。
1. ダウンロード
pleiades導入済みのEclipseをダウンロードします。
ファイル名は「pleiades-4.8.0-java-mac-jre_YYYYMMDD.dmg」となっています。※ファイル名のYYYYMMDDは年月日が入ります。
筆者がダウンロードした時点では「pleiades-4.8.0-java-mac-jre_20180627.dmg」というファイル名でした。
ダウンロード方法は以下の通りです。
Eclipseの公式サイトにアクセスし、「Eclipse 4.8 Photon」を選択します。
Mac 64bit用の中からインストールしたいものを選択します。筆者はjava用のFull Editionを選択しました。
ダウンロードが始まります。
ダウンロードが完了したらインストールを行います。インストールする前に、ファイルが壊れていたり、偽物をダウンロードしたりしていないかどうか確認したい方は前回の記事を参考にダウンロードしたファイルのハッシュ値を確認してから作業を進めてください。
ハッシュ値って何だろう?(?_?)と気になった方は、スルーしましょうこちらの記事をご覧ください。
気にならなかったらスルーしましょう(^^)
2. インストール
ダウンロード出来たら、続けてインストールをしていきます。まずはダウンロードしたファイルを解凍します。
解凍できたら、出てきたファイルを実行します。実行すると以下のような画面が出てくるので、左にあるエクリプスのアイコン(青い丸っぽいやつ)を、右にあるフォルダにドラッグ&ドロップします。
インストール作業が始まります。
しばらく待つとインストールが終わります。インストールが終わったら、あとは動かすのみです。
ここで油断してたらはまったのは内緒。
3. 実行
あとは、動かすのみ だと思ってたら、思わぬ罠があったの です。
アプリケーションの中からインストールしたEclipseを探し出して起動します。
少し時間がかかりますが、起動するはず。。 。
と思って待ってみたら、なんと起動しない(TOT)
なぜ(TOT)
Eclipseを無事に起動する方法
今回は、pleiades導入済みのEclipseを、Appleの公式ストア以外から手に入れたため、作者不明と認識されています。そのため、起動時にストップがかかったわけです。
作者不明のアプリは 危ないので 動かせません キリッ
作者不明のアプリを起動するためには、Ctrlキーを押しながらアプリを起動します。
Ctrlキーを押しながらEclipseのアイコンをクリックしてみましょう。
すると、以下のような画面になります。
ここで「開く」を選べば、以降はCtrlキーを押さずに通常通り起動できるようになります。
※なお、ほかにも、「セキュリティとプライバシー」の設定を変更して動かす方法もありますが、そちらはお勧めしません。本当に危険なアプリもインストールできるようになってしまいます。
4. インストールの確認
最後に、導入がきちんとできたかどうか、確認してみましょう。
Eclipseを起動すると、以下のような 起動画面が表示されます。
しばらくすると、ワークスペースを選択する画面が出てきます。この時点で日本語が表示されていれば、無事、インストール成功 したはず です。
ワークスペースを選択すると、以下のような画面が出てきて無事、pleiades導入済みのEclipseが動くことが確認できます。
これで今までよりも簡単に、Mac上でも日本語環境でEclipseを利用した開発が進みますね♪
自力で日本語化してみたい人はこちらの記事もチェック
【Eclipse】Photon日本語化計画【in Mac】パート2
筆者のおすすめ記事
オススメ!!→ Mac用の Android Studio の日本語化はこちら オススメ!!→ Unity2018.1の日本語化はこちらjava silver向けの練習問題に挑戦したい方はこちらからどうぞ
java 8 の練習問題に挑戦したい方はこちらからどうぞ
とってもわかりやすいjavaシリーズはこちらからどうぞ