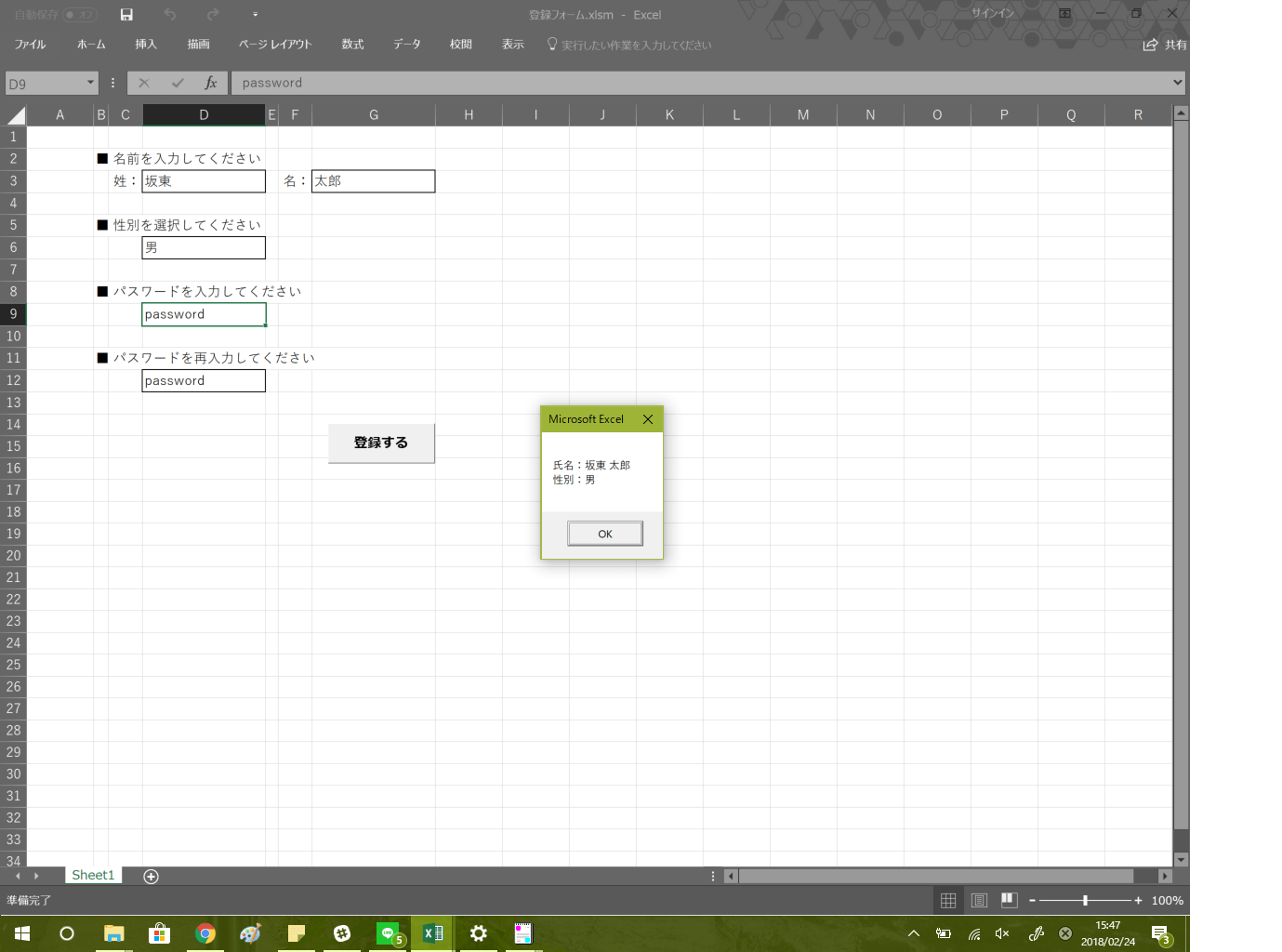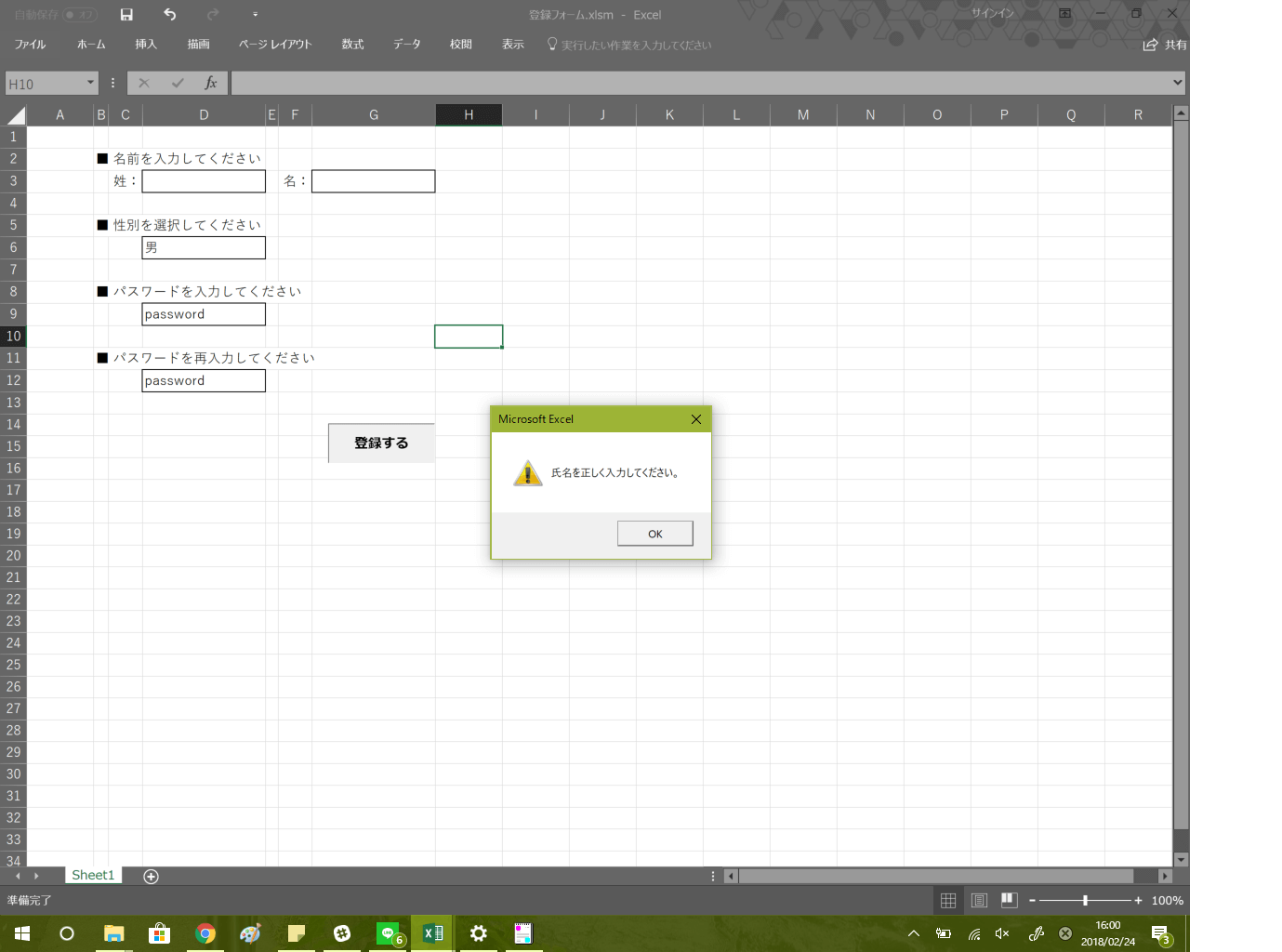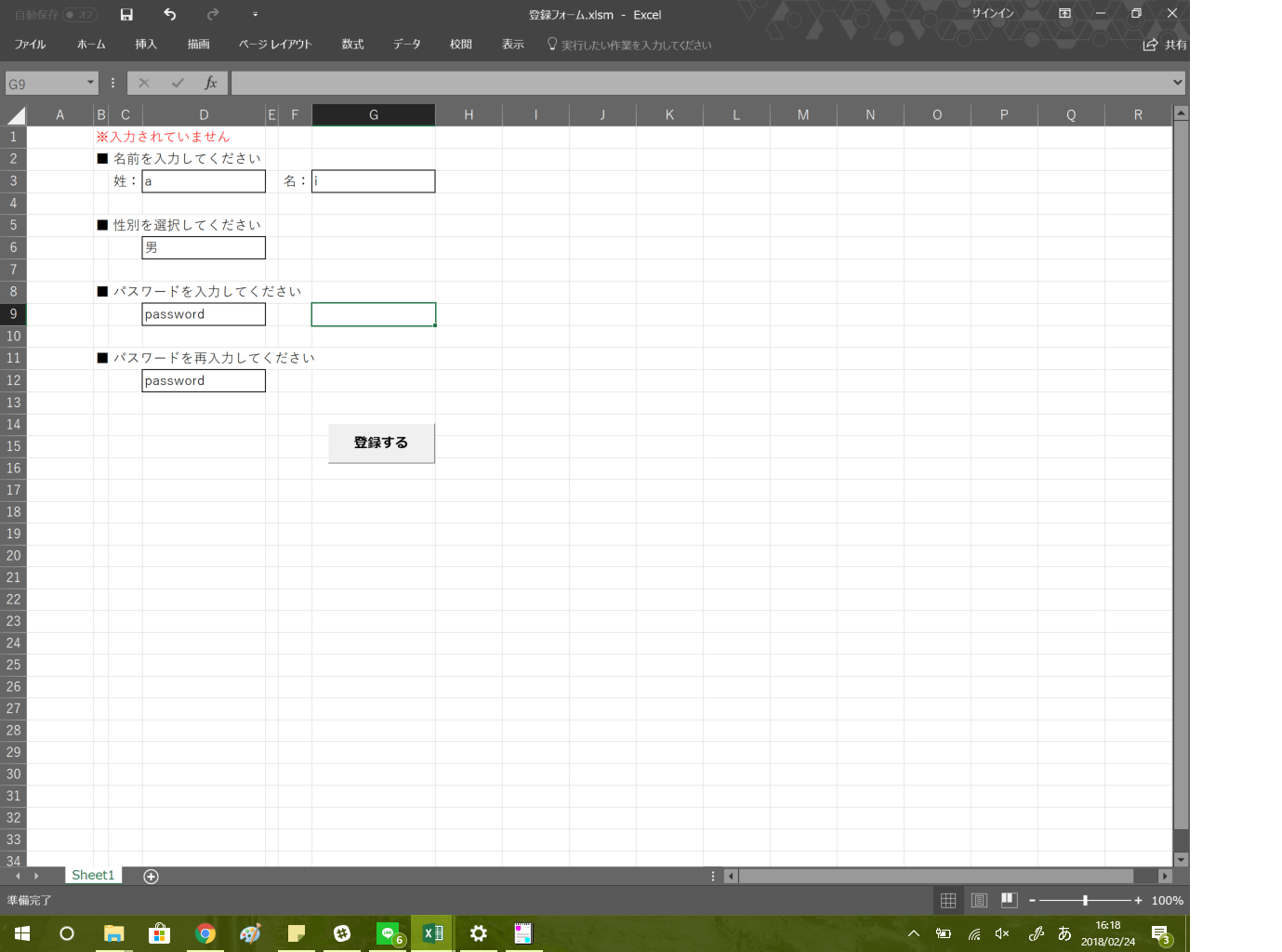よく目にするアカウント登録フォームを題材にして、VBAで実現できることを体験すると共に、基本的な記述方法について学んでいきましょう。
※Excelファイルダウンロード
登録フォーム
ご使用は自己責任で宜しくお願い致します。
それほど複雑なフォーマットではないので、不安な方はご自身で作成してください。
前回の演習解説
前回最後に出題した演習の解答例です。
1 2 3 4 5 6 7 8 9 10 11 12 | Sub practice1() Dim fname As String Dim lname As String Dim mf As String lname = Range("D3").Value fname = Range("G3").Value mf = Range("D6").Value MsgBox "氏名:" & lname & " " & fname & " 性別:" & mfEnd Sub |
ちょっと見づらいので、氏名と性別の間に改行を加えたいと思います。改行を行うには、 vbCrLf を使用します。
1 2 3 4 5 6 7 8 9 10 11 12 | Sub practice1() Dim fname As String Dim lname As String Dim mf As String lname = Range("D3").Value fname = Range("G3").Value mf = Range("D6").Value MsgBox "氏名:" & lname & " " & fname & vbCrLf & "性別:" & mfEnd Sub |
vbCrLf は改行コードを表しています。変更した結果は下の通りです。
こちらの方が見栄えは良いかと思います。
氏名が入力されていない場合の処理を実装しよう!
■ 問題
姓・名のどちらか一方でも入力されていない場合、「氏名を正しく入力してください。」とアラートを表示するようにマクロを作成しましょう。
※その他の項目に関しては、今回は使用しません。
■ 演習
姓・名が入力されていない場合、下図のように「※入力されていません」と赤字で出力するマクロを作成しましょう。