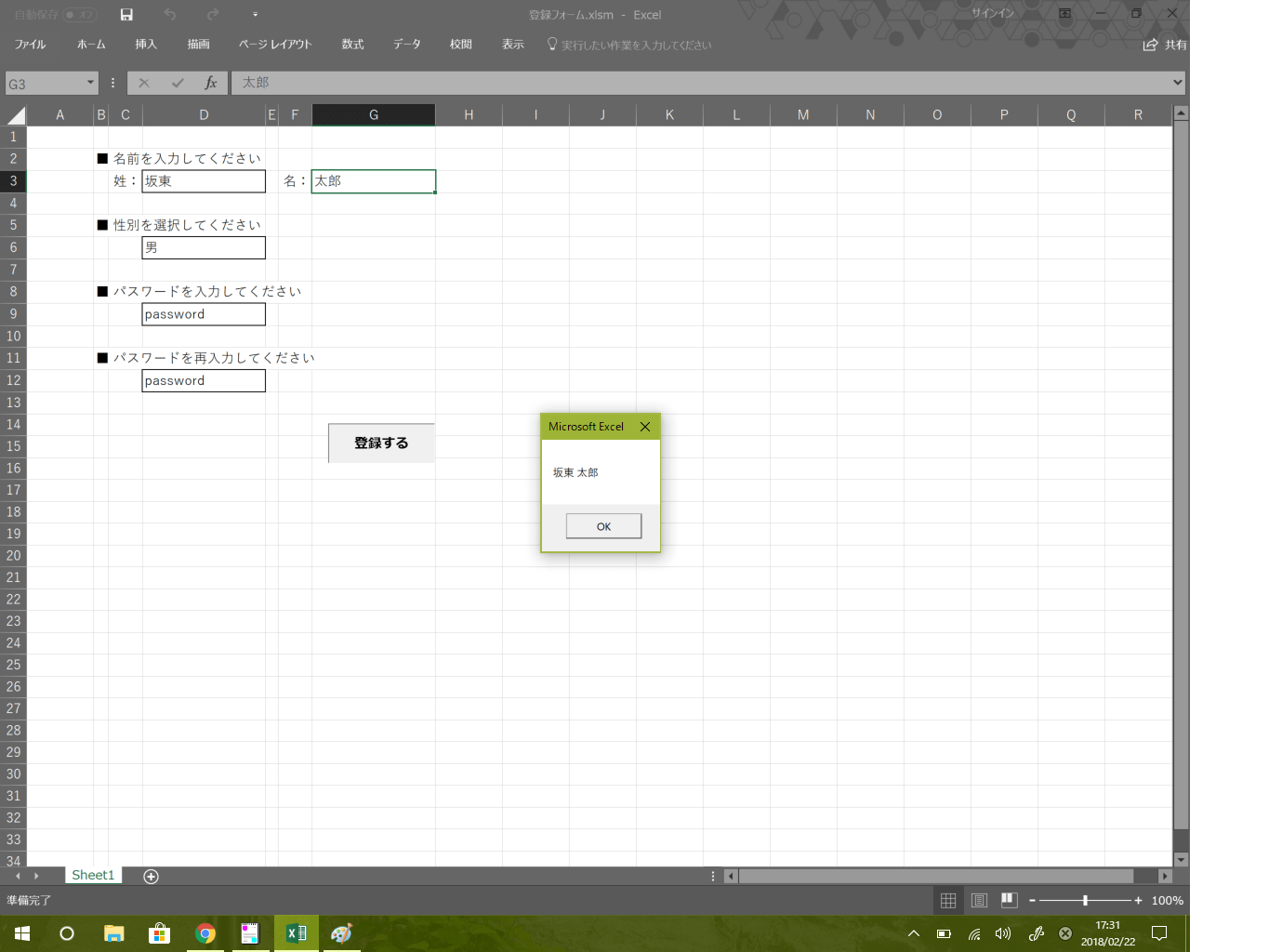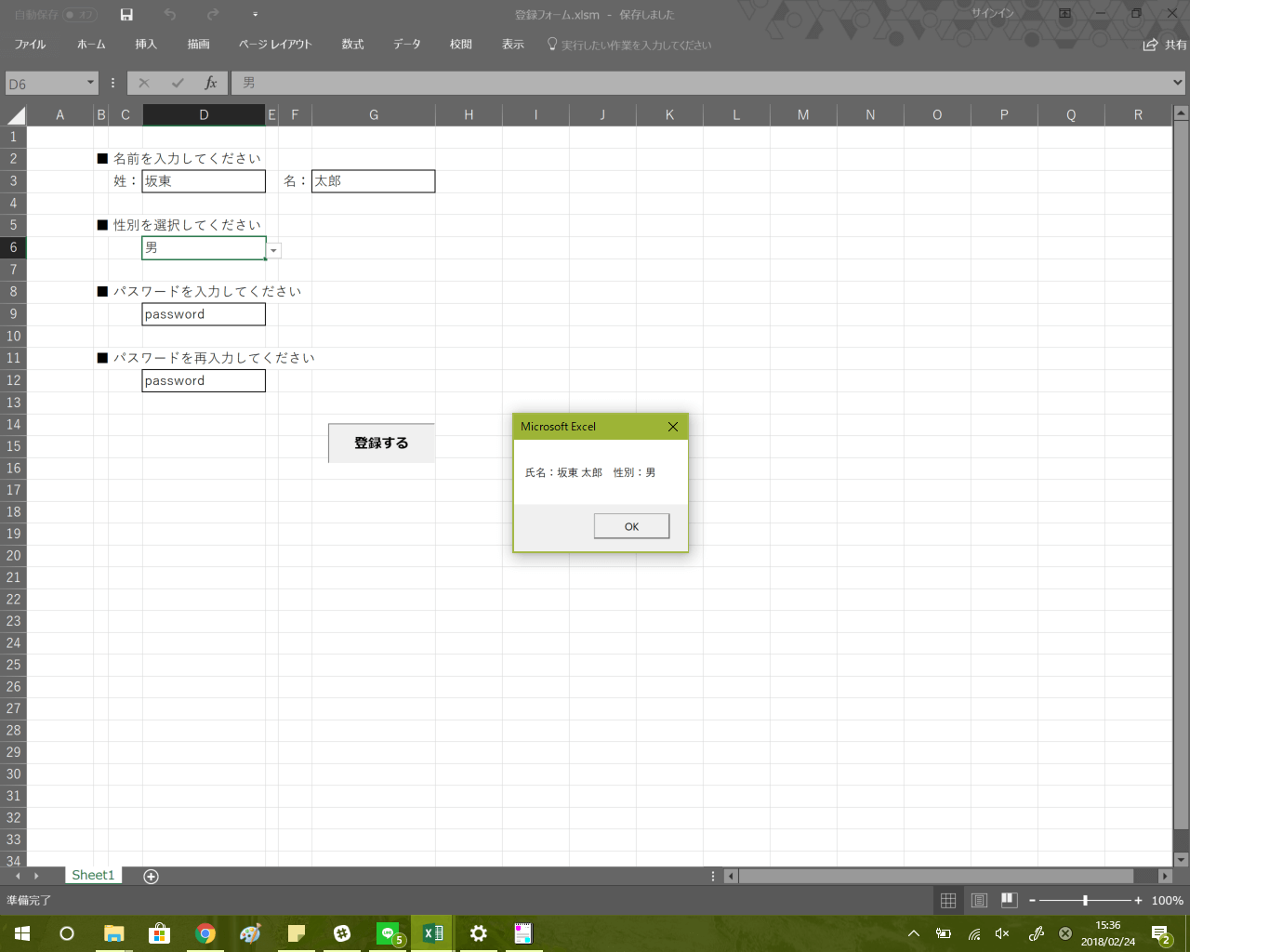よく目にするアカウント登録フォームを題材にして、VBAで実現できることを体験すると共に、基本的な記述方法について学んでいきましょう。
※Excelファイルダウンロード
登録フォーム
ご使用は自己責任で宜しくお願い致します。
それほど複雑なフォーマットではないので、不安な方はご自身で作成してください。
何はともあれ、値を取得して出力しよう!
第1回は、セルに入力された値の取得と出力に関して学んでいきます。
■ 問題
姓、名を入力して「登録する」ボタンを押下すると、メッセージボックスで「(姓) (名)」と出力するようにマクロを作成しましょう。
※その他の項目に関しては、今回は使用しません。
■ 演習
下の例のように姓、名に加えて、プルダウンで選択した性別をメッセージボックスで出力するようにマクロを変更しましょう