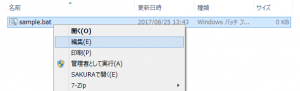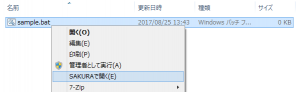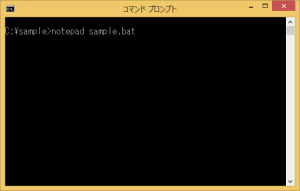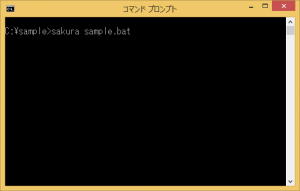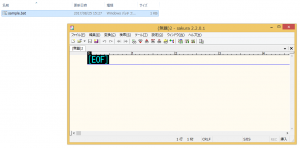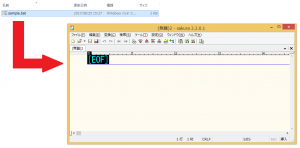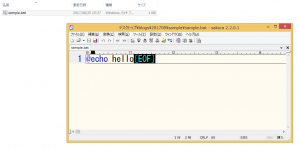バッチファイルをテキストエディタで開く方法
バッチファイルをテキストエディタで開く方法
「バッチ サクラエディタ 開く」で検索するとこちらの記事が出てきて、そこそこ閲覧されているようだった。
該当の記事の内容は「サクラエディタ【を】バッチファイル【で】コマンドプロンプト上から開く」というものだが、本当に知りたいのは「サクラエディタ【で】バッチファイル【を】開く方法」ではないかと思ったので、簡単にまとめてみた。
batファイルとは
batファイルとは、Windowsのコマンドプロンプトで実行したいコマンドをまとめたファイルのこと。拡張子は.bat。(たまに.cmdになっているものもある。)
batファイルはダブルクリックしたり、コマンドプロンプトでファイルを実行することで中に書かれたコマンドを実行していく。
batファイルをテキストエディタで開く方法
batファイルをテキストエディタで開く方法
バッチファイルをテキストエディタで開く方法でパッと思いつくのは
・マウスを右クリックして開く
・コマンドプロンプトから開く
・メモ帳(サクラエディタ)を開いておいてドラッグ&ドロップして開く
の3種類なので、この3つの方法を紹介。
マウスを右クリックして開く方法
バッチファイルをダブルクリックすると、前述のとおりバッチファイルが実行されてしまう。そのため、ダブルクリックで開いて編集することはできない。
正確にはダブルクリックで編集できるようにすることも可能だが、それをすると、ダブルクリックでバッチファイルが実行されなくなるのでと~~~っても困る(;_;)
そこで、バッチファイルを編集したい場合はダブルクリックではなく【右クリック】する。
メニューが出てきたら、「編集」(メモ帳で開く場合)や「SAKURAで開く」(サクラエディタがインストールされている場合のみ出てくる)で開くとバッチファイルを編集できる。
無事開けたら、あとは編集すればOK。
コマンドプロンプトから開く方法
コマンドプロンプトで直接バッチファイルのファイル名を入力すると、バッチファイルが動いてしまう。
そこで、コマンドプロンプト上からバッチファイルを編集するためには【メモ帳でバッチファイルを開く】ようにすれば良い。メモ帳ならすべてのWindowsに入っているので、何もしなくてもコマンドプロンプトから起動できる(はず)。
(パスが通っていればサクラエディタでもOK。)
まず、コマンドプロンプトを開いてcdコマンドでバッチファイルがあるフォルダに移動する。
その後、以下のコマンドを入力するとバッチファイルをメモ帳で開くことができる。
notepad バッチファイル名
例えば、バッチファイル名がsample.batだとすると、以下ようにする。
notepad sample.bat
拡張子.batまで書かないといけないので注意。
サクラエディタのパスが通っている場合は、「notepad」コマンドの代わりに「sakura」コマンドを使えばサクラエディタで開ける。
sakura ファイル名
sample.batを編集したいなら
sakura sample.bat
となる。
なお、この場合も、バッチファイルがあるフォルダまで移動していないといけないので要注意。
ドラッグ&ドロップで開く方法
ドラッグ&ドロップで編集したい場合、まずテキストエディタ(メモ帳やサクラエディタ)を開いておく。(例ではサクラエディタを使用)
次にバッチファイルが入っているフォルダを表示する。
最後に、バッチファイルをドラッグし、テキストエディタ(メモ帳やサクラエディタ)の上でドロップすればOK。
以上、テキストエディタでバッチファイルを開く方法の紹介でした。
筆者のおすすめ記事
バッチじゃなくてパッチについての記事はこちら(Unityにセキュリティパッチをあててみる)
MinGW-w64とmsys2で作るC言語環境構築
C言語(Windows環境)からMySQL #1 環境導入編
C言語練習問題一覧
C言語でBINGOを作ろうシリーズ記事一覧