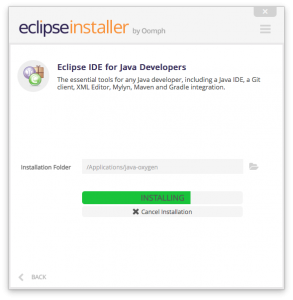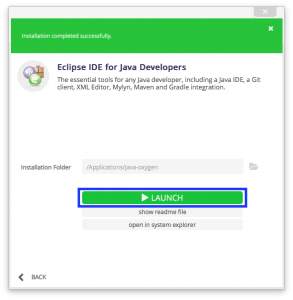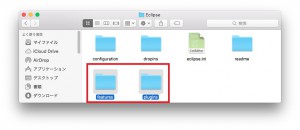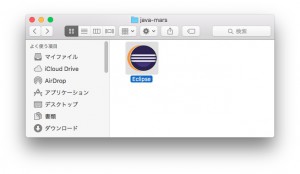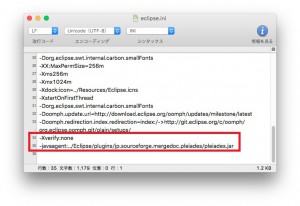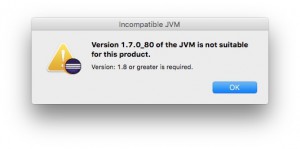Eclipse 4.7 Oxygen 日本語化計画
→→→Eclipse 4.8 Photonも導入してみました!!Eclipse 4.8 Photonの導入記事はこちらをクリック←←←
Eclipse 4.7 Oxygen 日本語化計画
以前、Mac環境のEclipseの日本語化に挑戦してみた。(その時の記事はこちら→ 4.5 Mars編 4.6 Neon編 )
今回はEclipseがNeonからOxygenに進化アップデートしたので、今回も日本語化に挑戦してみた。
最後の最後でとんでもない事実に気づいて悔しかったから勢いで書いたのは内緒。
この記事では以下のトピックを扱っています。
・Mac用のEclipse 4.7 ( Oxygen )の自力での日本語化
・日本語化済みのPleiades All in One(Mac用)の紹介
環境
Mac
MacBook Pro (15-inch, Early 2011)
OS
OS X 10.11.6 El Capitan
Java
JDK 1.8.0_101 を導入済※
※前回Neonを日本語化した時の環境のままです。 Java 8 の導入を行う場合は 4.7 Neon編 を参考にしてJava 8 を導入してください。
MacにEclipseを導入して日本語化するまでの手順
MacにEclipseを導入して日本語化するまでの手順は導入するEclipseのバージョンによって多少異なる。
4.5 Marsまで
4.5 Mars までは、概ね以下のような流れでMacにEclipseを導入後、自力で日本語化する。
1. Eclipseを準備
- pleiadesを準備
-
必要ファイルをコピー
-
設定ファイルを編集
-
Eclipseを起動
4.6 Neon
4.6 Neon はjava 8 で作られている。つまり、4.6 Neon を動かすためには java 8 を導入する必要がある。
0.JDK 1.8を導入 ←ここが 4.5(Mars)まで と 4.6(Neon)との違い
1.Eclipseを準備
2.pleiadesを準備
3.必要ファイルをコピー
4.設定ファイルを編集
5.Eclipseを起動
4.7 Oxygen
今回の本題はこちら。概ね4.6 のNeon と同じ。違いはEclipseがNeonからOxygenに変わったことぐらい。
なお、準備していたら、とんでもない事実に気づいて衝撃が走ったのは内緒。
0.JDK 1.8を導入 ←前回(Neon)の時に導入済なのでそれをそのまま流用
1.Eclipse(4.7 Oxygen)を準備
2.pleiades(日本語化プラグイン)を準備
3.必要ファイルをコピー
4.設定ファイルを編集
5.Eclipseを起動
MacのEclipse(Oxygen)を自力で日本語化する
MacのEclipse(Oxygen)を自力で日本語化する
では早速、上で説明した手順で日本語化に挑戦。前回(Neonのとき)と大差ないのでそんなに手間取らないはず♪
0. JDK 1.8を導入
ここは前回の設定をそのまま流用しているので省略。詳しく知りたい方は前回の記事を参照。
1. Eclipseを準備
ダウンロード
Eclipseのダウンロードサイトから、「eclipse-inst-mac64.tar.gz」というファイルをダウンロードします。
下の画面まで頑張ってたどり着いて、「DOWNLOAD(赤枠で囲んだ部分)」をクリックするとダウンロードが始まります。
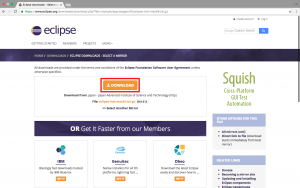
ダウンロードが完了したらすぐにインストールしたいところですが、ファイルが壊れていたり、偽物をダウンロードしたりしていないかどうか確認しましょう。
確認不要な方はインストールへ進んでください。
ハッシュ値の確認 〜本来のハッシュ値を調べる〜
ダウンロード出来たらファイルをダブルクリックして解凍するのですが、ダウンロードしたファイルが壊れていたり改竄されていたりしたら大変です。
そこで、ダウンロードが終わったらハッシュ値の確認を行い、きちんとしたファイルかどうか確認します。
(hash値に関する詳しい解説はこちらの記事を参照)
まずは、ダウンロードしたファイルの本来のハッシュ値を確認します。
先ほどのダウンロード画面に「sha-512」という部分があります。(下の画像で赤く囲んだ部分)
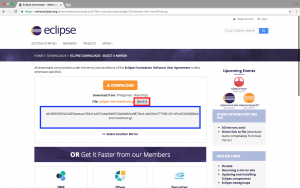
「sha-512」という部分をクリックすると上の画像で青枠で囲んだ部分が表示されます。そこに本来のファイルのハッシュ値(sha512)の値が書いてあります。
上記画像ではハッシュ値は「d3cf(省略)」となっています。エクリプスに修正などが入ると値が変わりますので、必ず自分がダウンロードするファイルのものを確認してください。
このハッシュ値と、実際にダウンロードしたファイルのハッシュ値を比較し、一致していればファイルが壊れたり、改竄されたりしていないことが確認できます。
そこで次はダウンロードしたファイルのハッシュ値を調べます。
ハッシュ値の確認 〜ダウンロードしたファイルのハッシュ値を調べる〜
続けてダウンロードしたファイルのハッシュ値を調べます。
ターミナルを開いて先ほどダウンロードしたファイルが置いてあるディレクトリまでcdコマンドで移動します。
該当のディレクトリに移動できたら以下のように打ち込んでハッシュ値の確認を行います。
$ shasum -a 512 eclipse-inst-mac64.tar.gz
実行後、筆者の場合は以下のように表示されました。
d3cf0f0550(中略)3723429366 eclipse-inst-mac64.tar.gz
前半の長い数字がsha512のハッシュ値です。この値を先ほど確認した本来のハッシュ値と比較し、一致していればきちんとしたファイルです。
ファイルがきちんとダウンロードされていることが確認できたら解凍及びEclipse 4.7 Oxygenのインストール作業に移ります。
sha256だと思ってたらsha512でびっくりしたのは内緒
※ハッシュ値の確認方法については以下のブログの記事を参考にしました。
ブログ名:iyuichiの私的開発ログ
記事名:MacでダウンロードしたファイルのSHAチェックサムを確認する方法
URL:http://iyuichi.hatenablog.jp/entry/2014/03/05/030357
Eclipse 4.7 Oxygenをインストール
ハッシュ値の確認ができたら、インストール作業に移ります。ダウンロードしたファイルを解凍後するとEclipse installerというファイルができます。
Eclipse installerを実行すると下のような画面が出てきます。

しばらくすると下の画面に切り替わります。今回は赤枠で囲んだものをインストールします。他のものでも要領は同じだと思います。適宜読み替えてください。
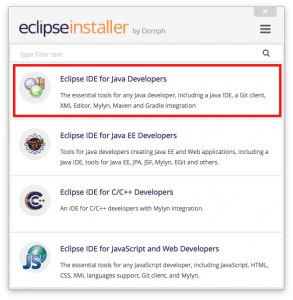
インストールフォルダを決めます。↓の画面の赤枠の中にインストール先のフォルダを入力し、INSTALLをクリックします。
※画像では空白になっている部分に赤い文字が表示されていたらjava 8が入っていない可能性があります。
前回の記事を参考に先にjava 8のインストールを行ってください。
無視して進めたら前回の筆者のように最後の最後で振出しに戻る羽目になっるかもしれません。
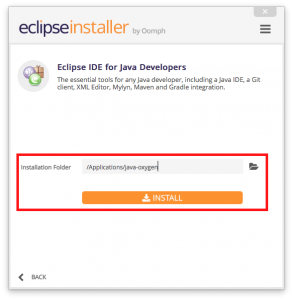
INSTALLをクリックしたら、インストールが始まります↓
それほど時間はかからないはずです。
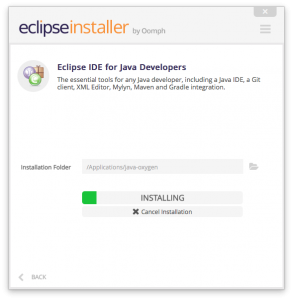
インストールが無事終了したら、下の画面が出ます。青い四角をクリックするとEclipseが起動しますが、ここで押してはいけません。
先に日本語化設定を行います。何度見ても押したくなるこのデザインw
※Eclipseを起動してしまった場合は手順5.でEclipseをclean起動すれば大丈夫です。
2. pleiadesを準備
ほぼNeonの時と同じです。
Eclipseを日本語化するためのpluginであるpleiadesを準備します。windowsであればすでに日本語化済みのEclipse(pleiades)のzipファイルを入手できるので、そのまま解凍すればすぐに日本語化されたEclipseを利用出来ます。
今回はMacに導入するのでpulginのみをダウンロードします。ダウンロードページ中ほどのpleiadesプラグイン・ダウンロードからダウンロードします。最新版と前回版があると思います。
どちらを選んでも大丈夫だと思いますが、前回版の方が動作が安定している気がするので筆者は前回版を利用しました。執筆時点では前回版は「pleiades_1.7.27」となっていました。
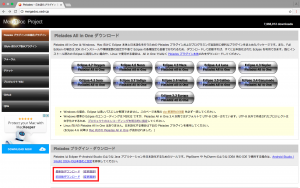
ダウンロードが出来たら解凍します。
3. 必要ファイルのコピー
こちらもNeonの時とほぼ同じです。フォルダをコピーする際は、誤ってフォルダごと上書きしないように注意してください。手順は以下の通りです。
pleiadesを解凍すると、pleiades_1.x.xと言うフォルダができます。(xは数字です。執筆時点では1.7.27でした。)
そのフォルダの中にある「features」のフォルダをコピーします。
※画像はMarsの時のものです。
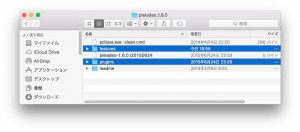
コピーしたフォルダはインストールしたEclipseアプリケーションの/Eclipse.app/Contents/Eclipse/フォルダに貼り付けます。
次に、pleiadesの中の「plugins」フォルダの中身だけをコピーします。その後、Neonのインストールフォルダの中の「plugins」フォルダの中身に貼り付けます。
誤ってフォルダごと上書きしないように注意してください。
なお、既に「features」「plugins」のフォルダがある場合は貼り付けないでください。中身が上書きされてしまい、Eclipseが動かなくなる恐れがあります。
大事なことなので3回ぐらい言っておきました(^O^)/
もしEclipseが起動してしまう場合は下の画面でEclipseのアイコンを「右クリック(またはキーボードのcontrolを押したままマウスをクリック)」→「パッケージの内容を表示」とすることでEclipseを起動することなくフォルダを表示することができます。
4. 設定ファイルを編集
ここはMarsの時と全く同じです。Neonでも同じでした。
設定を書き換えます。先ほどの/Eclipse.app/Contents/Eclipse/フォルダの中にある、eclipse.iniを編集します。
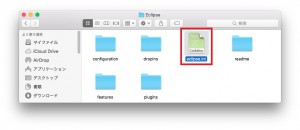
末尾に以下の2行を書き加えます。
-Xverify:none -javaagent:../Eclipse/plugins/jp.sourceforge.mergedoc.pleiades/pleiades.jar
2行目では手順3.でコピー&ペーストで準備したpluginsフォルダを参照するように設定しています。ご利用の環境に合わせて適宜書き換えてください。
本記事と同じ環境・同じ手順の場合、そのままコピペで利用出来ます。やったね!!
設定を書き間違えた場合はEclipseがうまく起動できなくなることもあるので注意してください。
ま、マジで一言一句変わってない・・・w
5. Eclipseを起動
ここまでくれば準備完了です。いよいよEclipseを起動します。
もしEclipseインストール後にEclipseを起動してしまっていた場合、-cleanオプションを付けて、clean起動すれば日本語化が適用されます。
もし以下のように出てきた場合は java 8 がインストールされていないので java 8 のインストールを行ってからもう一度Eclipseを導入しましょう。
※このタイミングでjava 8を導入してもOKだと思われますが、インストールの順番がjava -> Eclipseではなく、Eclipse -> javaの順番になるので、動かしているうちに不具合が起こっても知らないんだからね!!自己責任です。
最後に、日本語化されているかどうか確認してみましょう。
Pleiades導入前
起動画面
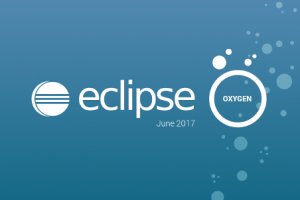
workspace選択画面
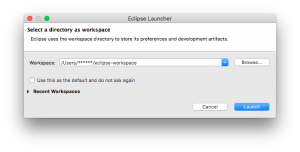
Pleiades導入後
workspace選択画面
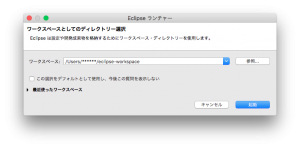
起動画面
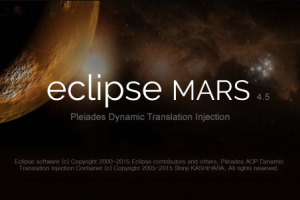
あ、あれ、なぜか起動画面がMarsのものになってる・・・(^^;
…とりあえず日本語化はできているようなので良しとしよう(゜∀゜
以上で自力導入編は終わりです。
ここから先は通しませんぞ 記事を書き終えようとした時に筆者が気付いてやけになった衝撃の事実を勢いに任せてメモ。
衝撃の事実
Pleiades 導入済のEclipse(4.7 Oxygen)
Windows環境であれば、Pleiades導入済みのEclipseをそのままダウンロード・解凍するだけで使用できるのは有名な話。
Windowsの方が手軽に導入できるので、この際ついでにWindowsのEclipseもOxygenにしようと思って準備していた。
ダウンロード画面(プラグイン単体をダウンロードする場合と同じ画面)
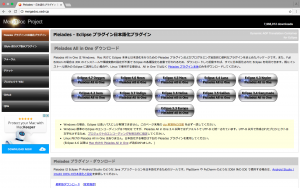
ダウンロードを始めようと思って画面をよ~~~く見たら…あれ?
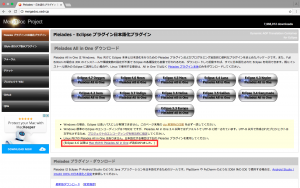
「Eclipse 4.6 以降は Mac 向けの Pleiades All in One が追加されました。」(画像の赤枠内を抜粋。)
…。
Σ(゜O゜
ま、まじかよ…。Mac用に日本語化済みのEclipseが準備されている、だと…!!
まさかと思い「Eclipse 4.7 Oxygen Pleiades All in One(下の画像の水色の枠で囲んだ部分)」をクリックすると…
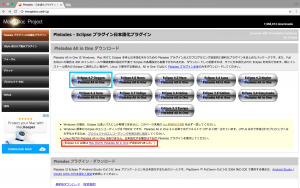
確かにMac用のAll in Oneが準備されてる Σ(゜O゜
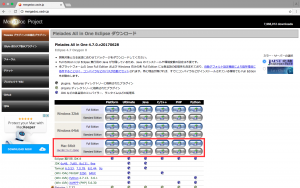
これをダウンロードしてインストールするだけで、MacでもPleiades導入済みのEclipseが利用できるようになります。
ブ、ブログ記事の準備が全部無駄になったぜ Σ(゜w゜
ということで、Neon以降のEclipseに日本語環境を導入する場合はAll in Oneパッケージをダウンロード・解凍するだけで簡単に導入できます。めでたしめでたし。
※All in Oneパッケージは容量が大きいため(最新のものは1G超)、ダウンロードに時間がかかります。
![]()
さすがに普通は上のようなことにはならないはずですが、筆者環境では無線LANの調子が悪いせいもあり1時間では終わりませんでした。
時間がかかるぐらいなら自力で日本語化して正解だった…はず。
それに、自力で日本語化したい方もいるはず!!
け、決して悔しくて書いたわけじゃないんだからね(#O#)
筆者のおすすめ記事
java silver向けの練習問題に挑戦したい方はこちらからどうぞ
java 8 の練習問題に挑戦したい方はこちらからどうぞ
とってもわかりやすいjavaシリーズはこちらからどうぞ