クイックアクセスツールバーを使い倒そう!のコーナーです。
↓クイックアクセスツールバーとはこれのことです。
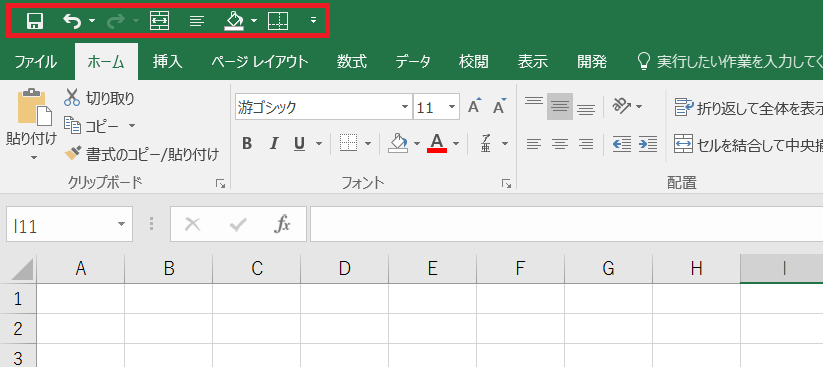
この赤枠内領域を「クイックアクセスツールバー」と呼びます。
今日は「クイックアクセスツールバーを使い倒す」ために必要な登録方法や実行方法を記載します。
◎エクセルを入れている環境・バージョン
Windows7
Excel2016
クイックアクセスツールバーに登録するメリットとは
個人的な主観になりますが以下が挙げられます。
・マウス操作が減るため時間の短縮になる
・必ず左上に表示される
表示リボンを選択して[ウィンドウ枠の固定]を押して~
ホームリボンの[セルを結合して中央揃え]を押して~
挿入リボンの[画像]を押して~
上記のような「リボンを毎回ポチポチしてやりたい操作を押す」という操作をしなくてよくなるのが「クイックアクセスツールバー」です。
クイックアクセスツールバーに登録する
登録の仕方はいたって簡単。
①登録したいものの上(今回は[画像]を例にやってみます。)で右クリック
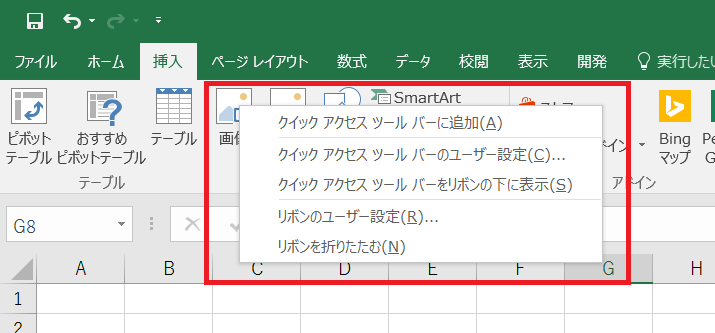
②「クイックアクセスツールバーに追加」をクリック
ここを押すと…
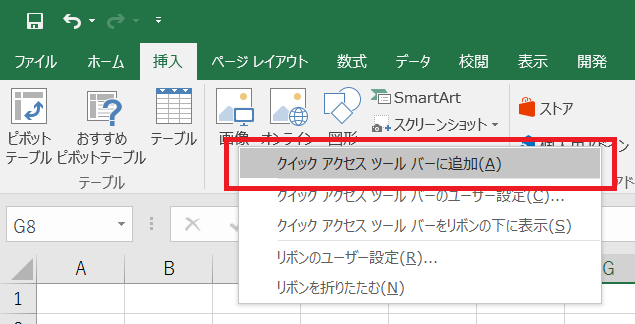
登録完了!アイコンが表示されました!!
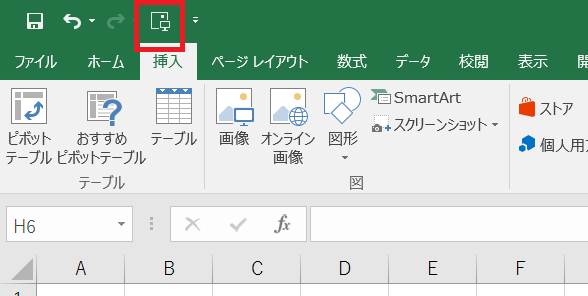
実行方法
登録したので早速使っていきましょう。
実行方法もとっても簡単。
①[Alt]を押してどの場所にいるのか確認
さきほど登録した[画像]は[4]という場所にいます。
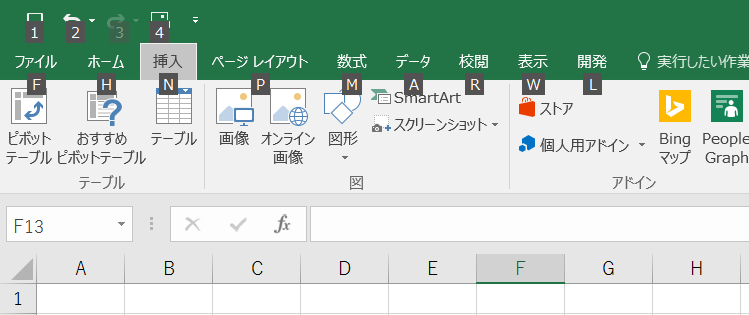
②[Alt] + 場所 を押す
[4]の場所にいましたので、[Alt] + 4を押します。
すると…
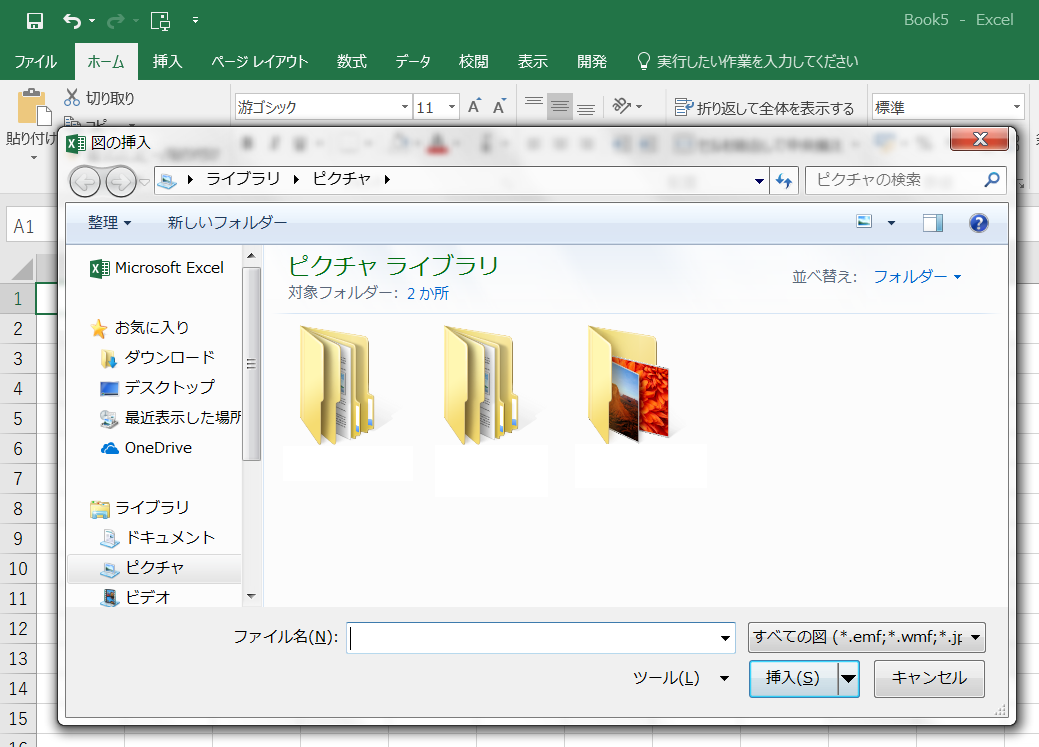
どーん!!と画像を選択するダイアログが表示されました!
(※問題ないとは思いますが念のためフォルダ名は消しています)
で、あとは任意の画像を選んで[挿入]を押せば…
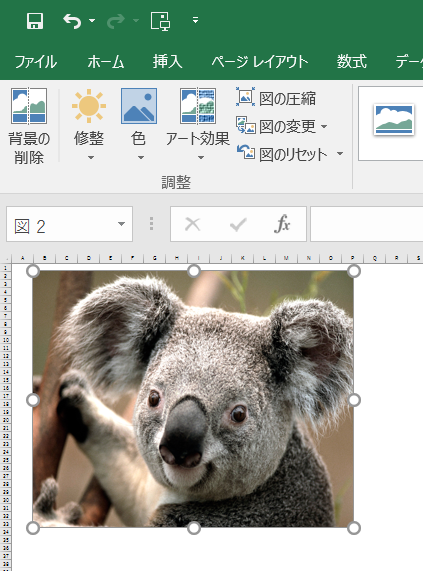
はい、これで画像の挿入が完了です!!!
「使い倒す」ために必要な操作をどんどん登録しよう
いつも使うものをどんどん上記の方法で登録してみましょう。
私はいつもこんな感じです。
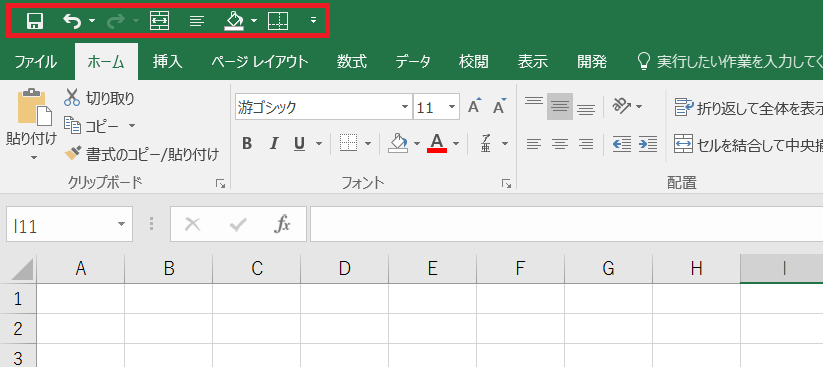
[上書き保存][元に戻す][やり直す][セルを結合して中央揃え][左揃え][塗りつぶし][改ページプレビュー]という感じです。
必要ではない操作を登録するとごちゃごちゃしてしまい見づらくなるので
必要な操作だけを登録するのがベストです。
まとめ
・「リボンを毎回ポチポチしてやりたい操作を押す」という操作をしなくてよくなるのがクイックアクセスツールバー
・登録方法も実行方法もとっても簡単(わずか2ステップ)
・必要な操作だけ登録する
ショートカットキーを駆使してエクセル操作をしていると稀に「まるで魔法みたい!」と言われます。
杖をふるだけで魔法をかけれる、わけではないですが「たった2ステップで実行することが可能」なので
ぜひクイックアクセスツールバーを使い倒してくださいね!










