社内の方からリクエストがありましたため、またもやショートカットキーのお話です。
前回はこの内容をやりました。
この記事の一部のショートカットキーを画像つきで解説していこうと思います。
◎画像つきで解説するショートカットキー
・データが含まれている最後のセルに移動(Ctrl+↓)
・データが含まれている最後のセルまでの範囲を指定(Ctrl+Shift+↓)
・全範囲を指定(Ctrl+A)
◎エクセルを入れている環境・バージョン
Windows7
Excel2016
◎サンプルのエクセル
以下のエクセルをサンプルに解説を行っていこうと思います。
良かったら一緒にやってみてください、覚えるためには実際に手を動かすのが一番です。
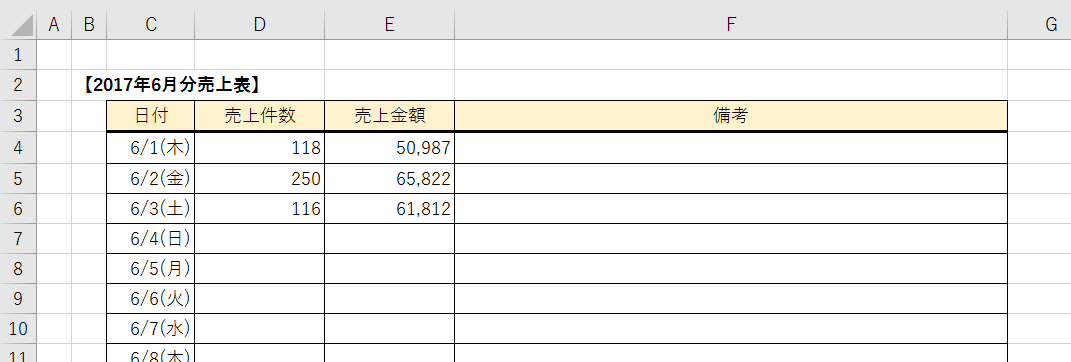
◎データが含まれている最後のセルに移動(Ctrl+↓)
例えばあなたは6/4(日)の売上件数を入力したいとします。
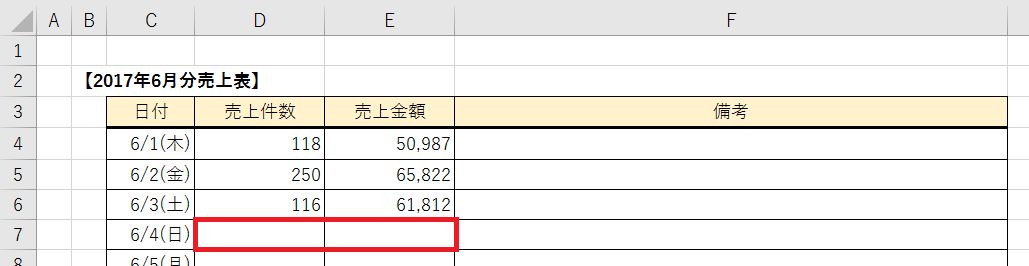
マウスを使ってセルを選択し入力する、でも良いのですがそれだと少し手間だと思いませんか?
そういうときに使うショートカットキーがCtrl+↓です。
まず「売上件数」(D3)を選択します。
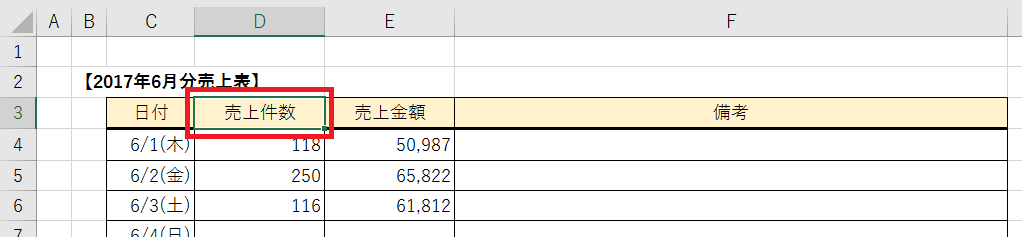
そしたらCtrlと↓を押します。すると、6月3日(土)(D6)に移動します。
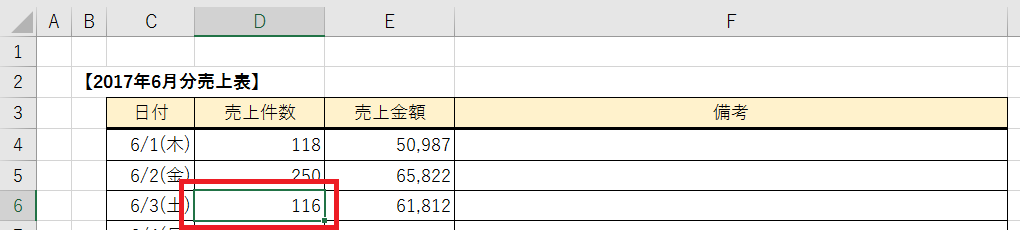
あとはもう1回↓を押せば、6/4(日)の売上件数のセルまで移動されます。
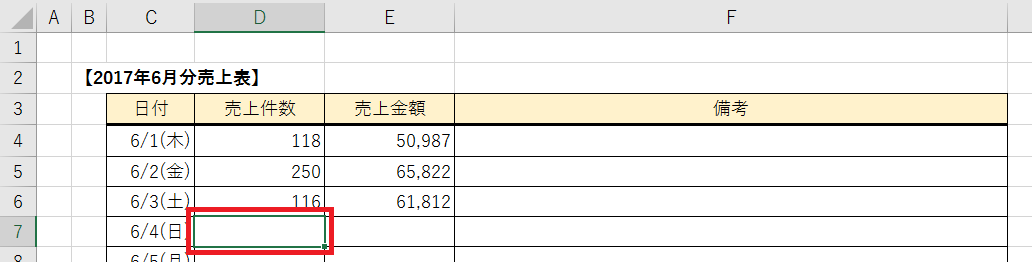
これで無事に6/4(日)の売上件数の入力ができます!
◎データが含まれている最後のセルまでの範囲を指定(Ctrl+Shift+↓)
例えばあなたは6/1(木)~6/3(土)の売上件数を全て消したいとします。
その場合の操作手順はマウスで対象のセルを選択→Deleteで一括削除を行う、という感じになると思います。
マウスを使わないで範囲の指定もできます、これも一緒にやってみましょう!
まずはどこからどこまで消すか考えます。
上記の例の場合、消す範囲は6/1(木)の売上件数のセル~6/3(土)の売上件数のセルになります。
6/1(木)の売上件数のセル(D4)を選択します。
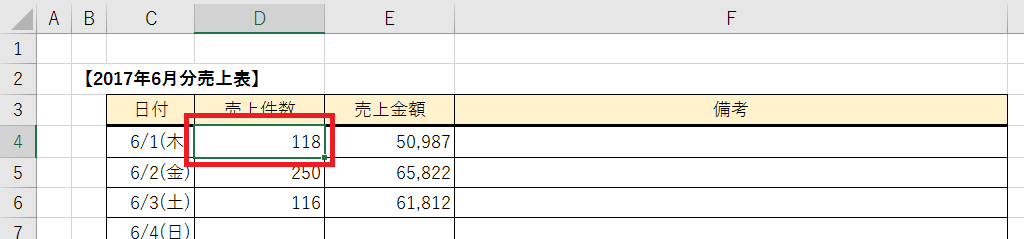
次にCtrlとShiftと↓を押します。
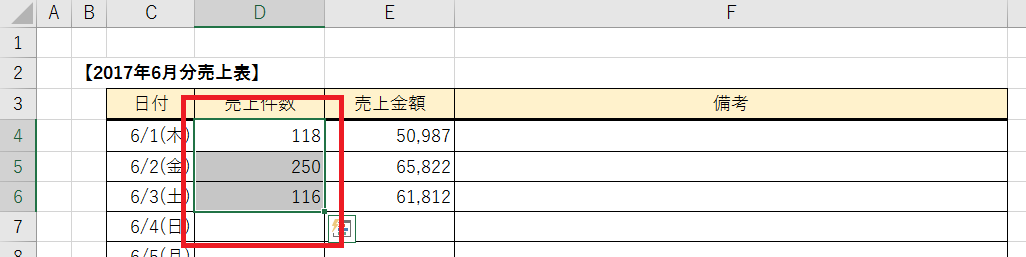
範囲の指定ができましたね!!
あとはDeleteを押せば、一括でのセルの値の削除が可能です。
◎全範囲を指定(Ctrl+A)
例えばあなたは全ての行の高さを変えたいとします。
数行の場合、
・ひとつの行を選択してポチポチと高さの設定をする
・数行を選択(変えたい行を選択しShiftを押しながら範囲の指定)して選択したセルの高さを一括で設定をする
となりますが
今回は「全ての行の高さを変えたい」ので、上記の方法ではやろうとしても途方もない作業になると思います。
この場合のやり方は適当にセルを選択し
CtrlとShiftを押すと以下のようになります。
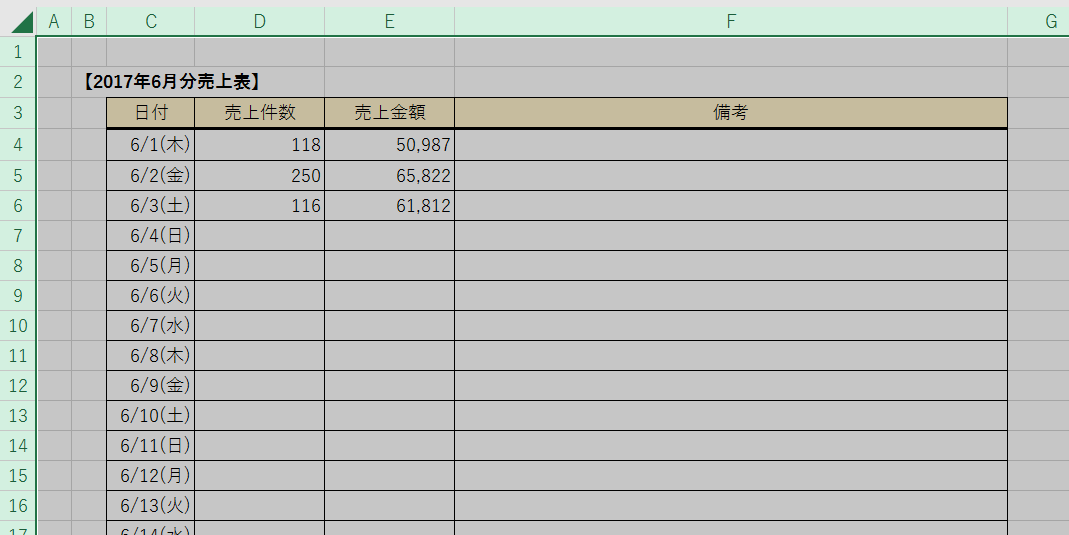
試しにスクロールしてみてください、
どこまでスクロールしてもセルがグレーになっていませんか?
これでシート内の全範囲を指定されたことになります!
あとは行の数字のところを右クリック→行の高さの設定を押せば
一括で全てのセルの行の高さの設定ができます。
◎まとめ
・データが含まれている最後のセルに移動するにはCtrl+↓を使う。
・データが含まれている最後のセルまでの範囲を指定するにはCtrl+Shift+↓を使う。
・全範囲を指定するにはCtrl+Aを使う
便利なショートカットキーの話を画像つきで解説しました。
文字だけより分かりやすくなっていると思います。
意識的に使おうと思って使わないとなかなか覚えられないと思いますので、
タイミングみつけて是非やってみてくださいね。










