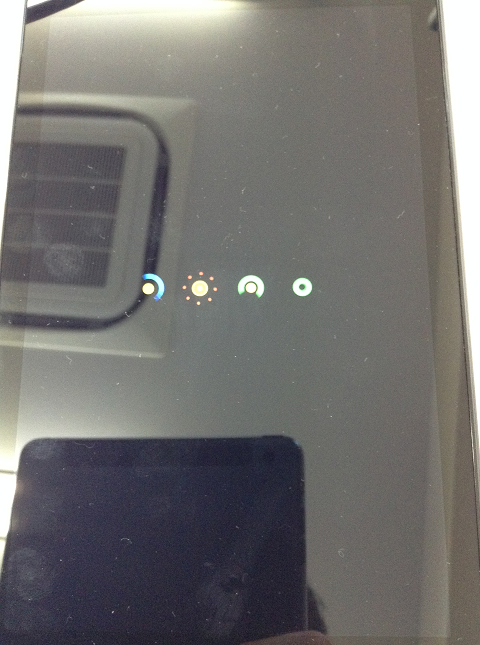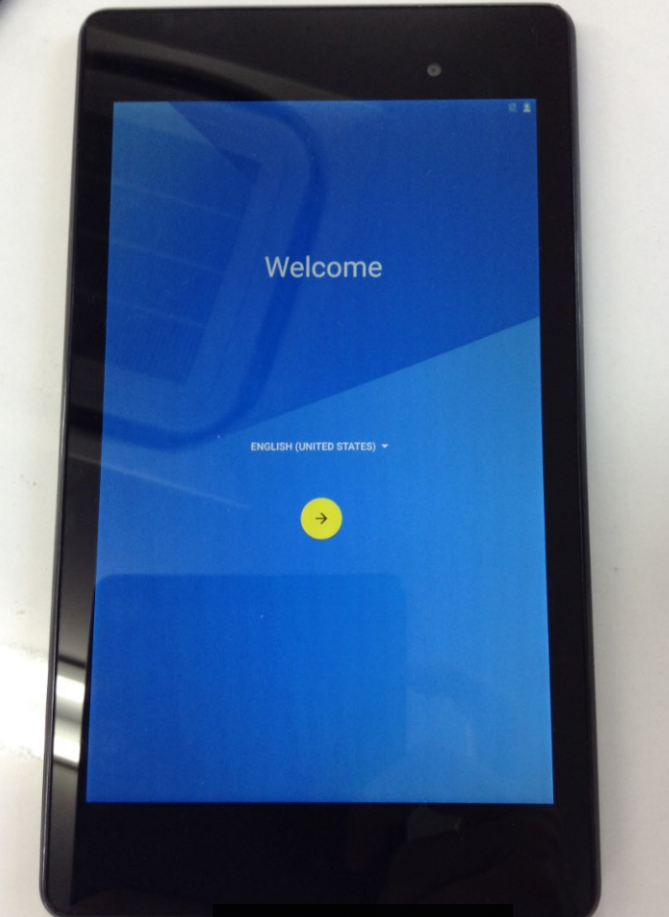PCからNexus7(2013)に対して Android 5.0.2 から Android 6.0.0にバージョンを変更する方法
どうも、セキュリティ事業部の宇野です。
Androidの任意のバージョンを使いたい時ってありませんか?
そんな時の策としてFactory ImageというAndroidのOSのイメージファイルをタブレット端末やスマホ端末にPCから書き込むことが可能です。今回はAndroid 5.0.2 から Android 6.0.0にバージョンを変更する方法を以下にご紹介します。
※注意※
以下に紹介する手順でAndroidのバージョン変更を行った場合、端末が修理保証対象外になる可能性があります。ご自身で試される場合は、自己責任で操作を行ってください。また、この作業によって、データがすべて破損される可能性もあります。事前にバックアップを取ったうえで、実行することをお勧めします。
■事前準備
1.PCにJavaのインストール
2.PCにAndoroid SDKをインストール
3.タブレット端末(今回は「Nexus7(2013)」)
今回、1.2については事前に準備されていることを前提とします。
■手順
【Nexus7(2013)編】
事前にどのバージョンのFactory Imageを書き込めばいいのかを確認します。
端末の音量小ボタンを押しながら電源ボタンを押し続けて起動するとbootloaderモードに切り替わります。

ここで以下の情報が記載されています。
1.PRODUCT NAME – deb
2.BOOTLOADER VERSION – FLO
この2つの情報とダウンロードしたbootloaderの名前が合致していないと、書き込み処理を行った後、うまくバージョンを変更することができません。
bootloaderモードのまま、PCにタブレット端末をつなぎます。
【Factory Image編】
1.Factory Imageを公式からダウンロード
https://developers.google.com/android/images
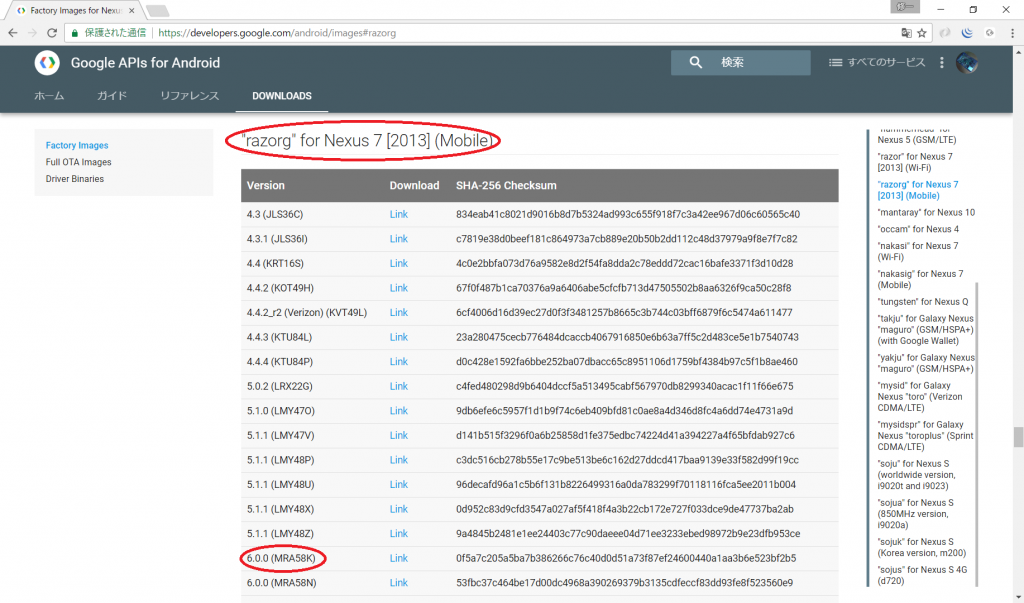
端末が「”razorg”for Nexus 7 [2013] (Mobile)」に該当するので、合致するものをダウンロード
※ダウンロードしたフォルダ内に「bootloader-deb-flo-04.05.img」があります。このイメージファイル名「deb-flo」の箇所が「PRODUCT NAME」「BOOTLOADER VERSION」の上記【Nexus7(2013)編】に示した情報と合致していることを確認してください。「04.05」の箇所は端末に入っているものと違っても書き込むタイミングで上書きされるため、「deb-flo」の箇所が一致していれば問題ありません。「deb-flo」の箇所が違っている場合、うまく端末へ書き込むことができません。
3.Android SDKをインストールしたフォルダ~\Android\sdk\platform-toolsに展開した2のフォルダをコピーペースト

4.コピーペーストしたフォルダ内の「flash-all.bat」をダブルクリックするとFactory Imageを端末に書き込む処理が開始。
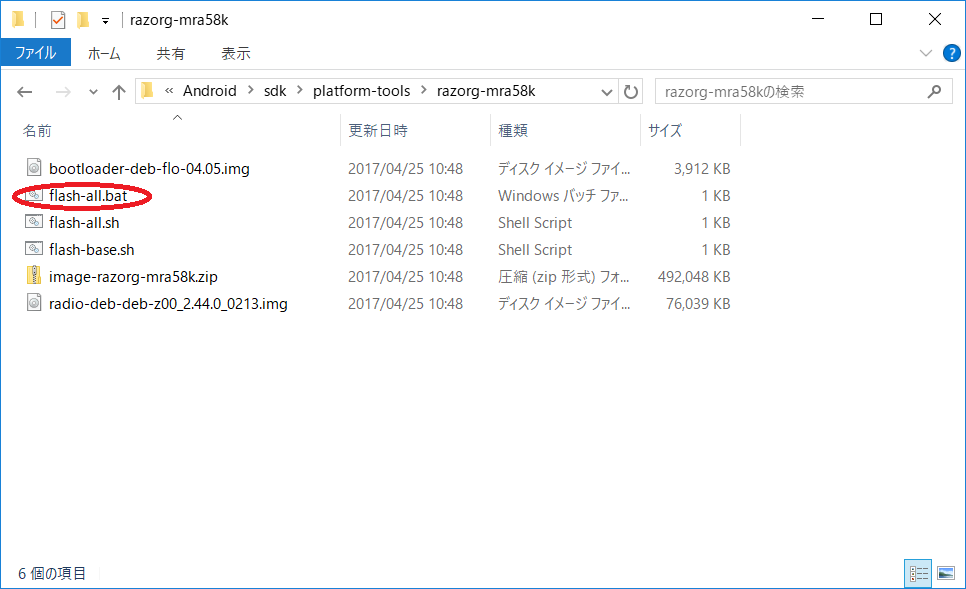
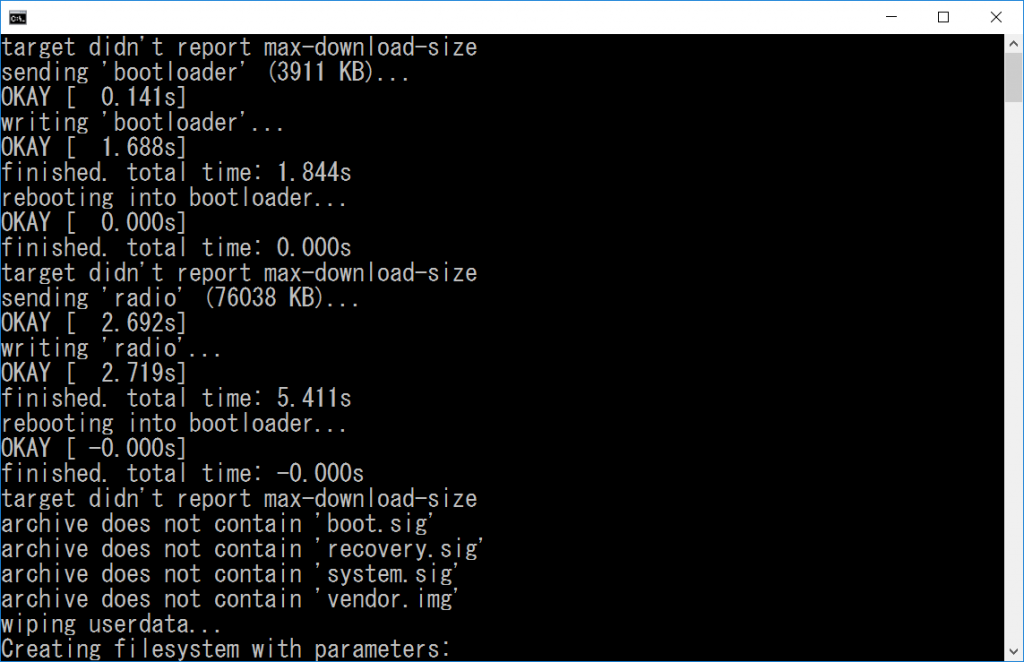
仮に書き込みに失敗してしまうと、端末を起動した場合、Googleのロゴのまま動かない「文鎮化」という現象が起こります。アメリカだと「煉瓦(れんが)」と表現するようです。
以上、PCからNexus7(2013)に対して Android 5.0.2 から Android 6.0.0にバージョンを変更する方法でした。