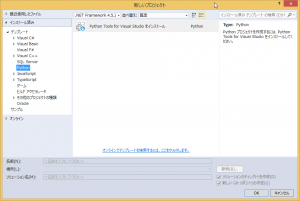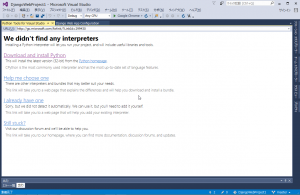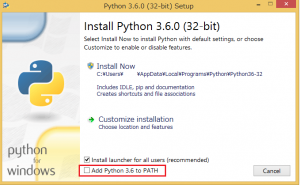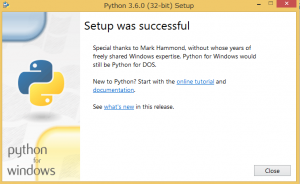Python入門 Visual Studio Community 2015 でPythonを使う(1/2)。
はじめに
不定期連載のPython入門第17回目です。
最近VisualStudioCommunity2015で開発を行う機会があったため、
このPython入門連載でもVisualStudioCommunityを使って実装することにしました。
今回と次回ではその環境構築の流れをまとめていきます。
今回の内容:
・VisualStudioCommuntiy2015でPythonを使えるようにする(前半)。
前提条件:
・VisualStudioCommunity2015がインストール済みであること。
手順
1.まず、VisualStudioで「ファイル>新規作成>プロジェクト」を選択します。
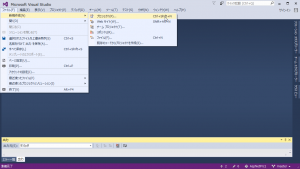
2.「OK」を押下します。
Pythonがインストールされていないと「見つからない機能のインストール」画面が表示されます。
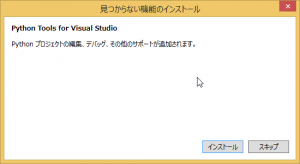
3.「インストール」を押下します。
VisualStudioが起動していると、以下のようにエラーが表示されるので、一旦VisualStudioを閉じて再試行します。
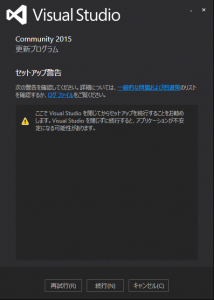
4.「Python Tools for Visual Studio」をチェックした状態で「次へ」を押下します。
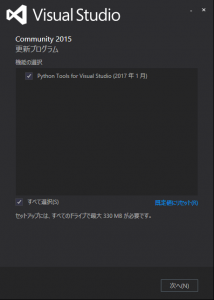
5.「インストール」を押下します。
しばらくするとインストールが完了します。
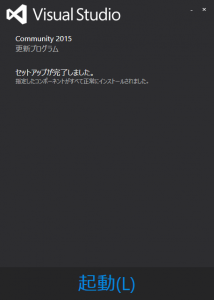
6.「起動」を押下してVisuaoStudioを起動します。
もう一度新しいプロジェクトを作成します。
ただのPythonProjectでもよいですが、せっかくなので「Django Web Project」を選択し、OKを押下します。
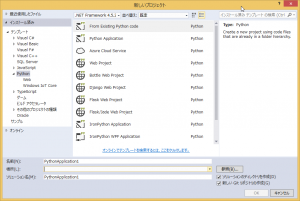
Djangoの場合DBのスーパーユーザを作成する必要があるとのこと。
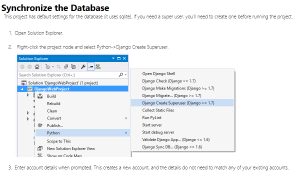
7.指示に従って作成してみます。
ソリューションエクスプローラーのプロジェクトを右クリックし、Python>Django Create Super Userを選択します。
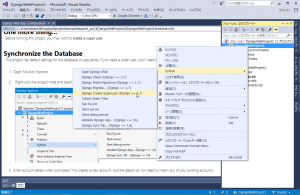
Pythonが使えないようです。
実は私はPCも変更していたのでPythonのインストールもしていなかったのでした。
8.これではいけませんので、一番上のリンク「Download and install Python」をクリックします。
次のウィンドウが立ち上がります。
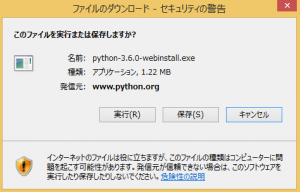
10.「Add Python 3.6 to PATH」にチェックを入れてから「Install Now」を押下します。
以下のように「Setup was Successful」と表示されればOKです。
ここまででPythonのインストールとVisualStudioでのPythonToolのインストールが完了しました。
後半に続きます。