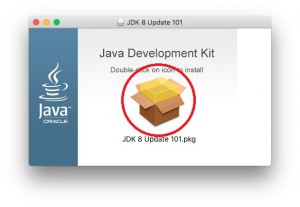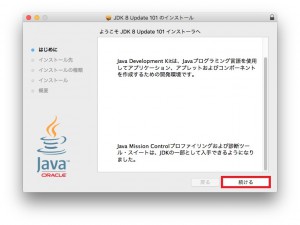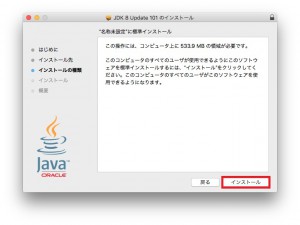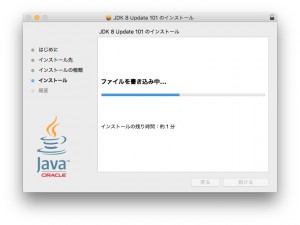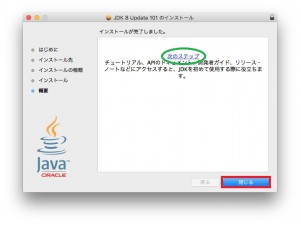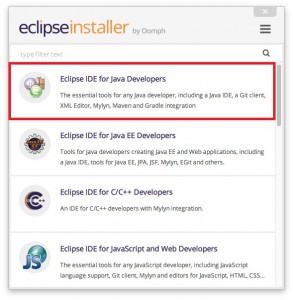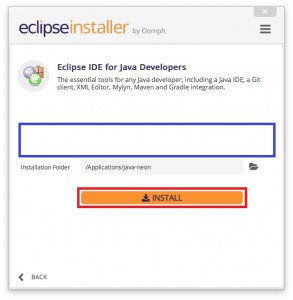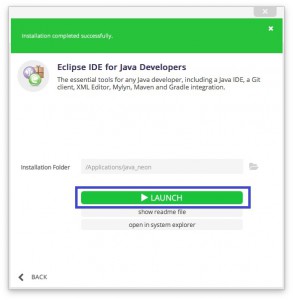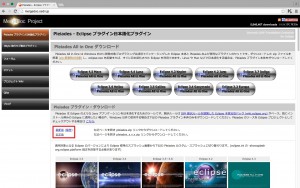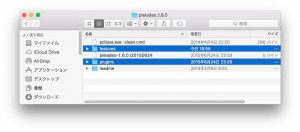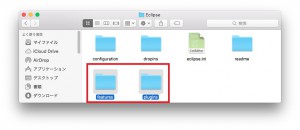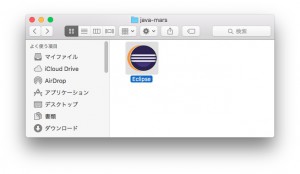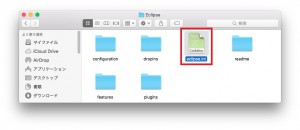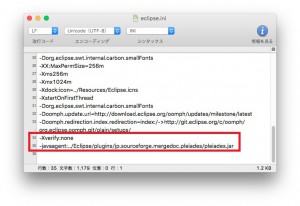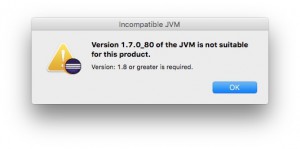Eclipse 4.6 Neon 日本語化計画
以前MacにEclipseを導入し日本語してみたが、その後EclipseがMarsからNeonに進化アップデートしたようなので今回も日本語化に挑戦。
一回やったから楽勝wwwとか思ってたら思わぬところで引っかかって悔しかったから書いたのは内緒。
※Oxygen(Eclipse 4.7)も日本語化してみました。詳細はこちらのリンクからどうぞ。
環境
Mac
MacBook Pro (15-inch, Early 2011)
OS
OS X 10.11.1 El Capitan
MacにEclipseを導入して日本語化するまでの手順
- JDK 1.8を導入<ーここがMarsのときと違うところ!!
-
Eclipseを準備
-
pleiadesを準備
3. 必要ファイルをコピー
- 設定ファイルを編集
-
Eclipseを起動
0. JDK 1.8を導入
前回Marsを導入した際はjava 8でなくても導入できましたが、Neonを動かすためにはjava 8が必要になります。まずはjava 8の導入から始めます。
今回は開発環境も導入するのでJRE(javaの実行環境)ではなく、JDK(javaの開発環境)をインストールします。
JDKのダウンロードページに行きます。ライセンスをよく読んだうえで、問題なければ「Accept License Agreement」にチェックを入れます。すると、インストールプログラムがダウンロードできるようになるので「jdk-8u**-macosx-x64.dmg」をダウンロードします。(にはバージョン番号が入ります。執筆時点での最新版は102。)
ダウンロードが完了したら.dmgファイルをダブルクリックします。下のようなダイアログが表示されるので、赤丸で囲んだアイコンをダブルクリックしてインストールを開始します。
続けるを「クリック」します。
容量の確認が出てきます。問題なければ「インストール」をクリックします。
インストールが始まるので終わるのを待ちます。
この画面が出ればインストール終了です。赤い四角で囲んだ「閉じる」をクリックして閉じましょう。
緑の○で囲んだリンクはクリックしなくてもインストールは終わります。チュートリアルが読みたい場合などはクリックしても良いでしょう。
1. Eclipseを準備
Eclipseのダウンロードサイトから、「eclipse-inst-mac64.tar.gz」というファイルをダウンロードします。
ダウンロード出来たらファイルをダブルクリックしてEclipseをインストールします。下のような画面が出てきます。今回は一番上のものをインストールします。ほかのものでも要領は同じだと思うので、適宜読み替えてください。
インストールフォルダを決めます。このとき、青い四角で囲まれた空白部分に赤い文字が表示されていたらjava 8が入っていない可能性があるので、java 8のインストールを行ってください。無視して進めてたら最後の最後、Eclipseの起動で振出しに戻る羽目になったのは内緒。
準備ができたら赤い四角で囲んだ「INSTALL」ボタンをクリックしてインストールが終わるのを待ちます。
インストールが無事終了したら、下の画面が出ます。青い四角をクリックするとEclipseが起動しますが、ここで押してはいけません。
先に日本語化設定を行います。押すなよと言われると押したくなるこのデザインw
※起動してしまった場合は手順5.でEclipseをclean起動すれば大丈夫なはずです。
2. pleiadesを準備
ほぼMarsの時と同じです。
Eclipseを日本語化するためのpluginであるpleiadesを準備します。windowsであればすでに日本語化済みのEclipse(pleiades)のzipファイルを入手できるので、そのまま解凍すればすぐに日本語化されたEclipseを利用出来ます。
今回はMacに導入するのでpulginのみをダウンロードします。ダウンロードページ中ほどのpleiadesプラグイン・ダウンロードからダウンロードします。最新版と安定版があると思いますが、安定版の方が動作が安定しているので今回は安定版を利用します。執筆時点では一番新しい安定版は「pleiades_1.7.0」となっていたので、「pleiades_1.7.0.zip」をダウンロードし解凍します。(1.6以前のものだとEclipseの起動画面がNeonに対応していないようです。見た目が悲しい感じになると思うので注意してください。)
ダウンロードが出来たら解凍します。
3. 必要ファイルのコピー
こちらもMarsの時とほぼ同じです。ただし、Marsではデフォルトでは存在しなかった「plugins」のフォルダが復活しているようなので、誤ってフォルダごと上書きしないように注意してください。手順は以下の通りです。
pleiadesを解凍すると、pleiades_1.x.xと言うフォルダができます。(xは数字です。執筆時点では1.7.0でした。)
そのフォルダの中にある「features」のフォルダをコピーします。
※画像はMarsの時のものです。
コピーしたフォルダはインストールしたEclipseアプリケーションの/Eclipse.app/Contents/Eclipse/フォルダに貼り付けます。
※画像はMarsの時のものです。
次に、pleiadesの中の「plugins」フォルダの中身だけをコピーします。その後、Neonのインストールフォルダの中の「plugins」フォルダの中身に貼り付けます。
誤ってフォルダごと上書きしないように注意してください。
なお、既に「features」「plugins」のフォルダがある場合は貼り付けないでください。中身が上書きされてしまい、Eclipseが動かなくなる恐れがあります。
大事なことなので3回ぐらい言っておきました(^O^)/
もしEclipseが起動してしまう場合はEclipseのアイコンを「右クリック(またはキーボードのcontrolを押したままマウスをクリック)」ー>「パッケージの内容を表示」でEclipseを起動することなくフォルダを表示することができます。
4. 設定ファイルを編集
ここはMarsの時と全く同じです。
設定を書き換えます。先ほどの/Eclipse.app/Contents/Eclipse/フォルダの中にある、eclipse.iniを編集します。
末尾に以下の2行を書き加えます。
1 2 | -Xverify:none-javaagent:../Eclipse/plugins/jp.sourceforge.mergedoc.pleiades/pleiades.jar |
2行目では手順3.でコピー&ペーストで準備したpluginsフォルダを参照するように設定しています。ご利用の環境に合わせて適宜書き換えてください。
本記事と同じ環境・同じ手順の場合、そのままコピペで利用出来ます。やったね!!設定を書き間違えた場合はEclipseがうまく起動できなくなることもあるので注意してください。
ま、マジで一言一句同じや・・・w
5. Eclipseを起動
ここまでくれば準備完了です。いよいよEclipseを起動します。
もしEclipseインストール後にEclipseを起動してしまっていた場合、-cleanオプションを付けて、clean起動すれば日本語化が適用されます。
・・・が、手順0を飛ばしてjava 8を導入していないと
と表示されて、無事振出しに戻りますw手順0からやり直しです。
※このタイミングでjava 8を導入してもOKです。ただし、インストールの順番がjava -> Eclipseではなく、Eclipse -> javaの順番になるので、動かしているうちに不具合が起こっても知らないんだからね!!自己責任です。
起動後、無事日本語化されていれば完了です。もし日本語化されていない場合、手順1.からやり直せばうまくいくかも。ああ、めんどくさい。フォルダ配置や設定ファイルの記述が間違っていないか確認してみましょう。
これでMacでも日本語化したEclipse4.6 Neonで開発できます。やったね
※Oxygen(Eclipse 4.7)の日本語化はこちらのリンクからどうぞ。