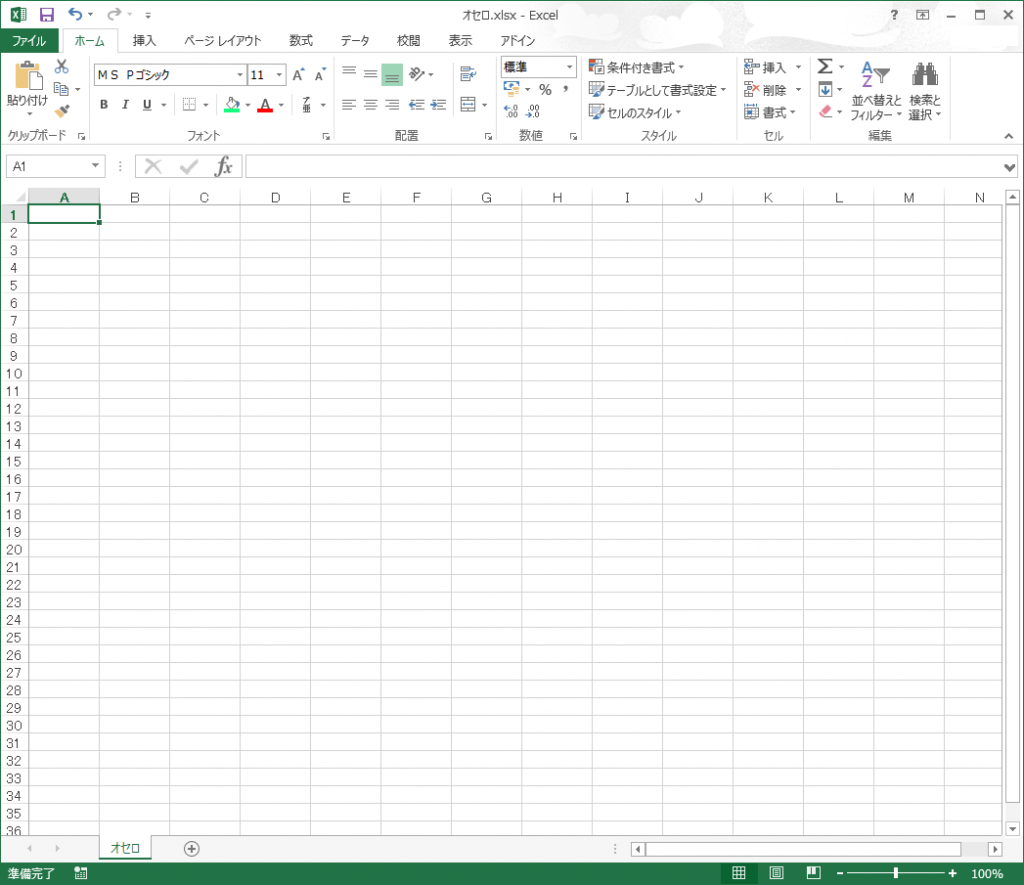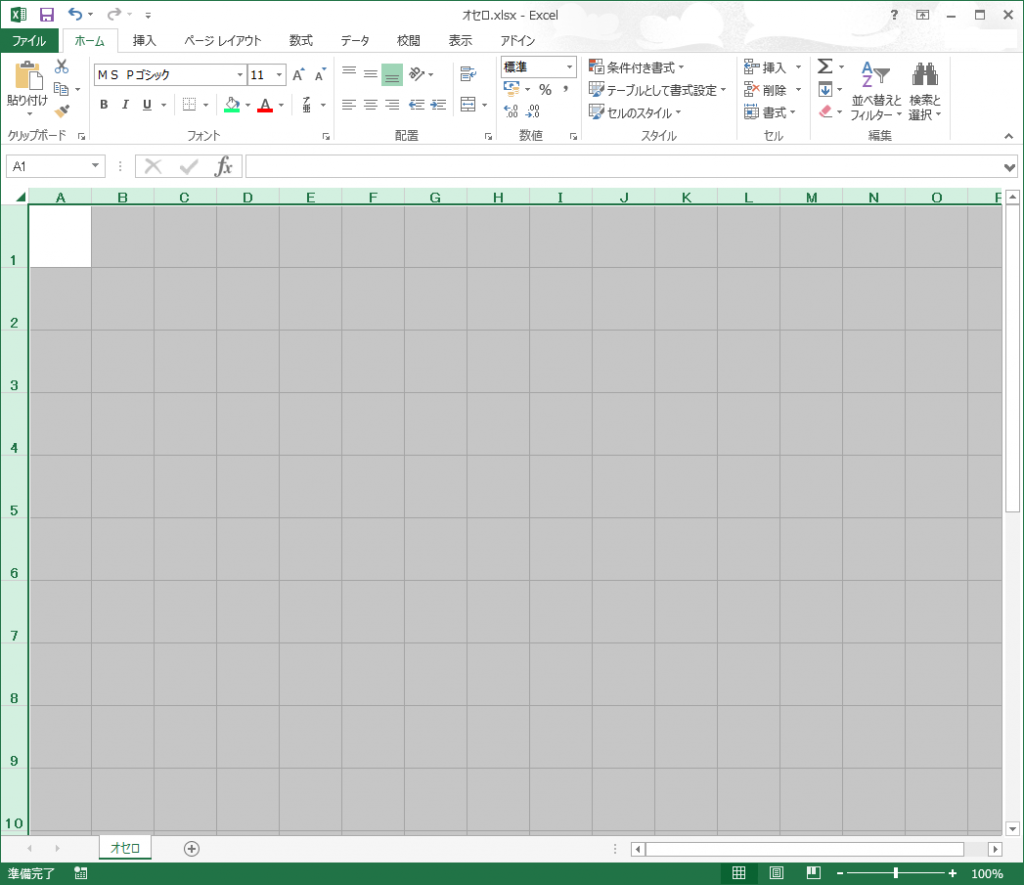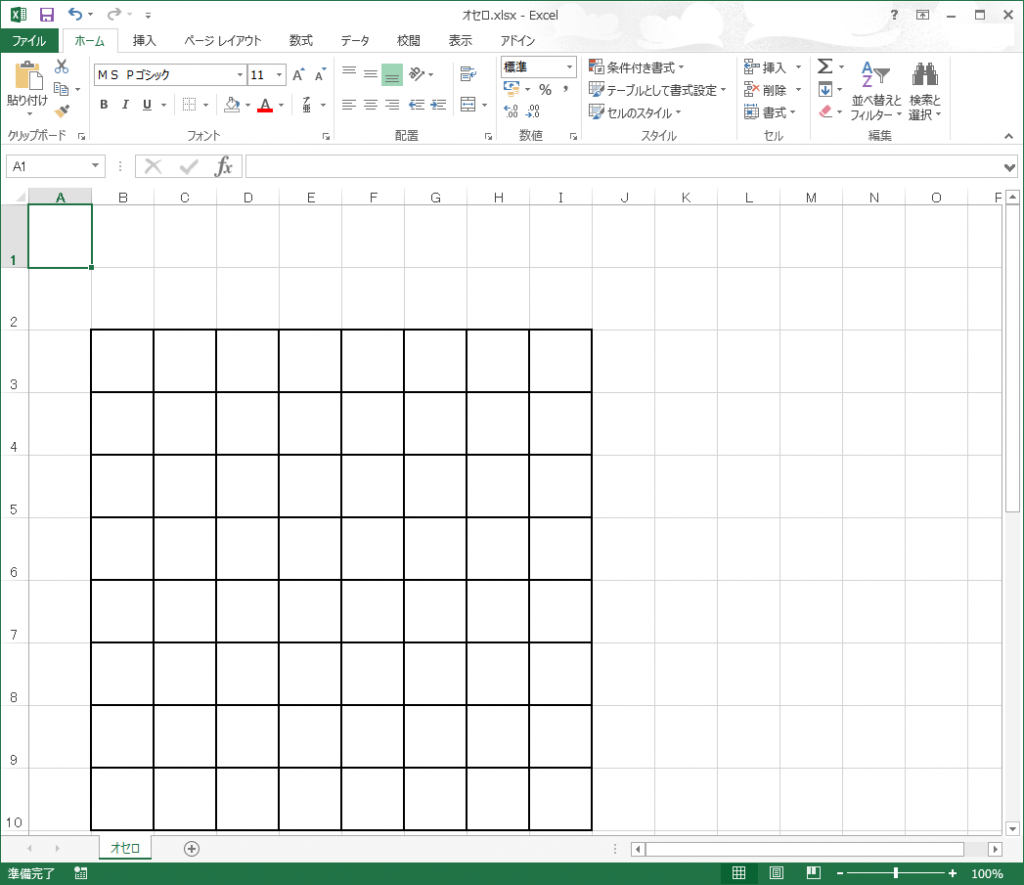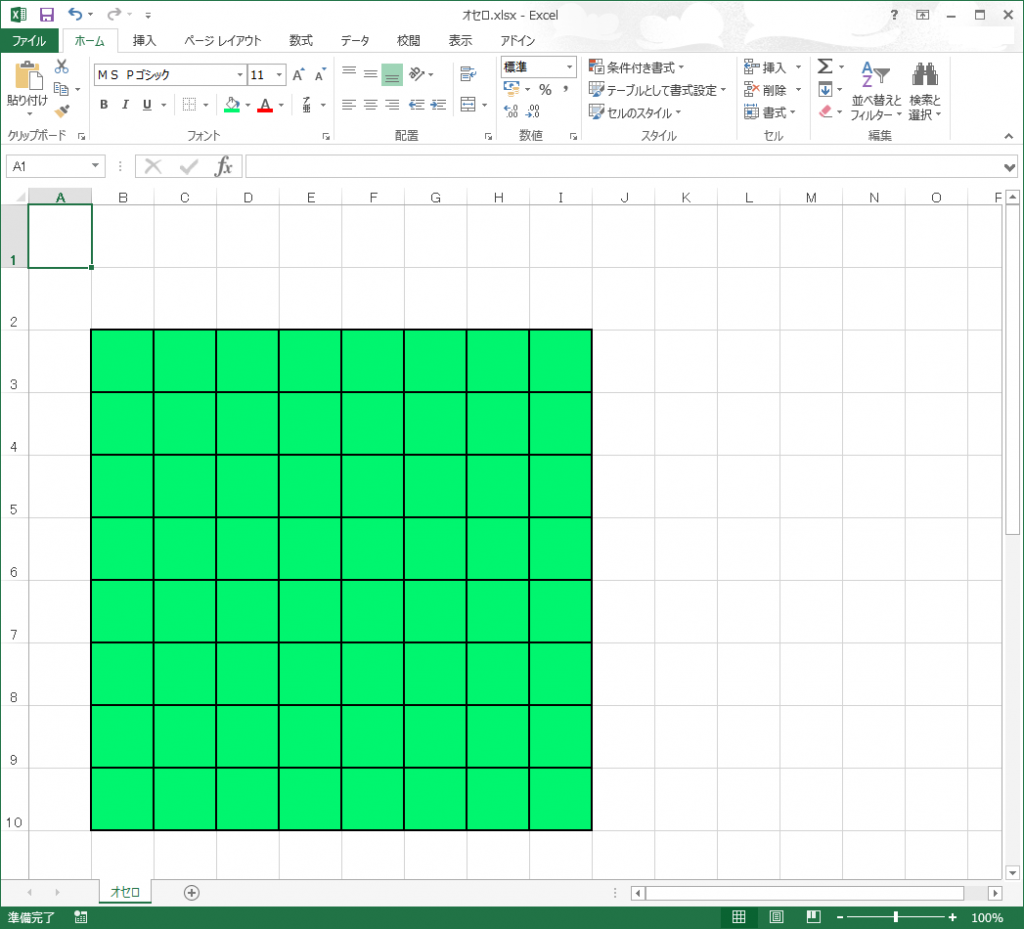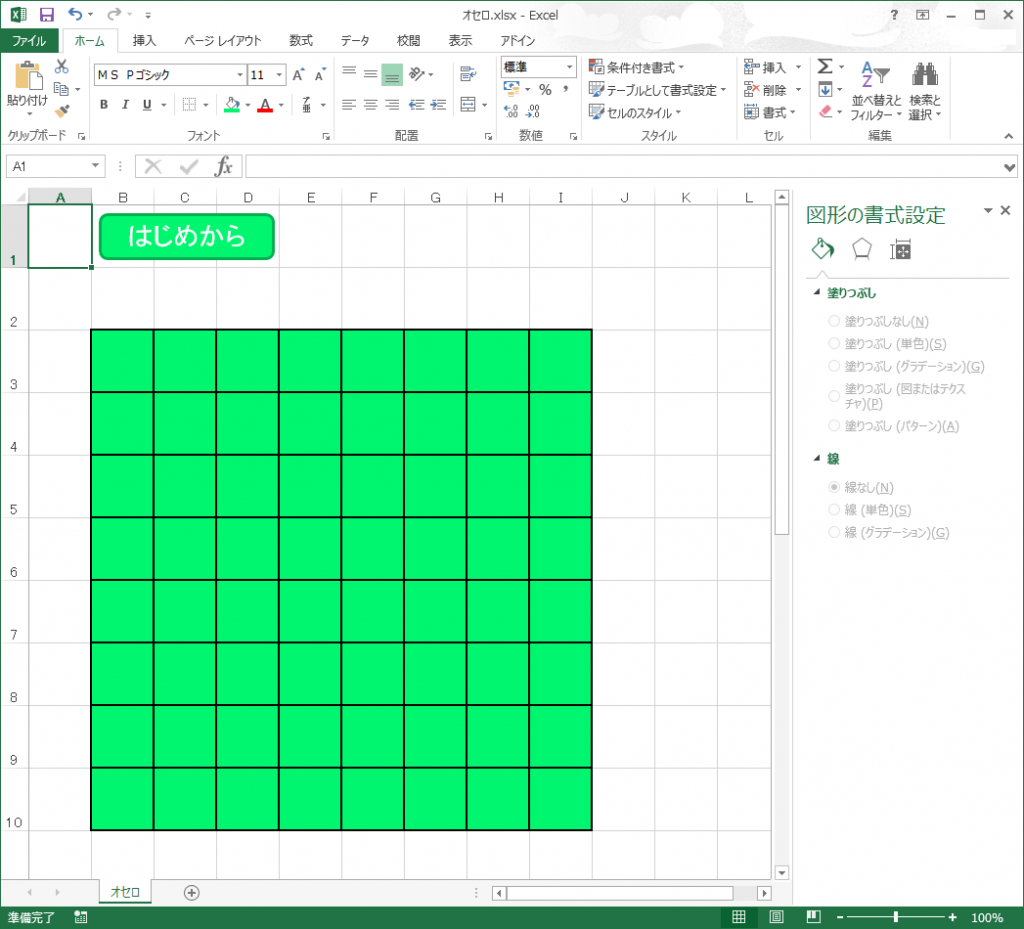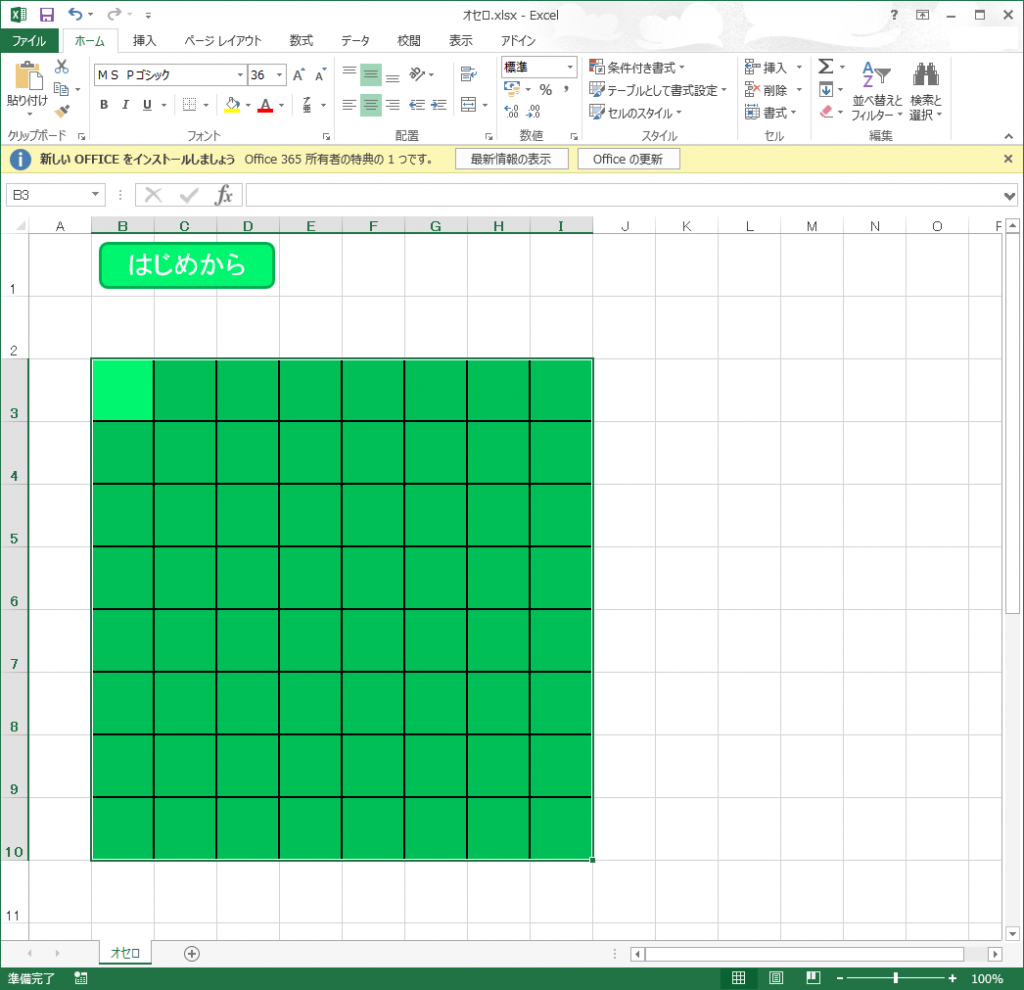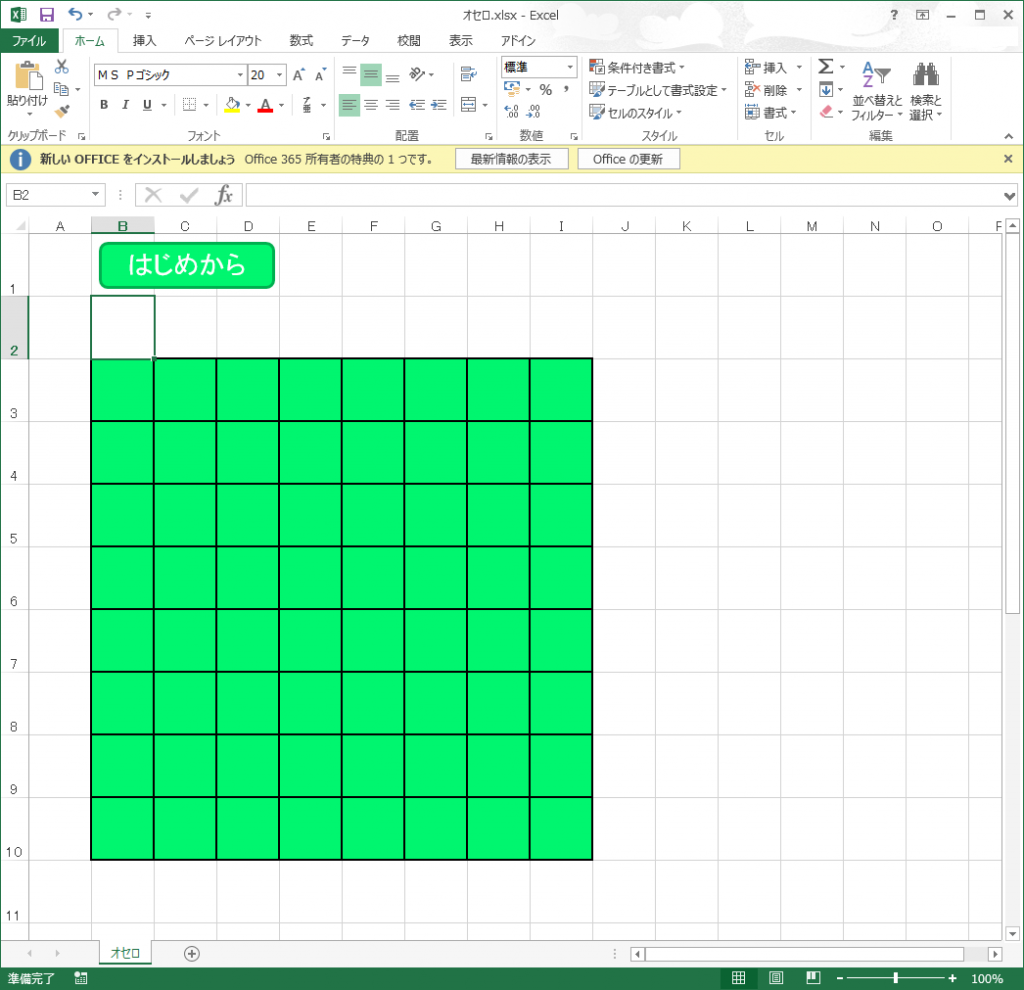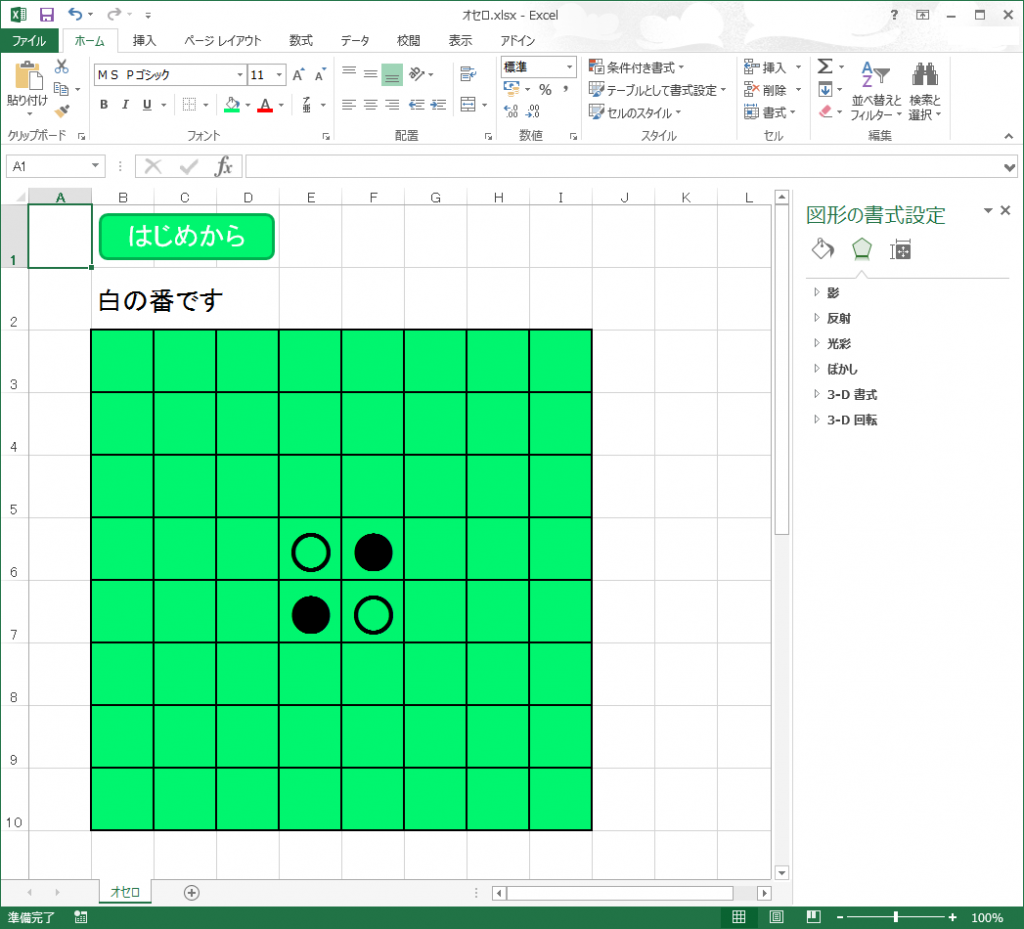「プログラミングに興味があるけど…」
「VBAを使って作業を効率化できたらなぁ」
「プログラミング勉強したけどわからん(´・ω・)」
等々、プログラミングって結構敷居が高い!
気持ちはわかります。私は、最初にJavaを触りましたが、わからなくて何も面白くなかったです。。
でも!普段使っているExcelならわかりやすいはず!
というわけで、Excelでオセロを作ってプログラミングを楽しく学んでいきましょう。
Excelでオセロを作ろう①
オセロを作って楽しくプログラミングを学ぼう!
第1回ではオセロを作る準備段階としてオセロの画面を作成していきます。
環境
今回使用するExcelのバージョンは2013です。
準備
新規Excelの作成
まずは新規にExcelを作成しましょう。
ファイル名は何でもいいのですが、今回は「オセロ.xlsx」にしました。
セルを正方形に広げる
セルをオセロの盤にするため正方形に広げてください。
すべてのセルを選択した状態で、縦64px 横64pxにします(セルの見出し部分の境目をドラッグする大きさが表示されながら広がります)。
罫線をひく
8×8マスの罫線をひいていきます。
マスの始まりはセルの3Bから始めていきます。
マスに色づけする
マスに色づけをしていきます。
オセロっぽく緑色にしてきます。
ボタン作成
プレーをはじめから始められるボタンを作成します。
「挿入」の「図形」から角が丸まっている図形を挿入します。
そのオブジェクトの色を緑にして、中に「はじめから」と文字を入力します。
マスの文字の書式を変更
マスを選択して、上下左右ともに中央揃えにしていきます。
また、文字の大きさを36に変更します。
2Bのセルの書式を変更
2Bセルをメッセージの出力に使用するので書式を変更します。
書式は、上下中央揃え、左詰め、文字の大きさを20にします。
確認
これでいったん準備は完了です。
この状態で文字を入力すると下記のようになります。
次回の予定
次回は、「Microsoft Visual Basic for Applications」を使用してマクロ(VBA)を作成していきます。
できるだけ詳しく説明する予定なので、この記事でぜひプログラミングにチャレンジしてみてください!
記事一覧
【プログラミング入門】Excelでオセロを作って楽しくプログラミングを学ぼう!①
【プログラミング入門】Excelでオセロを作って楽しくプログラミングを学ぼう!②
【プログラミング入門】Excelでオセロを作って楽しくプログラミングを学ぼう!③
【プログラミング入門】Excelでオセロを作って楽しくプログラミングを学ぼう!④
【プログラミング入門】Excelでオセロを作って楽しくプログラミングを学ぼう!⑤
【プログラミング入門】Excelでオセロを作って楽しくプログラミングを学ぼう!⑥
【プログラミング入門】Excelでオセロを作って楽しくプログラミングを学ぼう!⑦
【プログラミング入門】Excelでオセロを作って楽しくプログラミングを学ぼう!⑧
【プログラミング入門】Excelでオセロを作って楽しくプログラミングを学ぼう!⑨
【プログラミング入門】Excelでオセロを作って楽しくプログラミングを学ぼう!⑩
【プログラミング入門】Excelでオセロを作って楽しくプログラミングを学ぼう!⑪
【プログラミング入門】Excelでオセロを作って楽しくプログラミングを学ぼう!⑫
【プログラミング入門】Excelでオセロを作って楽しくプログラミングを学ぼう!⑬
【プログラミング入門】Excelでオセロを作って楽しくプログラミングを学ぼう!⑭
【プログラミング入門】Excelでオセロを作って楽しくプログラミングを学ぼう!⑮