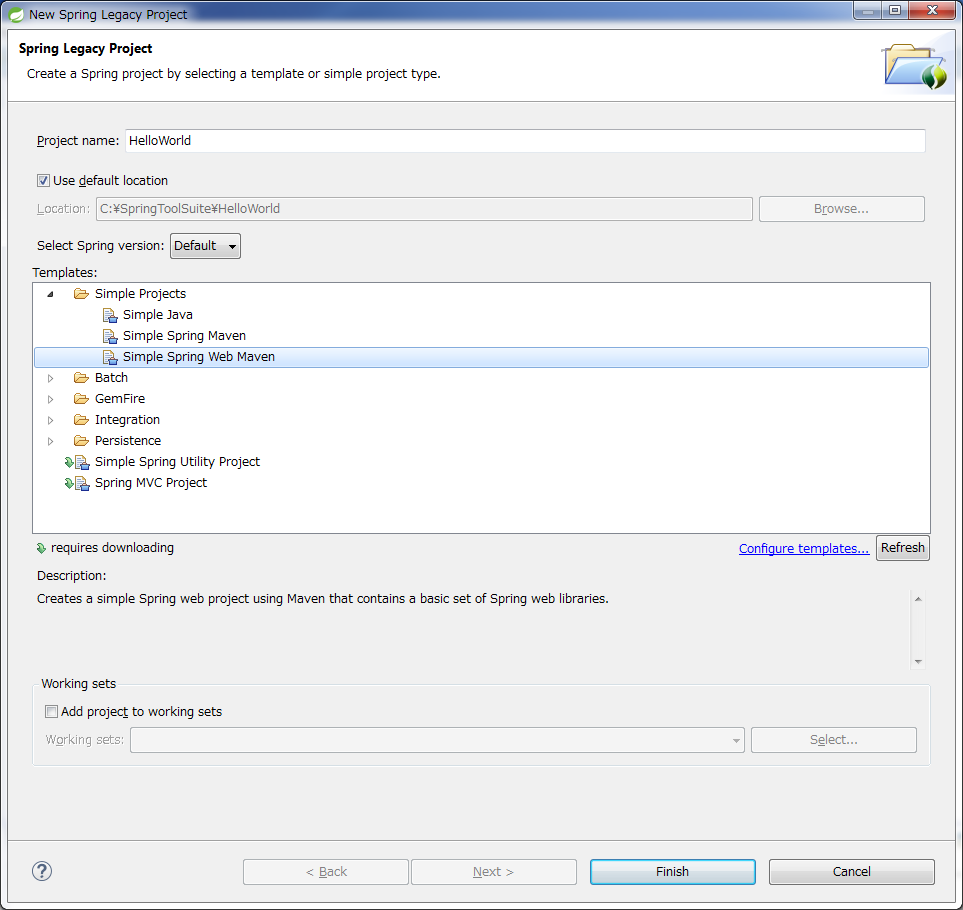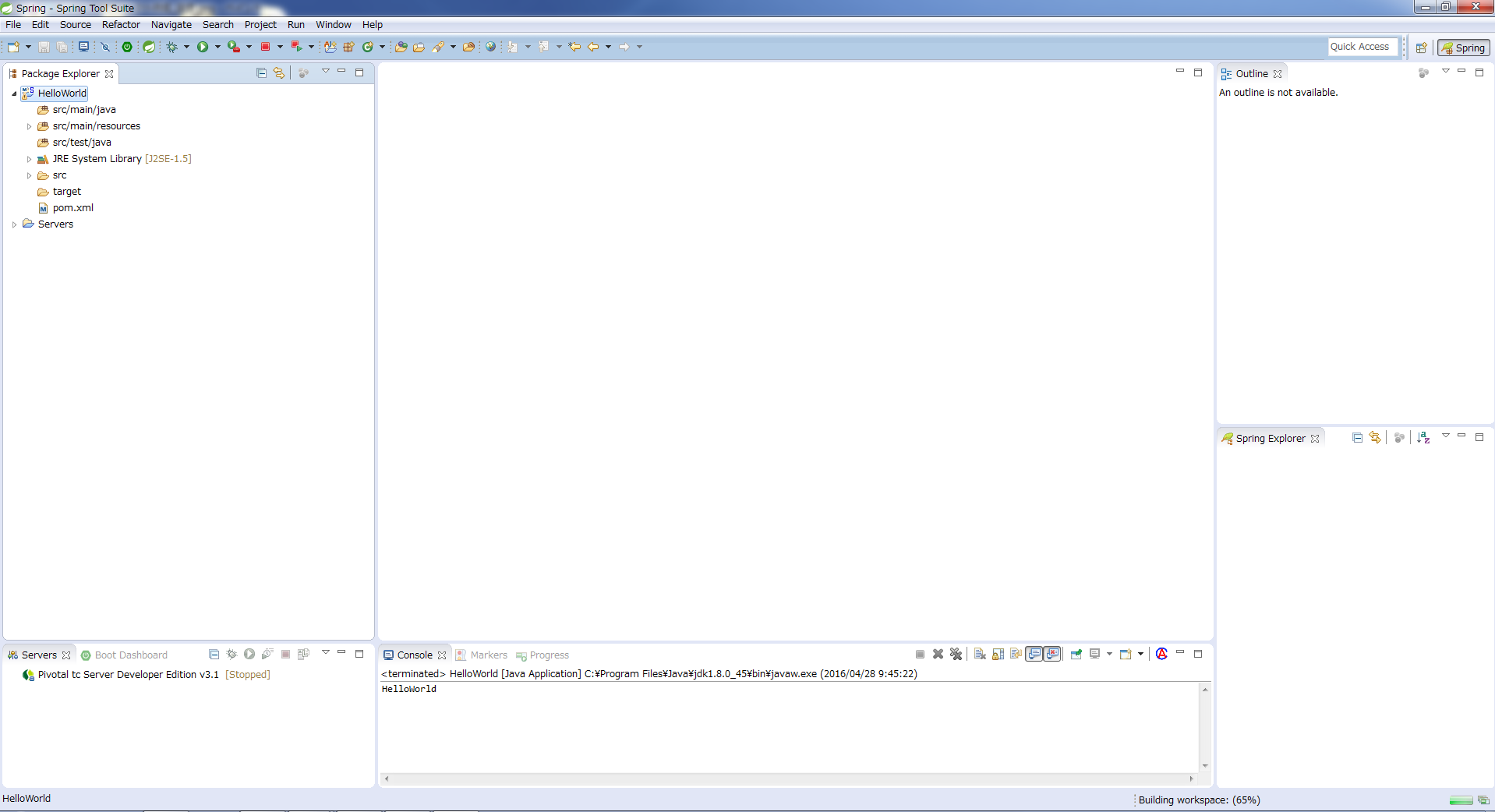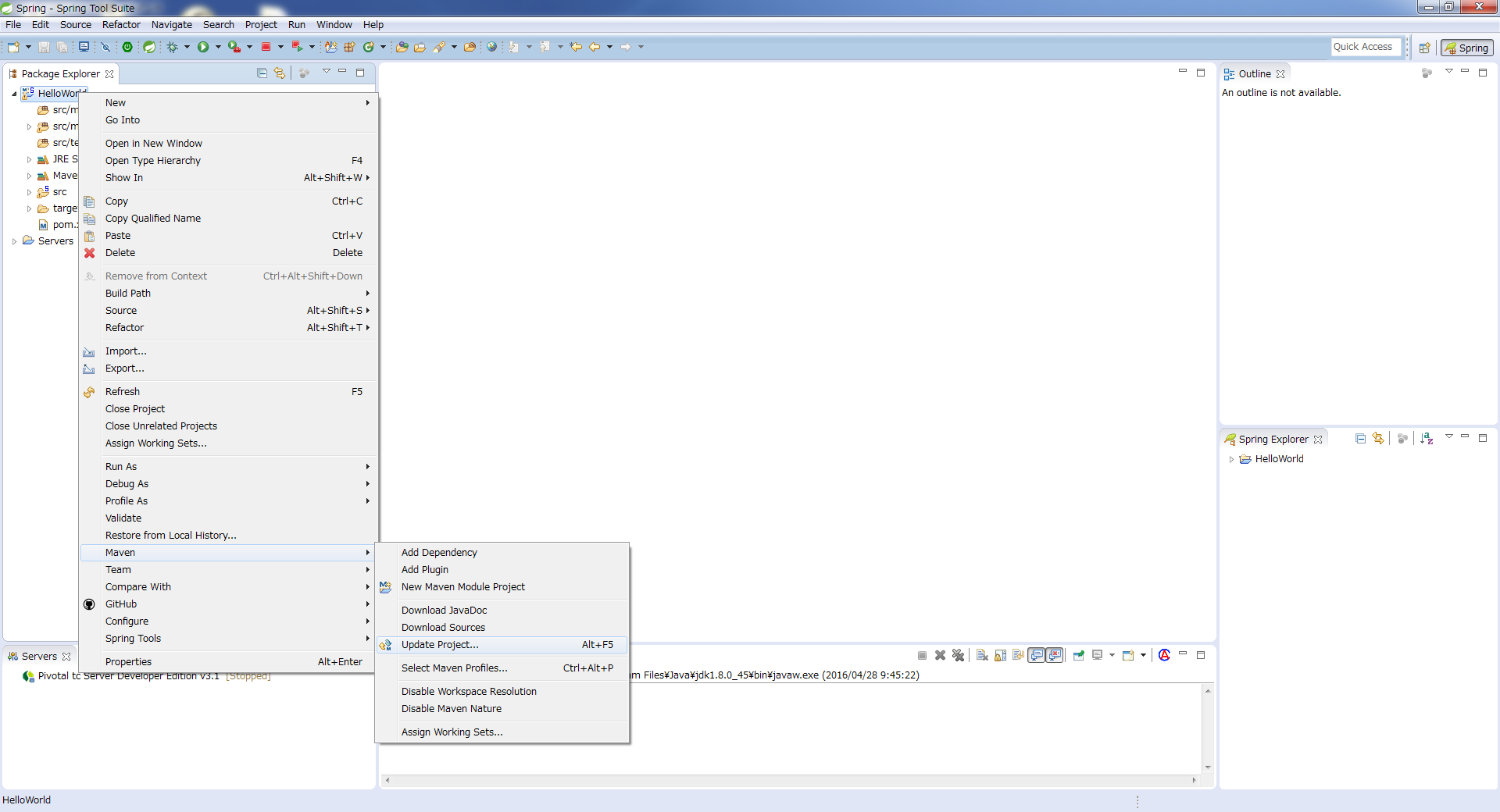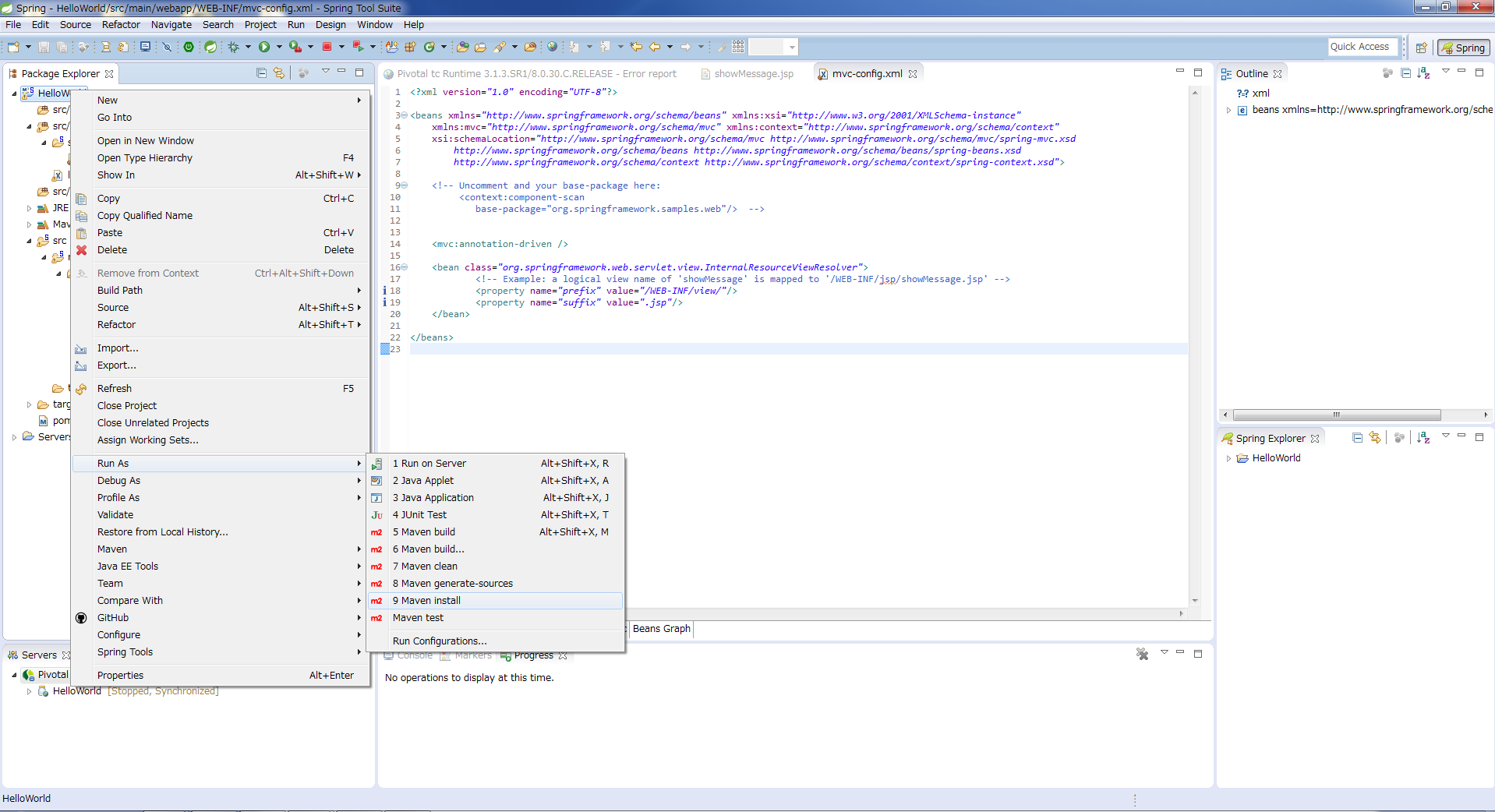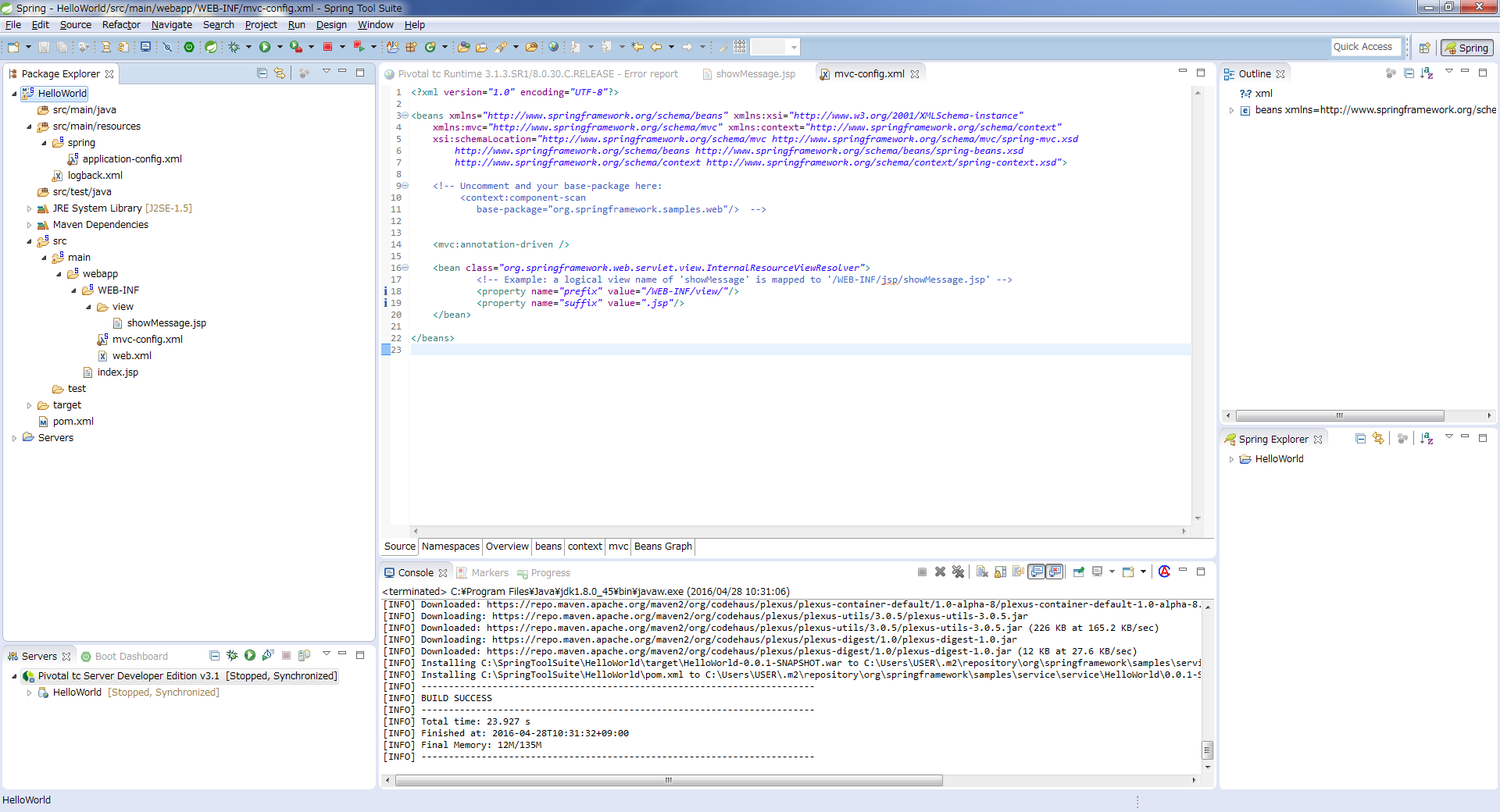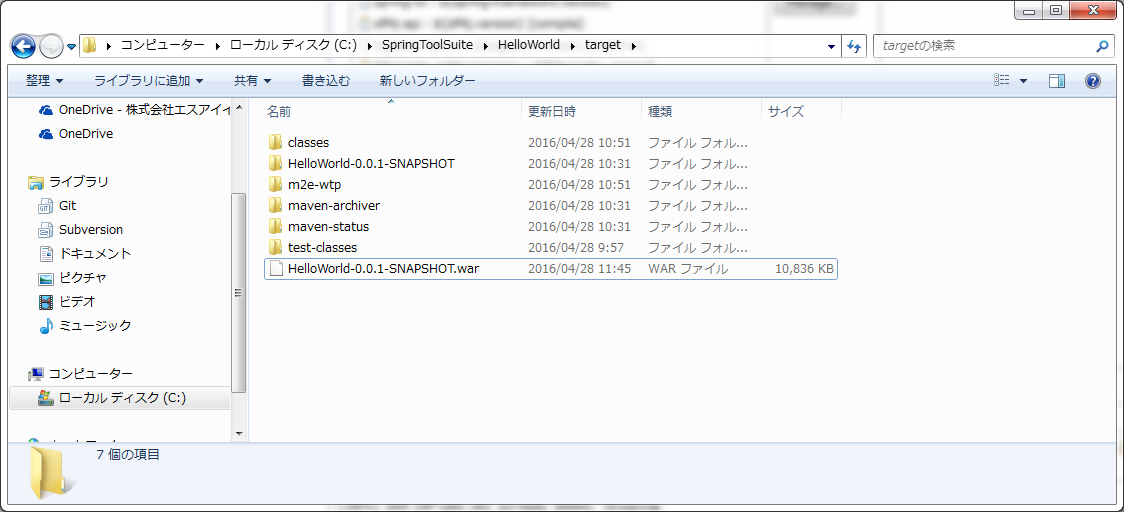Spring Framework連載記事 目次
【第一回】Spring Frameworkを使ってみる ~Spring Framework概要と準備~
【第二回】Spring Frameworkを使ってみる ~プロジェクト作成からビルドまで~
【第三回】Spring Frameworkを使ってみる ~サーバで実行~
【第四回】Spring Frameworkを使ってみる ~画面遷移~
【第五回】Spring Frameworkを使ってみる ~データ受け渡し~
【第六回】Spring Frameworkを使ってみる ~入力値チェック~
【第七回】Spring Frameworkを使ってみる ~データベースにアクセスする①~
【第八回】Spring Frameworkを使ってみる ~データベースにアクセスする②~
【第九回】Spring Frameworkを使ってみる ~データベースにアクセスする③~
【第十回】Spring Frameworkを使ってみる ~データベースにアクセスする④~
Spring Frameworkを使ってみる
前回の話
前回は、Javaのフレームワークについてとその中でのspringの位置づけを説明しました。
そして、Spring Tool Suiteのインストールを行いました。
今回は、プロジェクトを作成しビルドしていきます。
プロジェクト作成
まずは、プロジェクトを作成していきます。
「File」⇒「Spring Legacy Project」を選択します。
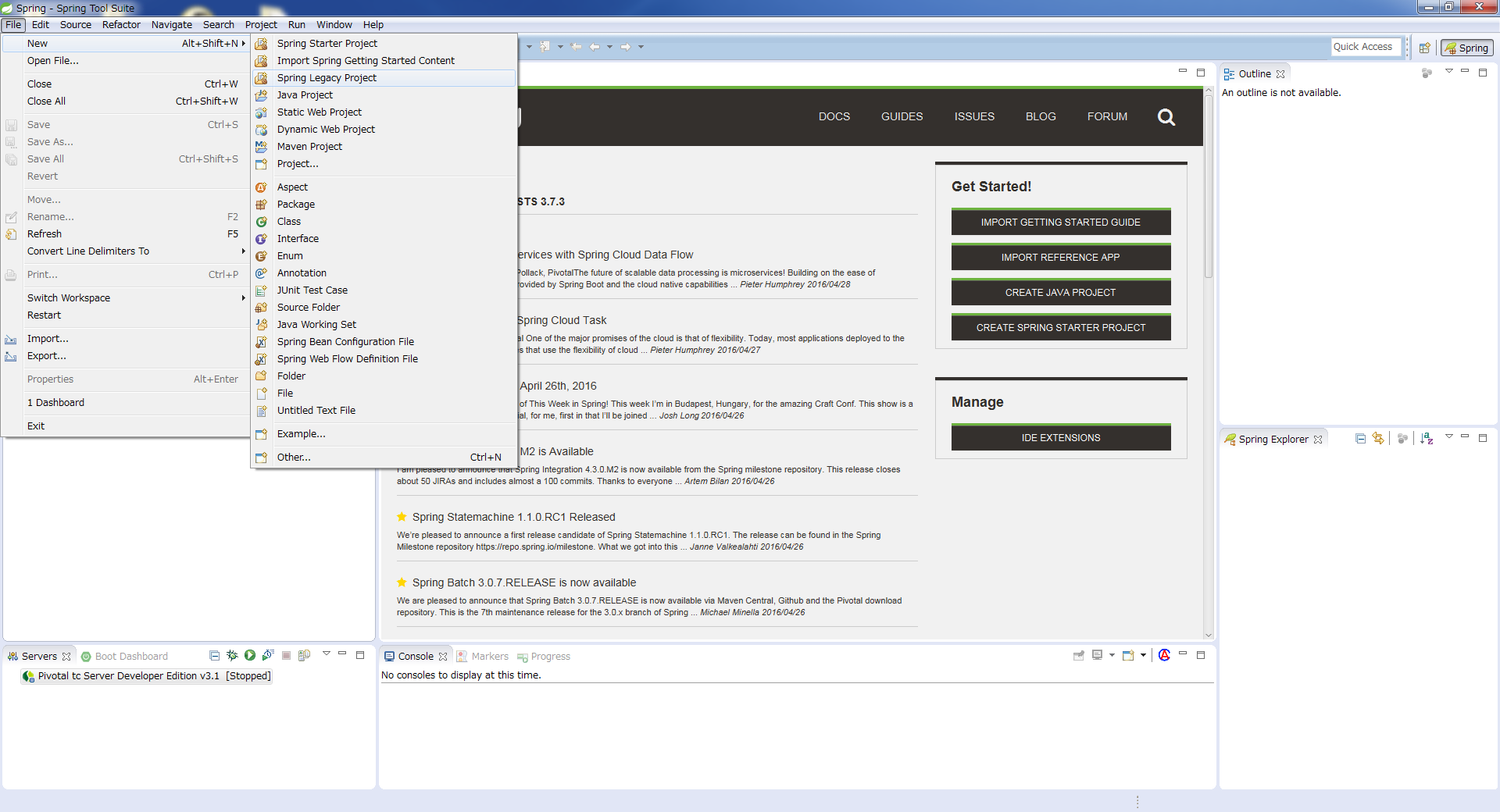
表示された新規プロジェクトの作成画面にプロジェクト名等を入力していきます。
Project名:HelloWorld
Templates:Simple Spring Web Maven
その他:そのまま
入力が完了したら「Finish」を押しましょう。
プロジェクトが作成されているのがわかります。
Maven Update
Maven Updateを実行していきます。
「HelloWorld」を右クリック⇒「Maven」⇒「Update Project…」を選択します。
「HelloWorld」にチェックが入っていることを確認し、「OK」を押します。
Maven Install
Maven Insrallを実行することで、pom.xmlに記述されているSpring Framework等がプロジェクトのライブラリとして使用できるようになります。
「HelloWorld」を右クリック⇒「Maven」⇒「Maven install」を選択します。
Mavenのインストールが実行され、Build Successが出力されれば完了です。
ビルドファイル確認
正常にMavenが動作している場合、下記のようにtargetフォルダの中にwarファイルが作成されてます。
今回は何もいじっていないので、「HelloWorld-0.0.1-SNAPSHOT.war」となっています。
次回の予定
今回は、プロジェクトを作成し、ビルドを行いました。次回は、今回作成したものをサーバで動かしていきます。