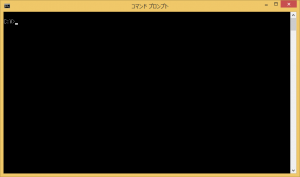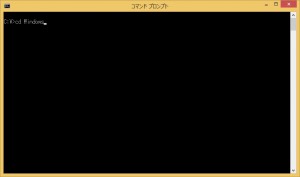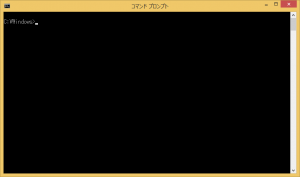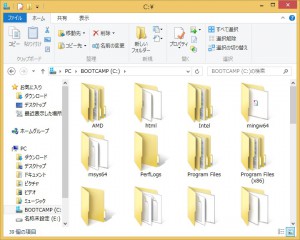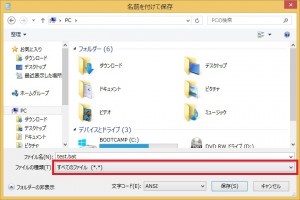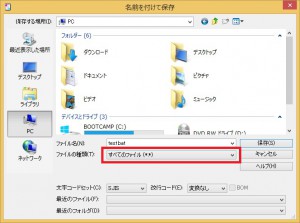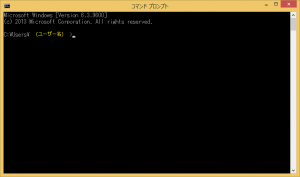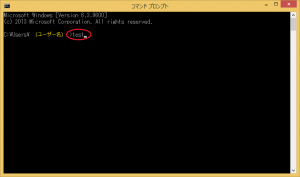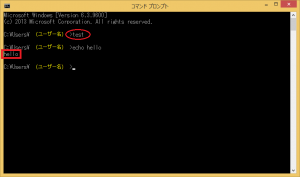コマンドプロンプトからサクラエディタを起動できるようにしてみた前編
MinGW-w64とmsys2とサクラエディタで作る、C言語開発環境 おまけ
~コマンドプロンプトからサクラエディタを起動できるようにしてみた~
MinGW-w64とmsys2とサクラエディタで作る、C言語開発環境ではgccを打ってC言語のコンパイルができるように環境を整えました。
コマンドプロンプトからコンパイルできるようになりました。これでc言語の開発はとりあえずできるようになりました。
お次はコマンドプロンプト上からサクラエディタでソースコードの作成が行えるようにします。今回はbatファイルを利用します。
実は前の記事の時にタイトルでサクラエディタと言っておきながら書き忘れてたから書き足してるとか気のせいです。
前編では用語の説明と、簡単なbatファイルの作成を行います。後半では実際にコマンドプロンプトからsakuraエディタを使用するためのbatファイルを作成します。
※batファイルの中身だけ知りたい人はこちらからどうぞ。一番下に完成したbatファイルの中身が書いてあります。
用語の説明
用語の説明
今回は以下の用語が出てきますので簡単に説明します。そんなの知ってるぜぃ、という人は飛ばして後編へ進んで大丈夫です。なんなら代わりに説明してくれても・・・い、良いんだからね!!
・コマンドプロンプト
・CUI
・GUI
・batファイル
コマンドプロンプト
コマンドプロンプトとは、windows上で動作する、CUI(キャラクタユーザインタフェース Character User Interface、コマンドラインユーザインタフェース Command line User Interface、などの略。諸説あり。)ベースでパソコンに命令をするプログラムです。
こいつのこと↓です。
このコマンドプロンプト上で「notepad」と打てばメモ帳が起動します。同様に、「sakura」と入力したらサクラエディタが起動するように設定していきましょう。
CUI
CUIはその名の通り、キーボードなどから入力した命令を実行します。例えばコマンドプロンプト上から「cd」というコマンドを打つと、現在作業を行っているディレクトリを変更することができます。※cdは「Change Directory」の略です。
1 | cd (移動先のディレクトリ名) |
コマンドを入力する際のディレクトリ名は相対パスでも絶対パスでも大丈夫です。cdの後ろに半角スペースが入ります。注意してください。また、移動先のディレクトリが存在しない場合はエラーになります。
例えば「C:\」から「C:\Windows」に作業ディレクトリを変更する場合は
1 | cd Windows |
と入力します。
移動前
コマンド入力
移動後
移動前の作業ディレクトリは「C:\」となっているのに対して移動後は「C:\Windows」に変更されています。
GUI
CUIのほかにGUI(グラフィカル ユーザ インタフェース、Graphical User Interfaceの略)と呼ばれるものもあります。
CUIがコマンドを打ち込んで操作を行うのに対し、GUIはマウスでクリックして操作したり、タッチパネルで直接タッチして操作したり、・・・といった形で、操作が視覚的にわかるインタフェースです。
例えばこんな感じ↓です。
なんのことはない、いつもWindowsやAndroid、iOSなどで使ってる操作方法のことですね。
batファイル
batファイルとは、「バッチファイル」と呼ばれる、拡張子が「.bat」となっているファイルです。拡張子が.batとなっているファイルを「メモ帳」や「サクラエディタ」などで開く※とコマンドが書き込まれているはずです。コマンドプロンプトからファイル名を打ち込むことで、書かれているコマンドが実際に実行されます。
※ダブルクリックして開こうとすると、特に設定をしていなければそのままコマンドが実行されてしまいます。batファイルには悪意あるコマンドを書き込むこともできます。誰が作ったかわからないbatファイルを開く場合は十分に気を付けてください。
batファイルを作ってみる
batファイルを作ってみる
百聞は一見に如かず、実際にbatファイルを作って試してみましょう。作成するのは画面にhelloという文字列を表示するコマンドを実行するbatファイルです。ここで利用する「echo」というコマンドは、入力した文字列をやまびこのように画面に表示する命令です。
メモ帳を開いて以下のように入力しましょう。半角スペースと改行に注意してください。
1 2 | echo hello(文末に改行を挟んでください。) |
文末の改行はなくても大丈夫だと思いますが、念のために入力してください。
入力出来たらファイルを保存します。ファイル名は「ファイル名.bat」という名前で保存してください。拡張子に注意です。
↓メモ帳の場合
↓サクラエディタの場合
筆者は「test.bat」にしました。
保存場所は本来はどこでも大丈夫ですが、筆者は説明の都合で「C:\Users\ユーザ名」(ユーザ名は自分の環境に合わせて適宜変更)にしました。
batファイルを使ってみる
作成したbatファイルを実際に動かしてみましょう。コマンドプロンプトを起動します。※(ユーザー名)の部分には現在使用しているユーザー名が表示されます。
バッチファイルのファイル名(筆者はtest.batにしたので「test」)を入力します。
見事、helloと表示されています。
helloが表示されない場合、test.batファイルがおいてあるディレクトリに移動してからtestと打ってみてください。
後半ではsakuraエディタをコマンドプロンプトから動かすためのbatファイルを作成します。
実践力が身につくC言語講座 連載リンク
競技プログラミングをイメージしたライブラリ活用講座
競技プログラミング風-標準Cライブラリ入門 連載
アルゴリズムをマスターして技術力アップ!
実践アルゴリズム講座 連載
パズルゲームの解析をテーマにしたC++講座
ゲーム解析プログラミング 連載