Xcode7から有料デベロッパ登録をしなくても実機テストが可能に
iOS9がリリースされたことに伴いXcodeもバージョン7となり早半年が経ちました。
タイトルの通りXcode7ではデベロッパ登録をせずとも自分の作成したアプリを
実機で検証することが可能になりました。
Xcode6までは実機で動かそうと思ったならAppleのデベロッパ登録をして年間1万円前後の料金(よく変動します)
を払わないといけなかったので、ハードルが高くてSwiftの勉強を諦めてしまった方もいるのではないでしょうか。
これからはそんな心配をしなくて済みますね。
では実際に手順をみていきましょう。よく表示されるエラーも紹介していきます。
※以下はiPadを使用していますが、iPhoneでも手順は同じです。
①Apple IDを作ろう!
デベロッパ登録をしなくてもよくなりましたが、Apple IDだけは無いとダメです。
なので持っていない方は作成しましょう。
Apple IDはAppleの公式サイト内のページから作成することができます。
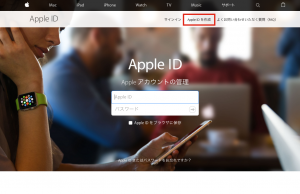
②実機を繋ごう!
さて、Apple IDを作成して下準備ができたら、自分のiPhoneやiPadをPCに接続しましょう。
するとこんな表示がされるかと思います。
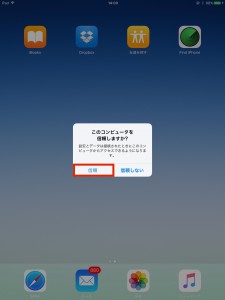
機器とPCを始めて接続する際に表示されるメッセージですね。ここでは「信頼」を選んでください。
信頼を選択するとiPhoneとPCと同期が取られiTunesやピクチャでやりとりすることができるようになりますよね。
過去に信頼を選択していた場合は何も表示されないと思いますのでその場合は気にせず先に進んでください。
ここで信頼しないを選んでしまった場合は、再度ケーブルを抜き差しするとまた同じメッセージが表示される
と思います。次は間違えないように「信頼」を選択してください。3度目はないよ!!(←ウソ)
もし抜き差ししても表示がされない場合は、一度本体設定からリセットをしてみましょう。
「設定」→「一般」→「リセット」→「位置情報とプライバシーをリセット」を選択します。
ただし、今まで信頼していたPCとの同期も切断されてしまいます。
あまり問題はないと思いますが念のため。
もしPCを信頼していなかった場合にXcode上でビルドを実行してみると、以下のようなエラーメッセージが表示されます。
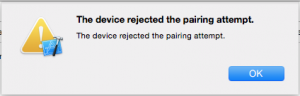
「The device rejected the pairing attempt」
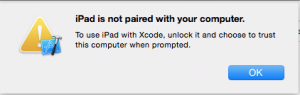
「(機種名) is not paired with your computer」
※機種名にはiPhoneやiPadが表示されます。
どちらも接続されている機器とPCとの同期が取れていない場合に表示されます。
「信頼しない」を選択してしまうとこのようなエラーが出てしまいますので気をつけてくださいね。
③ビルドを実行してみよう!
さぁコンピュータを信頼しましたら、実際にXcode上からアプリを実機でビルドしてみましょう。
実機がPCに認識されるとXcode上のシミュレータを選択するタブの一番上に接続されている実機名が表示されます。
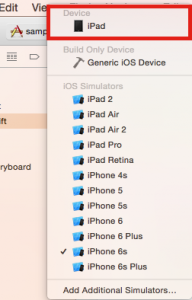
選択してビルドしてみましょう!
…が、しかし、、またエラーが表示されてビルドが失敗してしまいます。
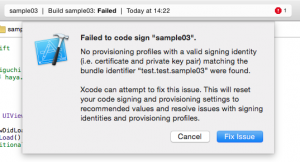
「Failed to code sign “(プロジェクト名)”.」
※画像ではsample03というプロジェクト名になっています。
このエラーは現在のプロジェクト(アプリ)とApple IDが紐付けされていない場合に表示されます。
なので「Fix Issue」→「Add」を選択しApple IDを登録しましょう。
④Apple IDを登録しよう!
①でApple IDを作成していたことがここで役に立つんです。
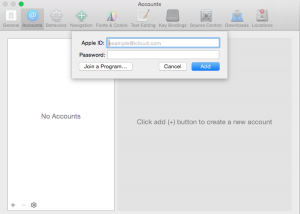
作成したApple IDとパスワードを入力して「Add」をクリック。
たったこれだけでOK!
すると、ナビゲータエリアでプロジェクト名を選択した際に表示される画面の「Team」欄に
自身のApple IDの名前が表示されているはずです。
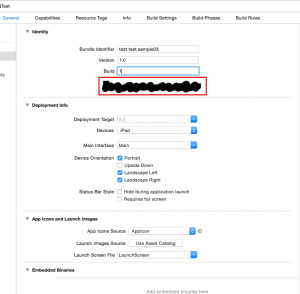
(Apple IDが登録されていない場合は黒色の部分がNoneになっています。)
簡単ですねー
⑤実機側から開発元のApple IDを信頼しよう!
ここまでできればあと一歩!一度ビルドしてみましょう。
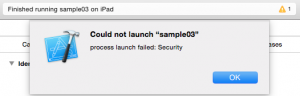
「Could not launch “(プロジェクト名)”」
まだエラーがでますね。
このエラーは作成したアプリの開発元(Apple ID)が許可されていないために表示されるメッセージです。
自身のiPhoneのホーム画面を見てみましょう。作成したアプリのアイコンが出来上がっているはずです。
そのアイコンをクリックしてみると以下のようなメッセージが表示されます。
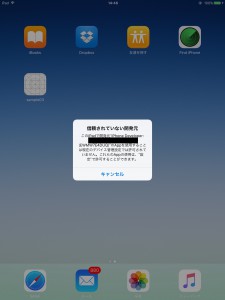
じゃあ指示に従いましょう。
「設定」→「一般」→「デバイス管理」を選択し、表示されているデベロッパAPP(自身のApple ID)を信頼してください。
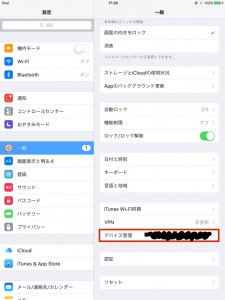
これで終了!お疲れさまでした!!
TechProjin 開発系基礎講座 連載リンク
基礎からPHPWEBアプリ解発を学ぶなら・・
PHP基礎 連載
AIなどで注目急上昇!これから学ぶならPython!!
独学で学ぶ-pythonプログラミング 連載
汎用性◎ 定番プログラミング言語JAVA
Java基礎講座 連載










