XcodeでGitを使う(1)ローカルリポジトリにコミットする。
はじめに
今まで「EclipseでGitを使う」という連載をしてきましたが、今回からは「XcodeでGitを使う」という記事を書いていきます。
基本的なGitの使い方は何ら変わりないので、その辺りは変わりません。IDE環境が変わりますので、設定方法など、異なる部分をピックアップしていきます。
Xcodeとは
一応Xcodeとは何かという話もしておかねばなりません。Xcodeというのは、MacOS上で動作するObjective-CやSwiftというプログラミング言語を開発するためのIDEになります。iPhoneアプリなんかを作ろうとすると、MacPCにXcodeを入れて、開発していくことになります。このXcodeでもGitを使用することができますので、本シリーズではその使い方をまとめていきたいと思います。
ローカルリポジトリへコミットするまでの手順
Xcodeにおいて、ローカルリポジトリの作成は非常に簡単に行えます。
手順を追ってみていきましょう。
1.Xcodeを起動し、新規プロジェクトを作成します。どれでも良いのですが、今回は「Single View Application」を作成します。
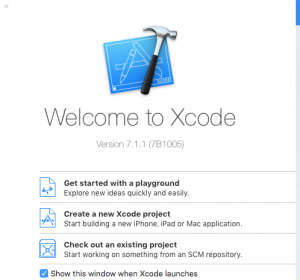
Nextをクリックします。
2.プロジェクト名を指定します。
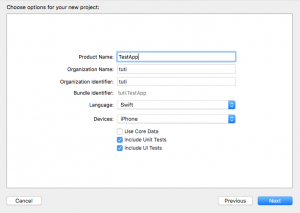
Nextをクリックします。
3.作成ディレクトリを指定します。
ここがポイントですが、「Create git repository on 〜」のチェックボックスにチェックを入れておきます。
作成さきは「My Mac」としておきます。
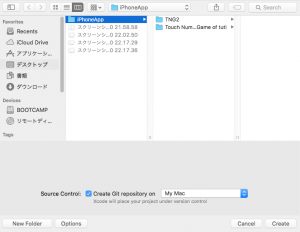
Createをクリックします。
これで新規プロジェクト用のローカルリポジトリも合わせて作成されたことになります。
自分でリポジトリ作成などを行わなくて済むので非常に簡単です。
4.新規ファイルを作成する。
コミットする用の新規ファイルを一つ作成しておきましょう。
今回は「testFile.swift」というファイルを「TestApp」ディレクトリに作成しました。
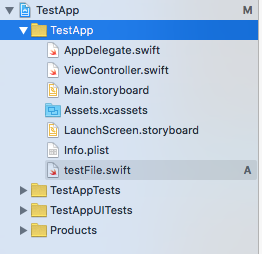
5.コミットする。
ローカルリポジトリはすでに出来上がっているので、あとは新規ファイルをコミットすればOKです。
「Source Control」メニューの「Commit」を選択します。
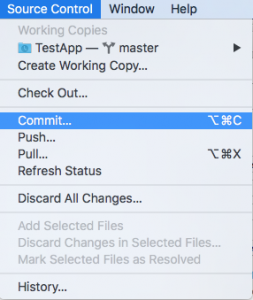
コミット画面が立ち上がりますので、「Commit Comment」を入力して、「Commit XX Files」をクリックしましょう。
ウィンドウが閉じました。これでコミット完了です。
6.コミットの確認をする。
同じく「Source Control」メニューから、今度は「History…」をクリックしましょう。
自分のコミット内容が表示されていればコミット成功です。
まとめ
今回はXcodeでGitを使う第一回として、ローカルリポジトリへのコミットまでを行いました。
非常に簡単に操作ができたことと思います。次回以降で、リモートリポジトリへのプッシュやプルなど、Eclipseで行っていた作業についてもみていきたいと思います。
TechProjin 開発系基礎講座 連載リンク
基礎からPHPWEBアプリ解発を学ぶなら・・
PHP基礎 連載
AIなどで注目急上昇!これから学ぶならPython!!
独学で学ぶ-pythonプログラミング 連載
汎用性◎ 定番プログラミング言語JAVA
Java基礎講座 連載










