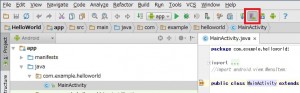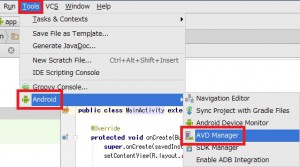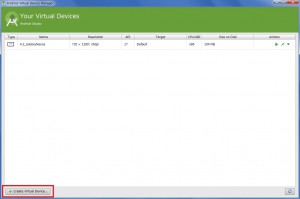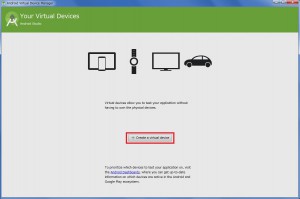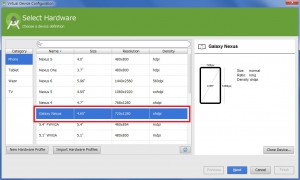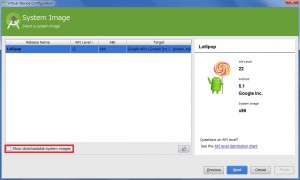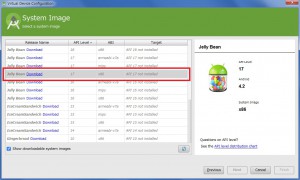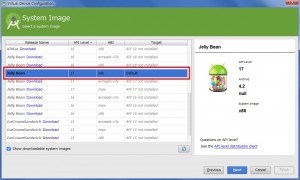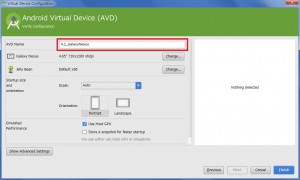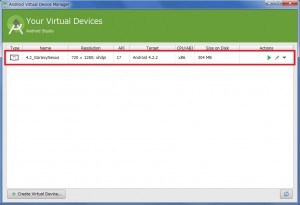3分プログラミング~Android Studio導入編~ #5 HelloWorld!アプリの作成その2
「javaを活かして何かを作りたい」「ちょっと時間があるから何か技術を身に着けたい」「開発で一儲けして印税(?)生活を楽しみたい・・・w」etc…と考えているそこのあなた!
本日の献立は、Android Studioを利用したAndroidのプログラミング(Android Studio 導入編#5)です。Androidの調理(プログラミング)は難しそう、と思わずまずは挑戦してみましょう。
本日の材料も前回に引き続き以下の通りです。(#1と同じ材料です。)
- PC・・・・・・・・・・・・・・1台、スペックに注意
- javaの知識・・・・・・・少々
- Androidへの愛・・・たっぷり
気合と根性・・・・・・・お好み
調理手順は以下の通りです。
1.プロジェクトを作成する
2.ソースコードを書く
3.エミュレータor実機を準備する
4.実行する
エミュレータ(仮想マシン)を作成する
前回は盛り付け(自作アプリの作成)を行ったので今回は盛り付け配膳(エミュレータの準備)を行います。
エミュレータとは
エミュレータとは大雑把に言えば実際の違うハードウェアの上でソフトウェアを動作させるための仮想マシンです。今回はAndroid用に作成されたアプリをPCで動かすために、PCの中にAndroidのエミュレータを作成します。簡単に言うと「シャチョサン ワタシ aNDROIDヨ!」と言いながらPC上でAndroidのフリをしてアプリを動かす環境です。
※Androidに限らず、エミュレータそのものはワルモノではありません。ときどき「エミュレータは悪だ!」という言い方を見かけますが、それは違います。ワルモノがいるとすればエミュレータそのものではなく、違法ダウンロードしたソフトを動かしたり、誰かからもらったハードウェアのBIOSを利用してエミュレータを動かしたり、・・・といった一部のエミュレータの使われ方に関わる部分です。少なくともエミュレータそのものがワルモノであるならば、Androidの開発者=ワルモノということになります。
エミュレータの作成
今回は作ったアプリは実機やエミュレータの上で動かします。今回はエミュレータを利用してアプリを動かします。そのためにまずはエミュレータを作成する作業が必要になります。
では、早速Androidのエミュレータを作成してみましょう。なお、エミュレータは一度作成を行えば同じ設定であれば作り直す必要はありません。
今回作成するエミュレータの設定は以下の通りです。詳しくは各画面を見ながら設定していきます。
Hard ware : Galaxy Nexus
os : Android 4.2 API 17 Jelly Bean
ABI : x86
AVD Name : 4.2_GalaxyNexus
Android Virtual Device Managerの起動
エミュレータはAVD Manager(Android Virtual Device Manager)を通して作成します。
Android Studioを起動し、画面上部のアイコン(赤枠部分)をクリックして「AVD Manager」を起動します。
※画面上部のアイコンが良くわからない場合は画面上部のメニューを辿っていきます。
エミュレータの管理画面が開きます。すでにエミュレータが作成してあれば左の画面が出てきます。まだエミュレータを作成していなければ右の画面が出ます。
今回はエミュレータを新しく作成します。どちらの画面でも「Create Virtual Device…」をクリックします。
作成するエミュレータの画面サイズなどを選びます。今回は「Galaxy Nexus」を選択し「Next」をクリックします。
続けて使用するSystem Imageを選びます。ここで選択したSystem Imageでエミュレータが作成されます。画面左下「Show downloadable system images」にチェックを入れてください。
System Imageの一覧が表示されます。ここに出ているものから下記に該当するもの(赤枠で囲んだもの)を探し出し、「Download」をクリックします。
Release Name : Jelly Bean
API Level : 17
ABI : x86
ダウンロードが終わったら、そのイメージを選択して「Next」をクリックします。
最後にエミュレータの名前を決めます。AVD Nameの欄に「4.2_GalaxyNexus」と入力し「Finish」をクリックします。
AVD Managerに作成したエミュレータが追加されていることを確認します。
以上でエミュレータの完成です。
これでアプリを実行する準備は整いました。いよいよ次回はエミュレータを起動してアプリを動かしてみたいと思います。