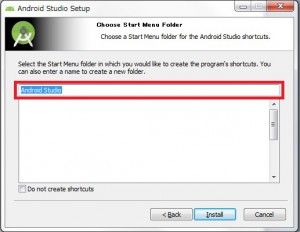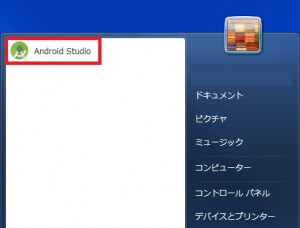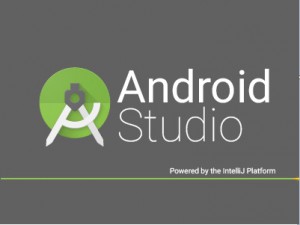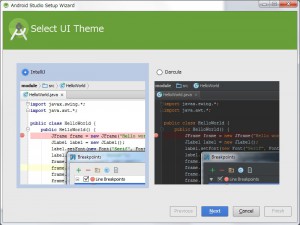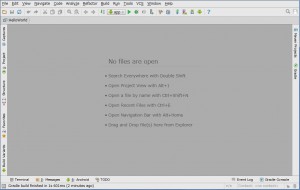3分プログラミング~Android Studio導入編~ #3 Android Studio起動
「javaを活かして何かを作りたい」「ちょっと時間があるから何か技術を身に着けたい」「開発で一儲けして印税(?)生活を楽しみたい・・・w」etc…と考えているそこのあなた!
本日の献立は、Android Studioを利用したAndroidのプログラミング(Android Studio 導入編#3)です。Androidの調理(プログラミング)は難しそう、と思わずまずは挑戦してみましょう。
本日の材料も前回に引き続き以下の通りです。(#1と同じ材料です。)
- PC・・・・・・・・・・・・・・1台、スペックに注意
- javaの知識・・・・・・・少々
- Androidへの愛・・・たっぷり
気合と根性・・・・・・・お好み
※windowsの場合の推奨スペックを紹介した記事はこちら
Android Studioの起動
Android Studioを起動する
前回は調理(インストール)を行ったので今回は味見(Android Studioの起動)を行います。
スタートメニューからAndroid Studioを選んでダブルクリックします。
※スタートメニューを作らなかった方はProgram FilesなどのフォルダからAndroid Studioを探して起動してください。
左:インストール時のショートカットの設定画面 右:スタートメニューのショートカット
起動直後は画面中央に下のような起動画面が表示されます。
UIの選択
初回起動時はSelect UI Theme(UI→User Interfaceのこと)の選択画面が表示されます。お好みのほうを選択してください。
このブログでは、画面左(「IntelliJ」)を使用します。
起動完了
起動が完了すると次のような画面になります。今は何もプロジェクトを作っていないので、何も表示されません。
これでひとまず起動が完了しました。次回からはAndroid Studioを利用して画面に「Hello World!」と表示するアプリを作っていきたいと思います。