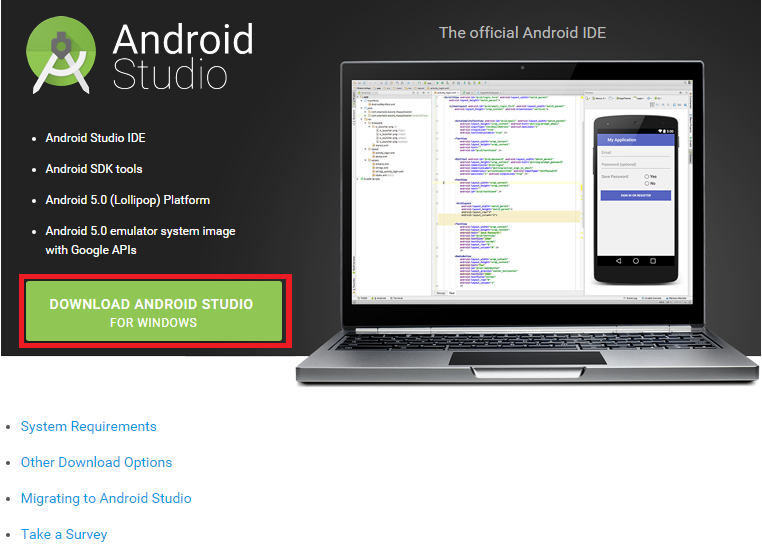3分プログラミング~Android Studio導入編~ #1導入環境の確認
「javaを活かして何かを作りたい」「ちょっと時間があるから何か技術を身に着けたい」「開発で一儲けして印税(?)生活を楽しみたい・・・w」etc…と考えているそこのあなた!
本日の献立は、Android Studioを利用したAndroidのプログラミングです。Androidの調理(プログラミング)は難しそう、と思わずまずは挑戦してみましょう。
材料は以下の通りです。
- PC・・・・・・・・・・・・・・1台、スペックに注意
- javaの知識・・・・・・・少々
- Androidへの愛・・・たっぷり
気合と根性・・・・・・・お好み
windowsの場合の推奨スペックは以下の通りです。(Android Studio 1.3現在)
- OS
- windows 8/7/vista/2003(32bitまたは64bit)
- CPU
- VT-x、EM64T(intel 64)、EDB(Execute Disable Bit)の3つに対応しているCPU
- CPUがこの3つに対応していない場合エミュレータの動作がとても遅くなり、エミュレータを使えなくなることも多ので注意しましょう。
- VT-x、EM64T(intel 64)、EDB(Execute Disable Bit)の3つに対応しているCPU
- メモリ
- 最低2GB、推奨4GB以上
- 実際は4GBでも重く感じることもあります。
- HDD
- 400MB以上の空き容量
- 本体のみ。
- エミュレータなどの分はこれとは別に必要。
- 400MB以上の空き容量
- ディスプレイの解像度
- 1280×800以上
あまり小さいとソースが見づらい
- 1280×800以上
- javaの開発環境(JDK)
- JDK7が必要です。
すでに一般向けの公開は終わっているので入手困難な場合はJDK8で代用
調理前(インストール前)の下準備を行います。
1.PCの対応状況の確認。
「コントロールパネル」->「システムとセキュリティ」->「RAMの量とプロセッサ速度の表示」
または「コントロールパネル」->「システム」でOSやCPUの種類、メモリの量を調べます。
ポイントは表示されたCPUの名前でインターネット検索をする事です。そうすることで3つの技術に対応しているかどうか調べられます。
2.javaのインストール状況の確認
コマンドプロンプトを開いて次のように入力します。
javac -version
これでPCで使用されているJDKのバージョンがわかります。
javac 1.7.0_**
のように出ればjavaは準備OKです。(**は数字が入ります。筆者はjavac 1.7.0_79と出たのでJDK 7u79がインストールされています。)
‘javac’ は、内部コマンドまたは外部コマンド、
操作可能なプログラムまたはバッチ ファイルとして認識されていません。
と表示された場合、JDKがインストールされていないか、pathが通っていない可能性があるので先にそちらを対処しましょう。
3.ダウンロード
Android Studioのダウンロードページに行き、本体をダウンロードを行います。
上記の赤で囲んだ部分をクリックします。
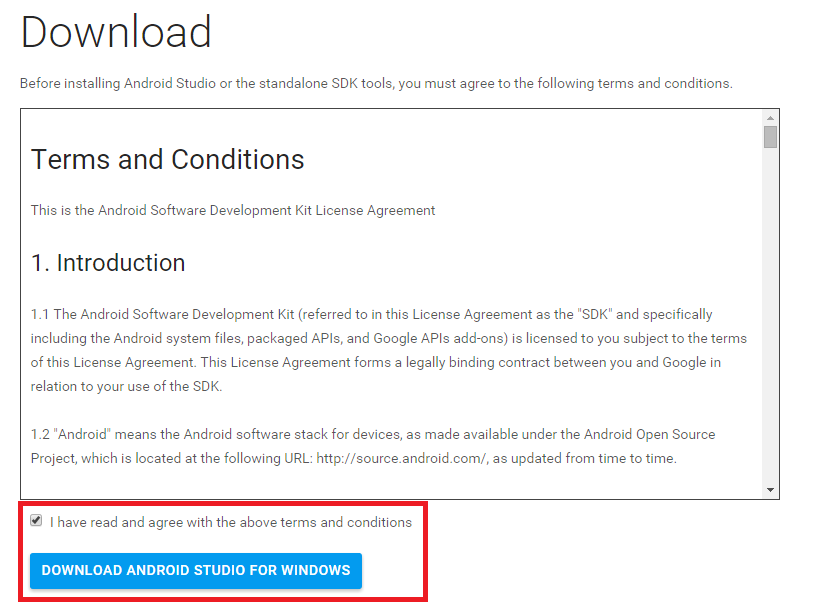
利用許諾に同意するか尋ねられます。読んだ上で問題なければ同意するの部分(上記赤枠内)にチェックして、ダウンロードを開始します。
ファイルサイズは1GB程度あるのでそれなりに時間があります。ダウンロード中はほかの作業で時間をつぶすのがお勧めです。
これで無事ダウンロード完了です。準備が出来たので次回はインストールしたいと思います。
(参考情報:筆者の環境)
OS:win7 professional
CPU:core i7 3720QM(VT-x、intel64、EDB対応)
メモリ:8G
JDK:7(1.7.0_79)
Android Studio:1.3.0